Want to find expiry date of Windows 10 or 11 Insider Preview Build? From Windows Insider Preview build 18290, Microsoft has started a time bomb feature to keep a computer up-to-date. Windows will show notifications periodically that you are not running the latest version after crossing the expiration date. After you receive the latest build the warnings will automatically stop. See – How to Find Build Number in Windows 10 April 2018 Update 1803.
Microsoft has been setting expiration dates for Insider Builds from the very first Windows 11 or 10 Insider Preview build. After expiry, users will get expiration warning message once a day as well as UAC warnings. But you can also Check Expiry date of Windows 10 Insider Preview Build manually. In order to avoid hitting built-in timebombs, users need to switch to the latest update. The intent behind setting such a ‘timebomb’ or a particular expiry date for all of the Insider Preview builds is to make sure that the users have the latest updates and features.
Way to find the expiry date of Windows 11 and 10 Insider Preview Build
Here is how to find expiry date of Windows 11 or 10 Insider Preview Build
Step-1: Press Windows + R and let the Run dialog appear.
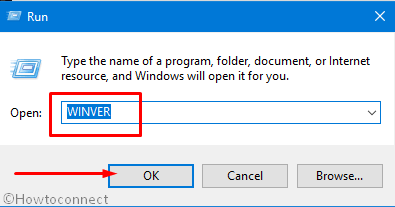
Step 2: Type WINVER in the bar next to ‘Open’ and click Ok. You will see the version and build including Evaluation copy Expires on ………(date).
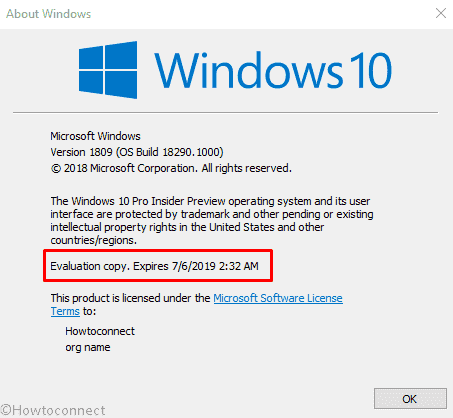
To check whether your system is running the latest build and flight settings, follow these steps:
- Press Windows logo key and I at the same time to open Settings.
- Select System.
- Click on About from the left column. Navigate to the right pane and see the information under Windows Specification.
After you confirm the expiration date don’t forget to go to Settings => Update & Security => Windows update and click on Windows update. Once you install, the warning notifications and UAC warning will automatically stop.