You must have confronted problems with the audio or video content on Firefox. In this article, we are going to cover crucial snags that most of its users meet with. Sometimes on, web pages, video or the audio content does not download and exhibit accurately in Firefox. There are many causes of this event. It may happen because of a missing plugin, outdated plugin, jammed, in dispute with one more plugin or extension, or maybe the content got jammed for unknown reasons.
We will guide you with some solutions, applying which the errors will get fixed. All the fixes are listed down to Fix Audio and Video General Problems on Firefox caused in a Flash player. Let’s start then!
You may like to read:
How to Fix Flash Related Different Problems in Firefox
Table of Contents
How to Fix Audio and Video General Problems on Firefox
There are two sets of solutions present in this section. The first section deals with the plugin problems like installation of missing plugins, update plugins and things like that. The second section has other solutions listed such as clear of the cache, checking of Firefox settings and a lot more.
PLUGINS
As mentioned above, the first set of solutions is based on the plugins. Read the below solutions on plugins.
Install missing plugins
Though Firefox manages to display images on the web pages but to play other media files, it requires the aid of media players and a browser plugin for certain contents, audios or videos. You may have installed the needed media player to support the audio or video files but you may have missed the important plugins for the media that are embedded within the web page only.
A message instead of content is shown to you when a plugin is missed. The message A plugin is needed to display this content means the plugin has not been installed on your computer.
If you cannot see any download link for the plugin, you need to install the plugin manually to To Fix Audio and Video General Problems on Firefox. Below are the few plugins for you:
- Flash plugin: The Flash plugin is used to play the audio or video files that are embedded in the web page itself. Take a tour of the following link to install it on your computer.
- Java plugin: The Java plugin comes to use when you need to see interactive content on a web page.
- Silverlight plugin: To play the audio or video files this plugin can be used.
- Windows Media Player plugin: This plugin only supports few of the Windows media formats like .asf, .wma, .wmv, .wmp, asx, .wm, .wax, and .wvx unless the website is clearly designed for Mozilla browsers or Firefox.
- Quick Time plugin: This plugin is able to play most of the embedded media types. If the operating system is an older one, it will not be able to manage a few of the common format online files. In that situation, you can choose the media format you want Quick Time plugin to play for you to Fix Audio and Video General Problems on Firefox.
How To Set Images and Use Colored Tabs in Mozilla Firefox
How to Enable or Activate plugins on Firefox
You will not be able to use the plugin if it is disabled in the Add-ons Manager to To Fix Audio and Video General Problems on Firefox.
Read the below points to activate your plugin.
Step 1
Launch the Firefox browser on your screen and click on the Menu button.
Step 2
Pick the Add-ons icon.
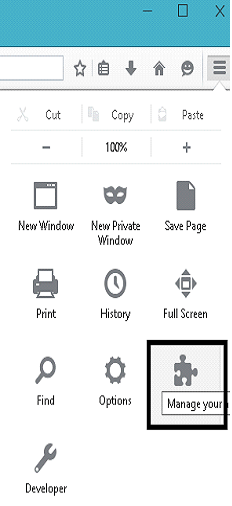
Step 3
The Add-On Manager tab will appear on the screen. Click on the Plugin panel on the left side.
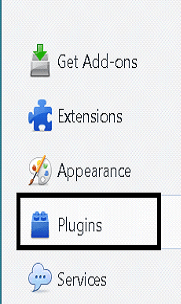
Step 4
Scan the list of the plugins and see if any one of them is disabled. To enable a plugin, click on its respective drop-down menu and choose either of the options: Ask to Activate or Always Activate.
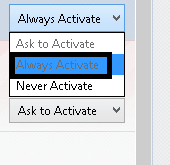
Now, on the web page when you see an Activate icon, click on the icon and activate the plugin.

Update your plugins
Your plugin might not be updated to its latest version. So you need to check whether it is updated to the latest version or not.
You need to get into the Plugin Check page and then abide by the instructions to update your plugins that are out of date.
Allow Plugin Container in your Internet security program
You need to permit Internet security software to believe the plugin-container.exe. For Firefox, it is also called as Plugin Container. The security software such as antivirus, firewall, antispyware programs and a lot more like that should be permitted.
How to Disable problematic plugin on Firefox
The Problem arises when you have more than one plugin installed on the computer for managing the identical media types. This blocks few embedded media files from playing. To Fix Audio and Video General Problems on Firefox disable any one of the plugins. See the steps below.
Step 1
Access your Firefox web browser and execute a press the Menu button.
Step 2
Choose the Add-ons option.
Step 3
You can see an Add-ons Manager tab on your screen. On the left side, you can see a few panels, click the Plugins panel.
Step 4
Scan the available plugins and decide which one you prefer to troubleshoot. To disable the plugin, click on its drop-down menu and select Never Activate option.
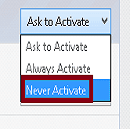
OTHER SOLUTIONS
The above section had covered the plugins related solution. In this section, we will cover the other solutions.
How to Delete cache on Firefox
Step 1
Bring the Firefox browser and click on its Menu button.
Step 2
Choose the Options icon.
Step 3
The Options tab will pop up on your screen. Take your attention to the Advanced panel.

Step 4
Under the Advanced panel, click on the Network tab.
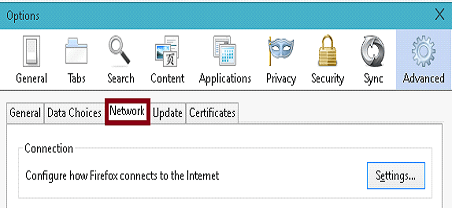
Step 5
In the Cached Web Content section, click on the Clear Now button.
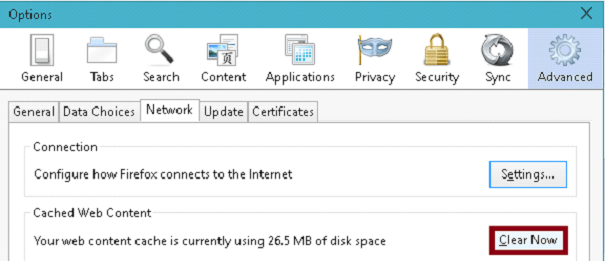
Step 6
Close the Options window by clicking on the Ok button.
How to Delete cache Itself on Firefox
You can also ask Firefox to clear the cache itself when the browser gets close.
Step 1
Again click the Menu button on the Firefox browser.
Step 2
Pick up the Options icon.
Step 3
Choose the Privacy panel in the options window now.

Step 4
In the History section, keypunch the drop-down menu of Firefox will and choose Use custom settings for history.
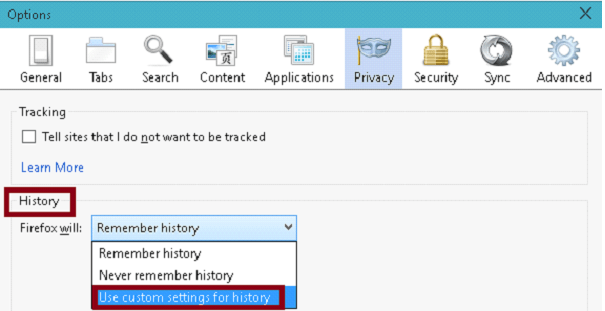
Step 5
In the same section, single out the checkbox which sounds Clear history when Firefox closes.
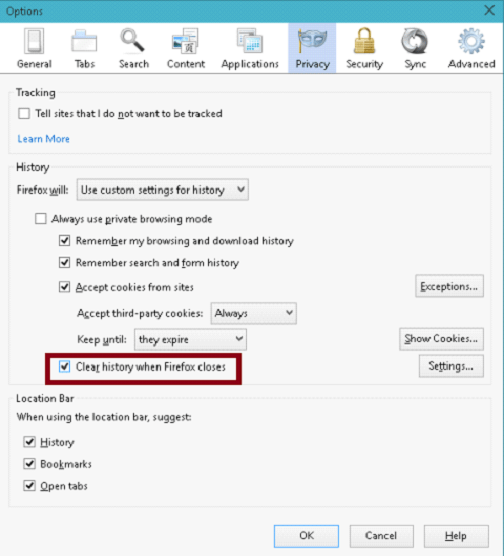
Step 6
You notice a Settings button just adjacent to the clear history when Firefox closes option. Hit the Settings button.
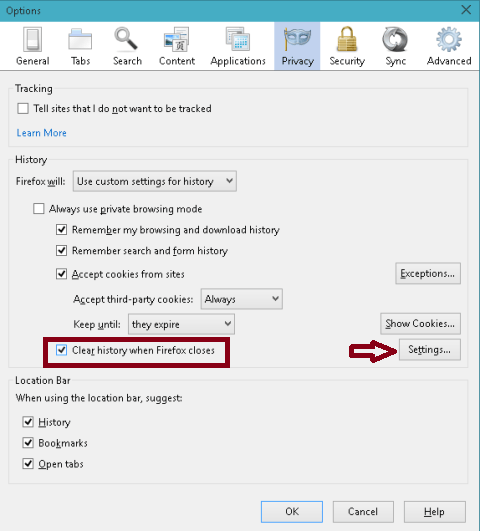
Step 7
This unwinds up the Settings for Clearing History pop up. Select the Cache checkbox succeeded with a press on the Ok button.
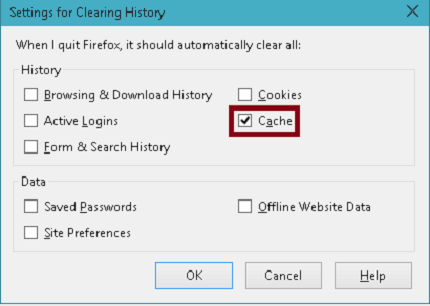
Check Firefox settings
In the Firefox Settings, you need to observe whether the cookies are enabled or not. Follow the below steps.
Step 1
Keypunch the Menu button on the Firefox browser.
Step 2
Admit the Options icon.
Step 3
Get into the Privacy panel in the Options window.
Step 4
Under the History section, click the drop-down menu and assort Firefox will Use custom settings for history.
Step 5
See whether Accept cookies from sites option is checked or not.
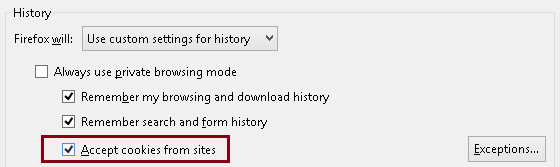
Also, in the Firefox pop-up blocker, you need to permit the website as an exception. To do so, see the below steps.
Step 1
Click the Menu button in the Firefox succeeded by hitting on the Options.
Step 2
Click the Content panel in the Options window.

Step 3
Click the Exceptions button which is definitely adjacent to the Block pop- up windows radio box option.
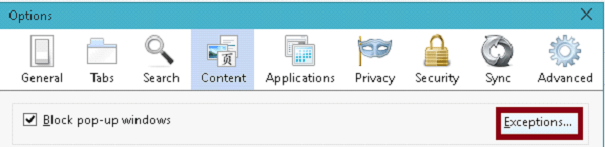
Step 4
In the Address of website, provide the address and then click on the Allow button which is situated underneath to allow that particular web page.
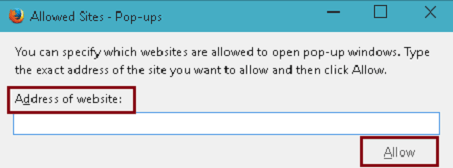
Conclusion
So, we reached the end of this article. You have seen all the possible solutions to To Fix Audio and Video General Problems on Firefox in the Flash player. We advise you to give a try to these solutions and see if you are still facing the problem or not. You can also read our article on troubleshooting the Flash player. Till then, use the solutions and fix your problem. Let us know your opinions on the solutions listed above. Your opinions are valuable to us.