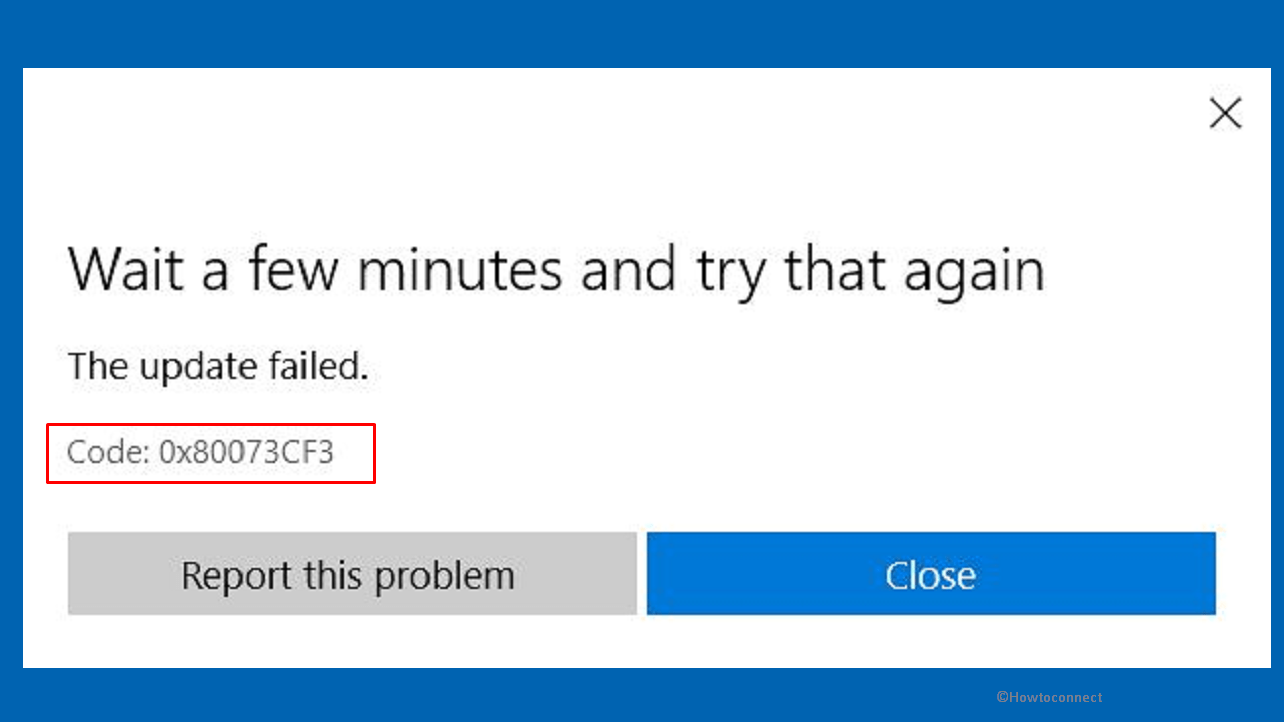Mostly, this issue arises when you try to download games like back 4 Blood, Gears of War, Minecraft, Dishonored, Forza, Phantasy Star Online 2, Outer Worlds, etc. 0x80073CF3 is the error code that we are discussing and it might also appear when updating or installing any of the said games through Store. While some users stated that the issue only affects games, others said that it occurs whenever any apps are downloaded.
The problem might also occasionally arise when attempting to download Windows updates, however, it is uncommon. Corrupt Microsoft Store, Windows Update components, and unregistered apps are the main reasons behind this error. As a reason, outdated software(s) are found culprit which may pose a security risk because hackers frequently employ its flaws to install malware automatically. Furthermore, the issue is typically caused by defective or accumulated temporary files or Windows caches and faulty registry entries. Sometimes users may not even have the specific defective program installed on the system, which causes the entire error message to be contradictory. Numerous people actually wait not only a few minutes but even hours, days, and weeks, still, the Microsoft store error exists. One of the main priorities is, without a doubt the necessity to resolve the 0x80073CF3 problem. Fortunately, there are procedures to resolve the problem.
Table of Contents
Error code 0x80073CF3 Microsoft store
Here is how to fix error 0x80073CF3 Microsoft store in Windows 11 or 10 –
Way-1: Perform Windows Store Reset
Microsoft store reset can single-handedly fix the issue in a minute moreover performing this method through Apps and features is easy and quick. So follow the steps –
For Windows 10 –
- Right-click on Start.
- Select – Apps & Features.
- Find and click on Microsoft Store.
- Select – Advanced options.
- Click on Terminate and then on Reset.
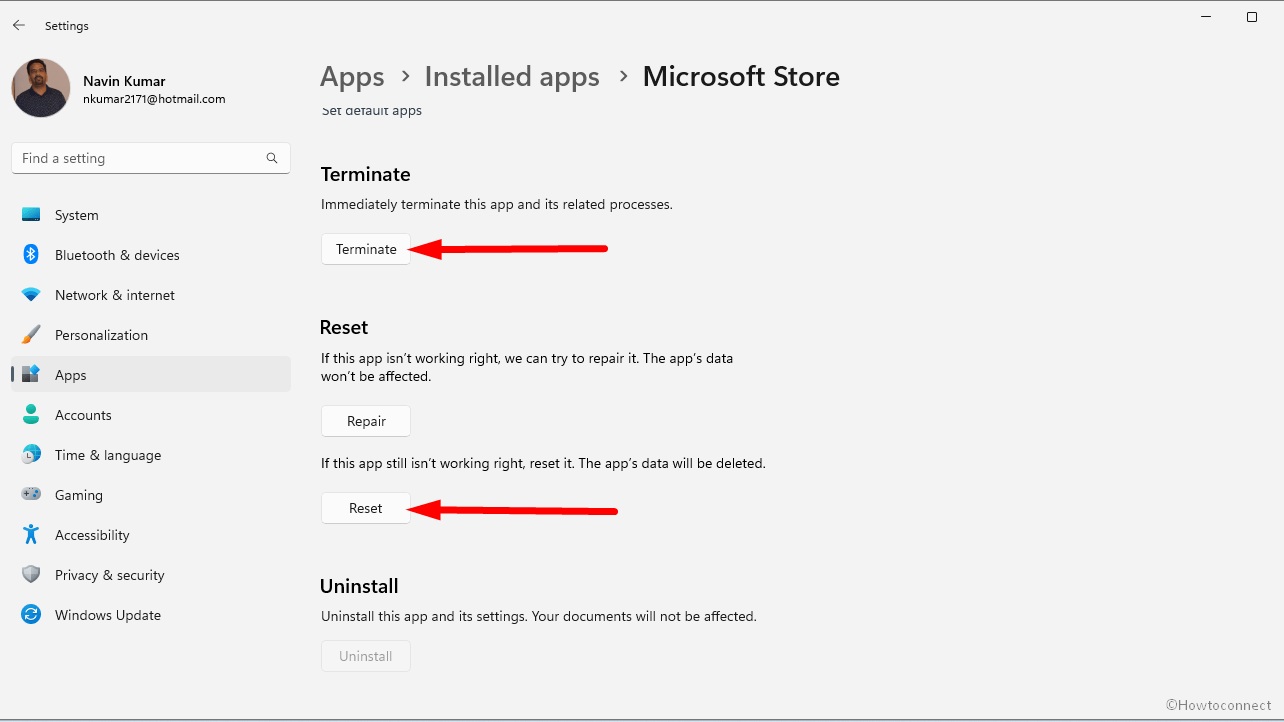
- On the pop-up, again select ‘Reset’.
For Windows 11 and Windows 10 both –
- Press Windows and R.
- Type wsreset.exe.
- Hit Enter.
- Wait a while and then try to download or update the game.
See – 5 Ways to Reset Microsoft Store in Windows 10.
Way-2: Run Store Apps Troubleshooter
This troubleshooting method is indeed very effective to identify and repair 0x80073CF3 issue. In fact, you will use the default troubleshooter to solve a variety of problems on the Windows PC.
- Click on – Search.
- Type – troubleshoot.
- Press – Enter.
- On the Settings app, click Additional troubleshooters. Note: In case of Windows 11, it is Other troubleshooters.
- Find Windows Store apps and click on it.
- Click Run the troubleshooter. On Win11, only click on “Run”.
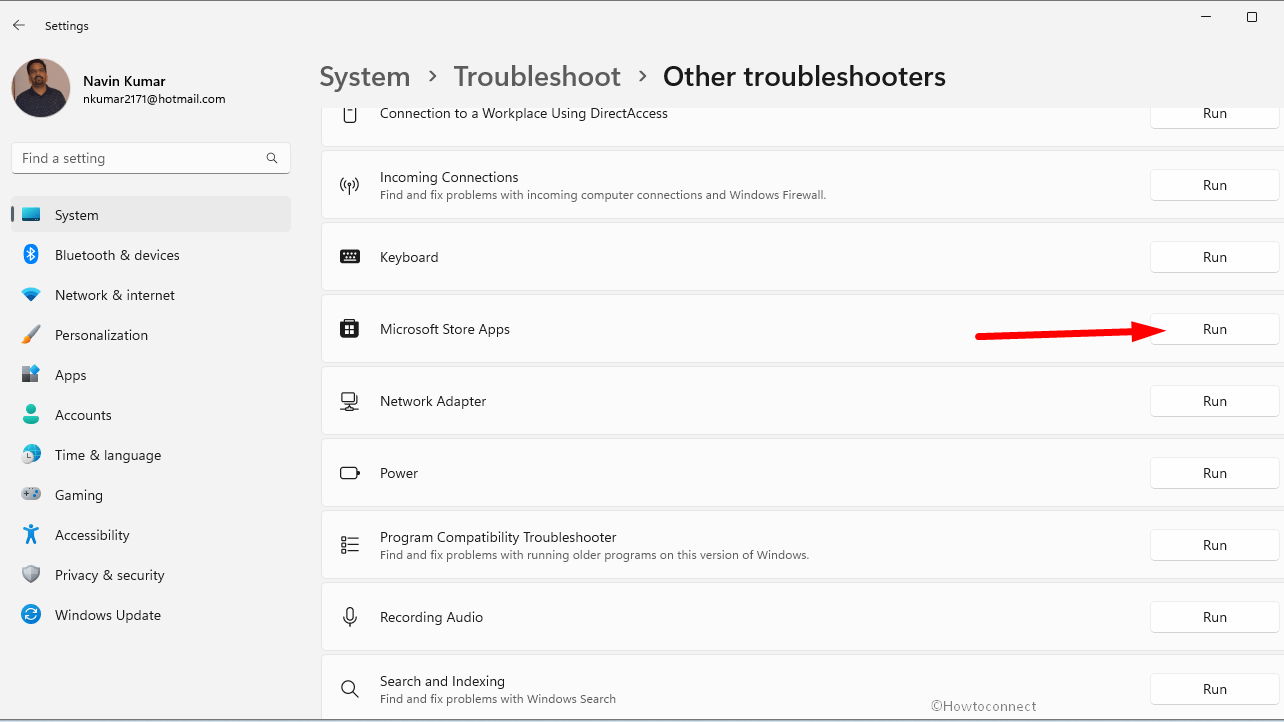
- Be patient until all recommended fixes have been made after the scan.
Way-3: Reset All Components of the Windows Update
You should be careful while implementing these steps as you might not be familiar with them. This post might help you to reset in this task – How to Reset Windows Update to Default in Windows 10. The steps are:
- Click this link to download the file and reset the components.
- Right-click on this and select Extract all.
- Click on “Extract”.
- Now go to the unpacked folder and right click on WuReset.
- Choose – Run as administrator.
- Press any Key to continue on the command prompt.
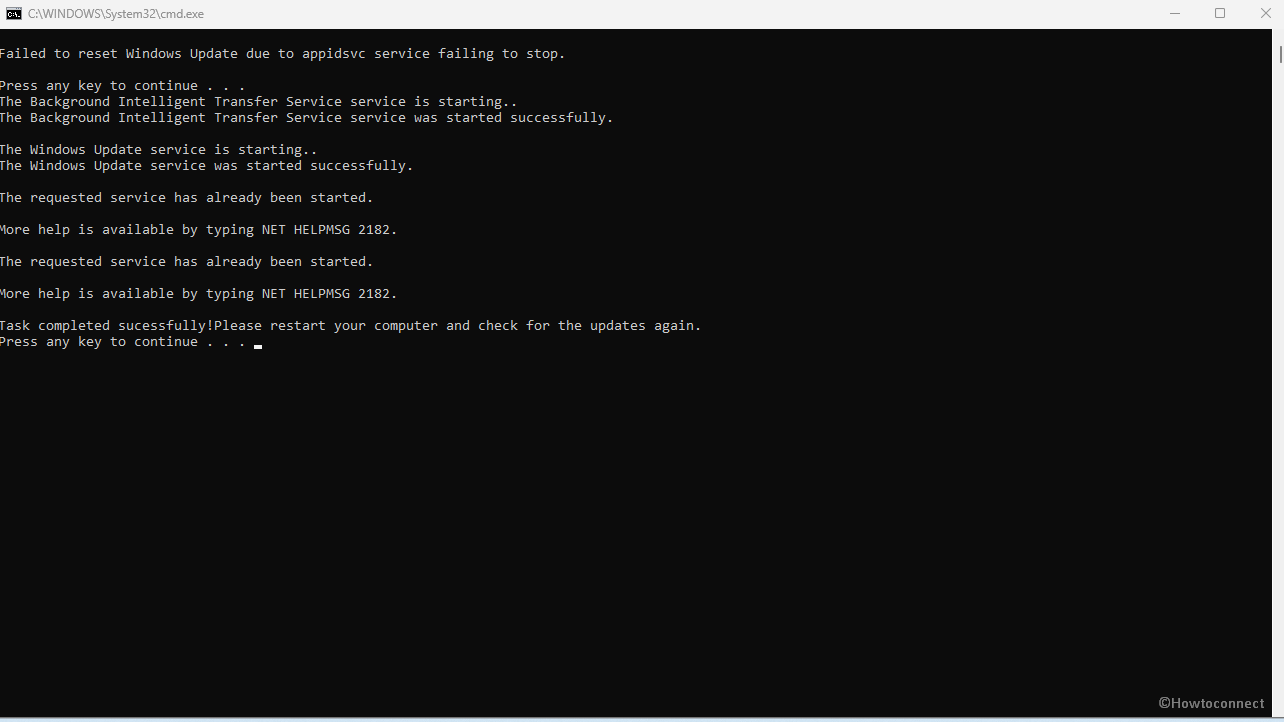
- After the process is completed, reboot the system.
Way-4: Re-register your Microsoft Store Application
Any of the above ways should do the trick for you to solve the 0x80073CF3 error, however, if they are turned out to be ineffective, consider re-registering your store application this way:
- Make sure that Microsoft Store is closed and is not active in the background.
- Click on – Start.
- Type – PowerShell.
- Copy the following command –
PowerShell -ExecutionPolicy Unrestricted -Command "& {$manifest = (Get-AppxPackage *WindowsStore*).InstallLocation + '\AppxManifest.xml' ; Add-AppxPackage -DisableDevelopmentMode -Register $manifest}
- Paste into the command prompt.
- Hit Enter.
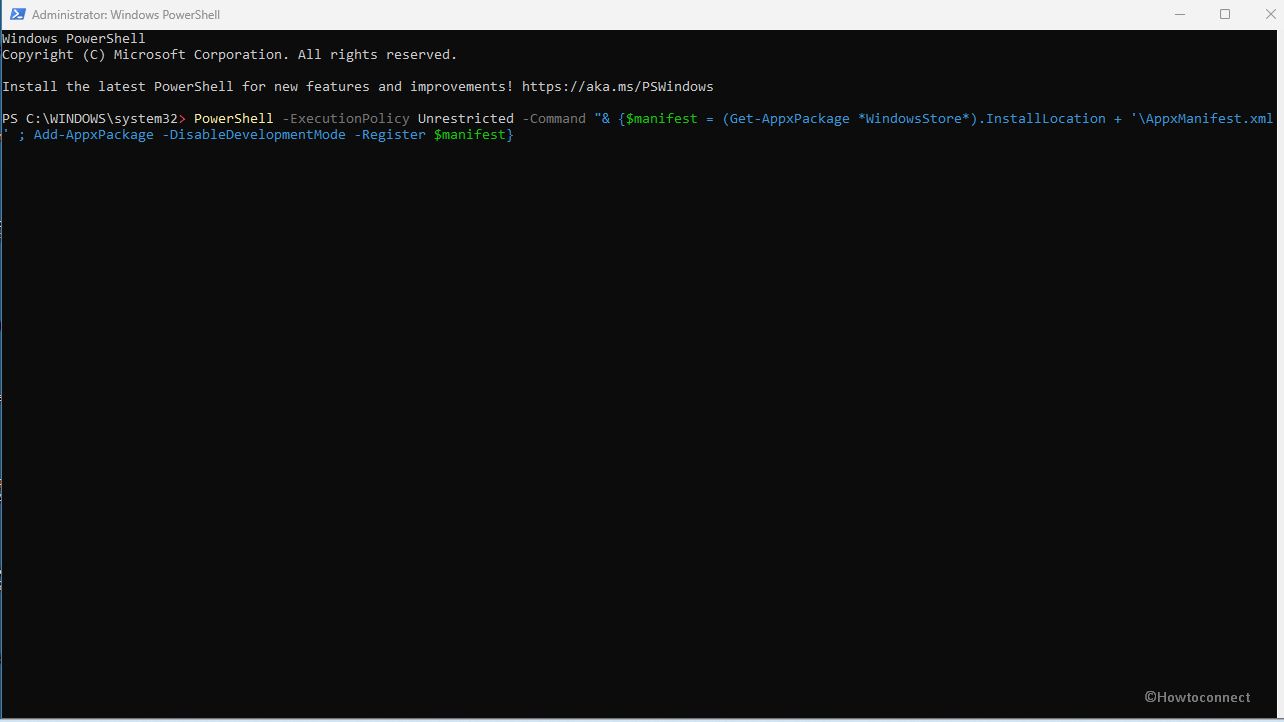
- After the command completes its work, exit PowerShell and then give an attempt to download the application once more.
Way-5: Modify Windows Registry
It’s important to remember that utilizing the Registry could be risky because deleting or distorting certain keys could render Windows or some apps unstable. Therefore, you should make a registry backup before implementing the next solution. Get help from How to Import and Export Registry Editor on Windows 10 for this. Considering doing it if no options are available to solve the 0x80073CF3 error, follow –
- Press Windows + S.
- Type – regedit.
- Press – Enter.
- Pick Yes when the User Account Control window appears.
- On the Registry editor, delete the below entries and restart the computer –
HKEY_LOCAL_MACHINE\SYSTEM\CurrentControlSet\Services\GamingServicesNet
HKEY_LOCAL_MACHINE\SYSTEM\CurrentControlSet\Services\GamingServicesWay-6: Alter the DNS Server addresses
Several users discuss on tech forums that when they encounter this Microsoft Store error, changing Primary and secondary DNS server addresses works for them. So give this method a try –
- Press – Win+R.
- Type ncpa.cpl and hit Enter.
- Once ‘Network connections’ window appears, right-click on the running connection.
- Select Properties.
- In the box for “The connection uses the following items”, select – “Internet Protocol Version 4 (TCP/IPV4)”.
- Click on Properties.
- In the sections for “Use the following DNS server address” type the following IPs –
8.8.8.8 – Preferred DNS Server and
8.8.8.4 – Alternate DNS Server
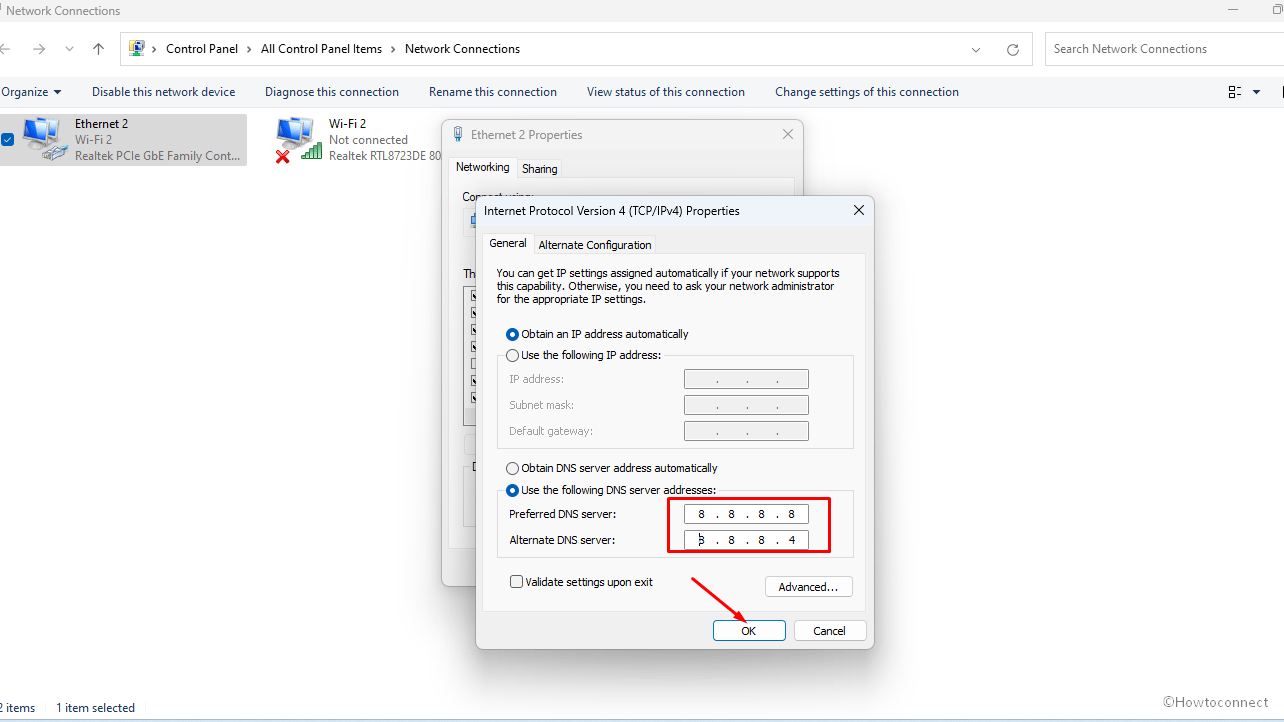
- Click on OK.
- Restart the system and try downloading the game again.
Way-7: Use Xbox App to solve 0x80073CF3 Error
On the Xbox App, you can access every game that is offered through the Microsoft Store. Changing the download source, according to several users, helped them fix the problem. To do this:
- Press Win+S.
- Type – Xbox
- Click on Xbox from the result.
- Now choose the Store from the left pane.
- It is time to find the game that you want to launch.
- If available, buy it or use Game Pass to play.
- Then, download the game and set it up.
Way-8: Install all Pending Updates
Installing all outstanding Operating System updates and app updates should be your primary step if your 0x80073CF3 issue is limited to a single program. You can do it this way –
- Launch Microsoft Store.
- Click on Library from the left side.
- Select Get updates. Allow the app updates to download and install.
- Now, click on Start.
- Type updates.
- Hit – Enter.
- Select Check for Updates, then install them if anything is available.
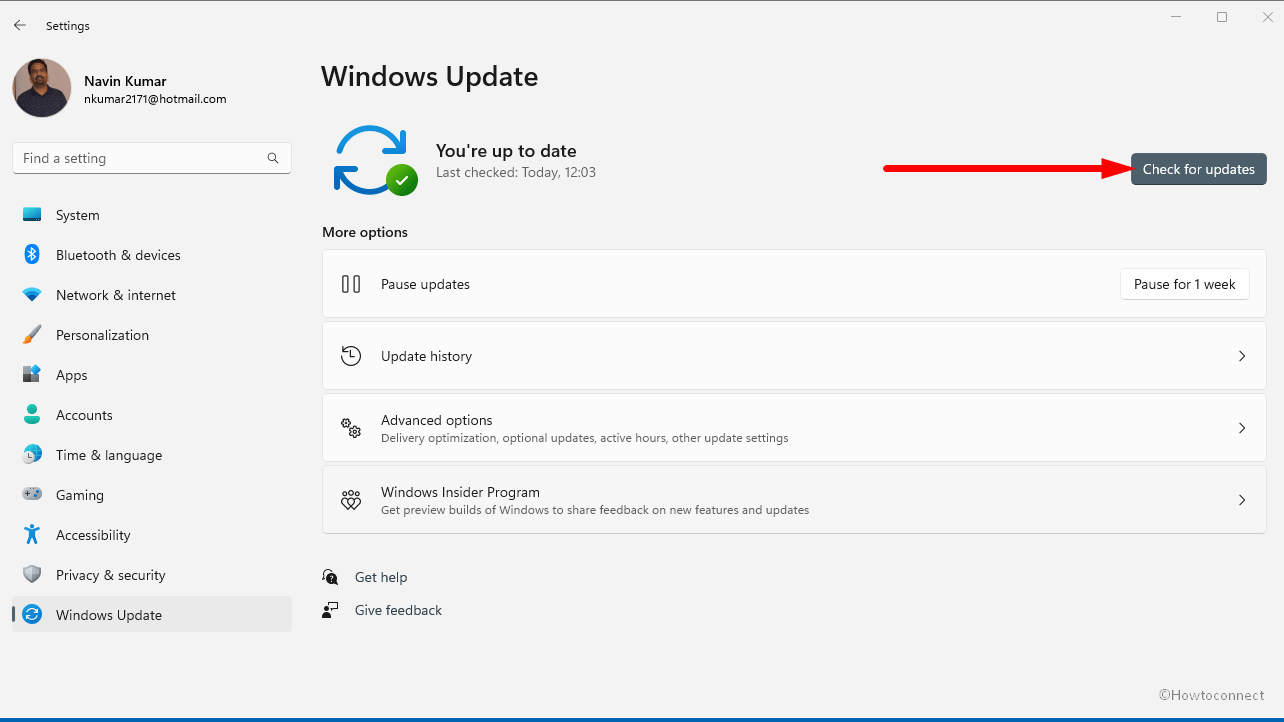
- Reboot your computer and assess the results.
Way-9: Use Clean Boot
This is another way you should try to fix the error if other ways do not work. It is a bit long process but you can do it easily by following these steps:
- In the Windows search, enter MSConfig.
- Press Enter.
- Go to the Services.
- Select the option for Hide all Microsoft services.
- Click on Disable all.
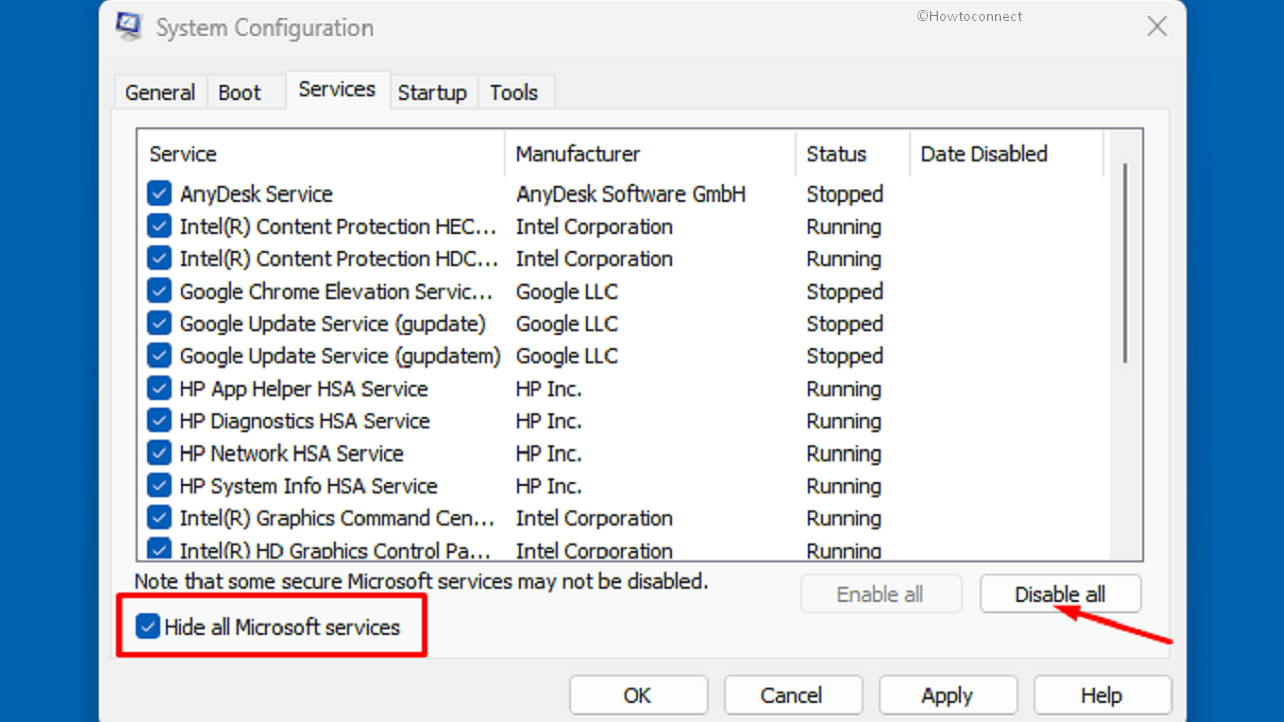
- Next, you will need to click on the Startup tab.
- Then choose Open Task Manager.
- On Task Manager, right-click on each entry and select Disable.
- Return to the System Configuration Window and choose the Boot.
- Select “Safe Boot” followed by “Minimal“.
- Then click “Apply” and “OK.”
- Consider restarting your computer.
- If this is any assistance, it is likely that a software conflict or unrelated background operations are obstructing the normal download procedures.
Methods:
Way-1: Perform Windows Store Reset
Way-2: Run Store Apps Troubleshooter
Way-3: Reset All Components of the Windows Update
Way-4: Re-register your Microsoft Store Application
Way-5: Modify Windows Registry
Way-6: Alter the DNS Server addresses
Way-7: Use Xbox App to solve 0x80073CF3 Error
Way-8: Install all Pending Updates
Way-9: Use Clean Boot
That’s all!!