If you encounter the message – “An Error Occurred Flow will Now Shutdown Windows 10” on your device then you are not alone. Multiple users having HP laptop or desktop also complain about the same issue on different forums. One of them writes that installation update throws the error pop up.
Main cause behind this problem is Conexant ISST Audio driver so you need to focus to find the solutions around the software.
Table of Contents
Ways to Fix Error Occurred Flow will Now Shutdown Windows 10
Here is how to Fix Error Occurred Flow will Now Shutdown Windows 10 –
1] Uninstall Conexant ISST Audio driver
Windows 10 normally detects and install drivers automatically for the Microsoft’s partner’s products. Similar thing happens with Conexant High Definition Audio. But the software causes low will Now Shutdown so you need to uninstall this one and then check the error if occurs.
- Press the combination of Win and X keys on keyboard and then select Device manager from the list.
- Double click on Sound, video, and game controllers to expand the items from within this category.
- Right click on Conexant ISST Audio and choose Uninstall device from the menu.
- Make sure to check the box assigned for Delete the driver software for this device.
- Now go to the correct page of your device model software and install the app manually
2] Update Audio driver
However, sometimes you may have to update a device manually for a number of reasons. You can fix the problem by updating the driver via the Device Manager. Here is how to do it –
- Press Win+R to open the Run Dialog box.
- Type devmgmt.msc and click OK button.
- In the Device Manager, unfold the Sound, Video and Game Controllers category.
- Right-click on the Conexant Audio driver and select the Update driver.
- Thereafter, choose “Search automatically for updated driver software”.
- Close the Device Manager and restart your device.
- Check for any Improvements.
3] Rollback the Audio Driver to fix Error Occurred Flow will Now Shutdown Windows 10
If you have the latest audio driver installed, try to roll back the driver update. While there is no way to Rollback the driver directly, but you can install the old driver manually. Here is how to do it –
- Reach the Device manager as mentioned above, right-click on Conexant Audio driver and then select Properties.
- Now, go to the Driver tab and note down the Driver Version.
- Here, you have to find and download the Audio Drive older than the installed version.
- Once the driver is downloaded, right-click on Audio Drive in the Device Manager and select Update Driver.
- Click on ‘Browse my computer for driver software option‘.
- Locate the downloaded driver and install it.
- Reboot the computer and check for any improvements.
Alternatively you can click on Roll Back Driver, in case it is not greyed out in your system,
4] Update Windows 10 to fix Error Occurred Flow will Now Shutdown Windows 10
Without thinking much of whether the issue persists or fixed, ensure you update Windows 10. After that, install any pending updates to get the latest available drivers and repair any bugs.
- Press Win+I and let Windows Settings appear.
- Open Update and Security category.
- Click on Check for Updates from the right pane.
- Now, download and install them
- Lastly, reboot the system to complete the update.
5] Perform System Restore using Restore Point
Windows OS by default creates a restore point to relieve a PC from some mishap by undoing changes you make on your PC. Error Occurred Flow will Now Shutdown Windows 10 can be resolved by simply using System restore. Here is how to do it –
- In the Windows search, type ‘Create Restore’.
- Select Create a Restore Point from the list.
- Once it opens, click on the System Restore button.
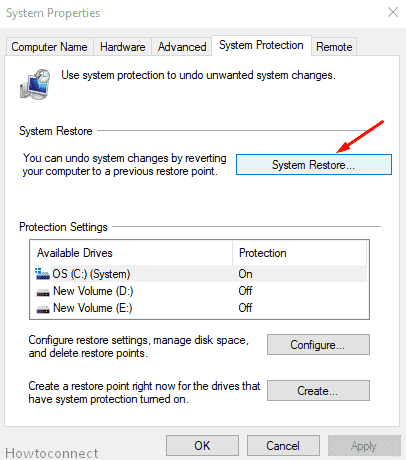
- Wait for a moment and then click on the Next button.
- Check the “Show more restore point” option box.
- Select one of the Restore Points and click on Next.
- Click on Finish to initiate the restore process.
- Windows will restart the device after the system has been restored to an earlier state.
Methods:
1] Uninstall Conexant ISST Audio driver
2] Update Audio driver
3] Rollback the Audio Driver
4] Update Windows 10
5] Perform System Restore
That’s all!!