Every error has its own cause and you can carry out several solutions to get rid of it. Reference by Pointer Error is a Blue Screen issue with bug check value 0x00000018 that hits the computer screen, making it difficult for the users to operate the system.
Advanced users can easily interpret both the code and value and in this case, it indicates that the reference count of an object is illegal for the current state of the object. Loaded with a few reasons, this issue is not difficult to handle and in this article, we will describe all the possible and effective workarounds to solve the BSOD.
Table of Contents
Reference by Pointer Error BSOD Windows 10 Solutions
Here is how to Fix Reference by Pointer Error BSOD Windows 10 –
1] Update Outdated Graphics Drivers
Users who frequently experience Reference by Pointer Error notices that the presence of outdated graphics drivers was the major reason behind the issue. So, once you install the latest version, the problem will most possibly go away. However, AMD users are quite specific with this as they are able to resolve this trouble by updating the AMD graphics card. But even if you don’t have AMD graphics, there is nothing to worry as you can still update the one you are using by these steps –
- Use a combination of “Win + I” hotkeys to quickly open Run dialog box. Once it appears, insert the command ‘devmgmt.msc‘ and click OK.
- In the Device Manager console, locate and expand Display adapters.
- Do a right-click on the drivers one after another and select the Update driver option.
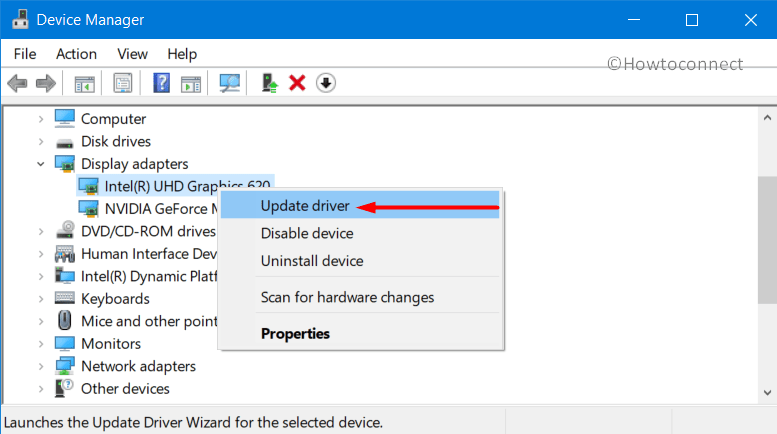
- Choose Search automatically for drivers from the wizard that shows up in each.
- Wait for the system to download and install the same. If it requires a reboot for a complete installation, do it.
2] Use the System File Checker Tool
Any broken, faulty, or missing system files often create BSOD issues on the system including Reference by Pointer Error. Problem in these files because of common reasons as changes in Windows Registry, installation of 3rd party software, or replaced certain system files. These consequences cause high chances for the PC to get affected by such BSOD errors. So, the best possible way is to restore those corrupted files from the cached copy in the Windows folder. You can simply carry out this procedure using System File Checker, the built-in utility, through the guidelines mentioned below –
- Get access to the taskbar search (Win+S) and insert the command cmd. Once Command Prompt appears in the results list, do a right-click on it and select Run as administrator option.
- Upon the prompt of UAC, click the Yes button to proceed further.
- When the black window appears on the screen, input the below command and hit Enter to initiate the scan.
sfc /scannow
- Let the tool start and detect problematic areas and then repair them automatically.
- Subsequent to completion, the utility will display you the scan status and for effective results, perform a system reboot.
3] Get Rid of Problematic Applications
Under certain conditions, some installed programs create conflict with the system which may lead to Reference by Pointer Error. To deal with this, you need to perform a clean boot that would start the device with a minimal set of services and apps. Issue does not occur again indicates that the specific applications is faulty and prevents the PC Startup. To deploy this workaround, let us follow the steps –
- Do a right-click on the Start icon and select Run. Insert the command msconfig in the text field and click OK.
- This would immediately open System Configuration on the PC screen. Here, choose Selective Startup and moving ahead uncheck the option namely Load startup items.
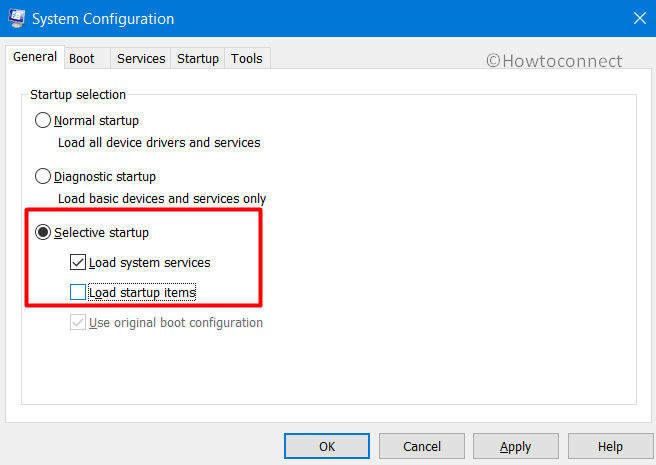
- Now, switch to the Services tab and tick mark the box Hide all Microsoft services. Click the Disable all button.
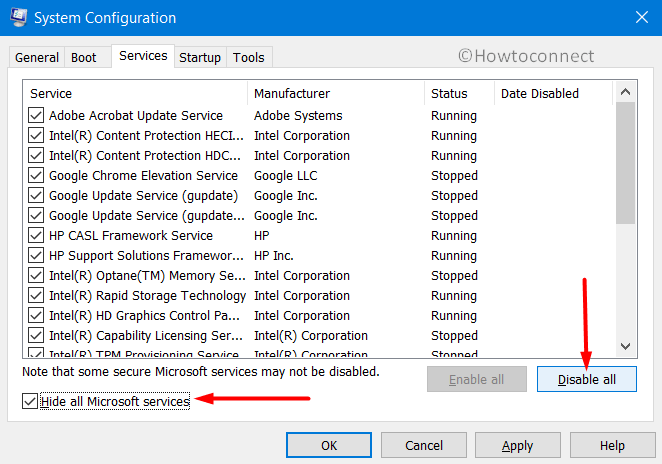
- Shift to the Startup tab and click Open Task Manager.
- Perform a right-click on the items listed and select the Disable button.
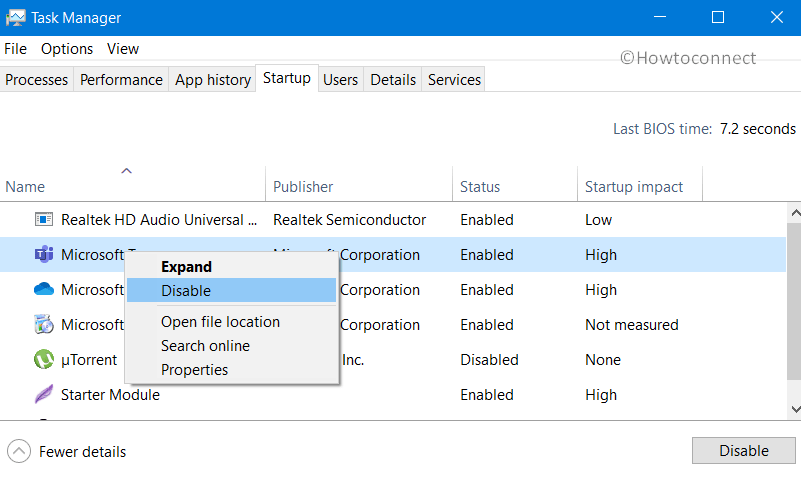
- Again head back to the System Configuration window and click on Apply and OK buttons respectively.
After the computer restarts, see if it is working in a stable condition without throwing any error codes. If there are no BSODs, it means that the issue was due to one of the installed applications. You need to find out the problematic program and to do that simply carry out the above steps and one by one enable the services until you locate the one that was creating a mess.
Once you know which app was creating the issue, simply remove it and see if this makes the PC stable.
4] Check for updates to solve Reference by Pointer Error
Outdated operating system definitely gets prone to several issues. Keeping Windows 10 up to date with the latest drivers, patches, builds is very important as they contain fixes for various bugs and problems. So, if your system is not running the latest version, it is your job to update and maintain it. Here is how to do it –
- Press Win + I key to directly and quickly open Windows Settings program.
- Once into the app, click Update & security.
- Click Check for updates button on the right pane.
- Wait for the system to list down all the available updates for you. Click the Download button visible there to grab and install them.
- If the update requires a reboot, carry it out to make the changes effective right away.
5] Conduct Malware Scan
Malware or virus attacks are always been the culprit behind several issues and Reference by Pointer Error is no exceptional. So, it is always advisable to do a threat scan and see if there is any malicious activity taking place in the system or not. Windows Security app, the built-in protection tool helps you detect and take necessary action against them. Let us see how to bring this utility into use in order to make things normal –
- Click the shield icon on the system tray to quickly access Windows Security.
- Go to the Virus & threat protection area.
- Select Scan options link on the right pane.
- Choose Full scan on the consequent page and at the bottom hit on Scan now. This would immediately initiate the detection process.
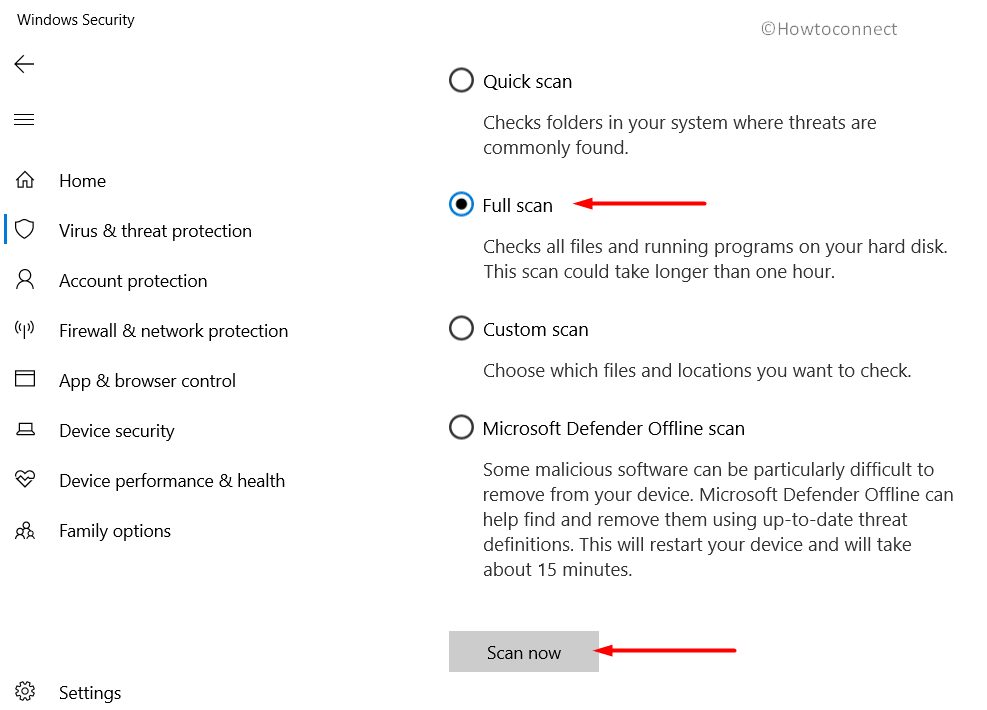
- If any threats are found, the app will display you the same. Take instant action and remove the malware from the system.
- For effective results, it is better to restart the computer.
6] Temporarily Disable 3rd party Antivirus
Windows carries drawback to engage into conflict with the 3rd party antivirus tool. BSOD Reference by Pointer Error may be the outcomes of such situations. Therefore, in case, you are using any such program, the immediate action is to disable it for a certain time. Even after disabling it if the issue continues to show, then uninstall it.
- Find the 3rd party antivirus icon on the system tray. Do a right-click on it and choose Disable option.
- Now, see if you are still getting the BSOD or not. If the error does not appear again, it means that the antivirus is the culprit and thus you need to uninstall it.
- To do so, perform a right-click on Start and select Apps and features from the list.
- Locate and select the antimalware program you are using. Click Uninstall.
- Follow the instructions of the app that comes into view to remove it completely from the system.
7] Run DISM Tool to fix Reference by Pointer Error
Many users have reported in the forums that they are receiving Reference by Pointer Error BSOD after updating their PCs to Windows 10. Same situation may also happen with you, so there is a chance of Windows image files of being corrupted. In these circumstances, you need to run the DISM tool to repair the faulty image file very efficiently. Let us see how to deploy this built-in utility –
- Open Run dialog. Type in cmd on the text box and press Ctrl + Shift + Enter keys altogether to directly Open Command Prompt as Admin From Run Dialog.
- Click the Yes button if the UAC prompts up for further permission.
- On the black window, insert the below-given command and hit Enter.
DISM.exe /Online /Cleanup-image /Restorehealth
- The entire process to detect faulty Windows image files may take a long to finish. Once it gets over, Restart Windows 10 PC and see for the error.
Hopefully, with the above set of workarounds, you will be able to overcome Reference by Pointer Error BSOD in Windows 10. Though there are other reasons that could affect the PC like similar functioning of two apps, low disk space, RAM issues, and more. However, if you resolve the problem by any other means, then kindly write to us about them.
Methods:
1] Update Outdated Graphics Drivers
2] Use the System File Checker Tool
3] Get Rid of Problematic Applications
4] Check for updates
5] Conduct Malware Scan
6] Temporarily Disable 3rd party Antivirus
7] Run DISM Tool
That’s all!!