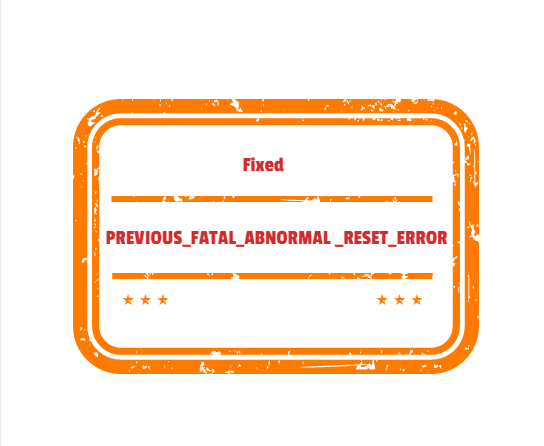PREVIOUS_FATAL_ABNORMAL _RESET_ERROR is a fatal drawback in the computer also well known as blue screen error. Sometimes this BSOD may be critical system crash causing damage to the internal parts of the computer and responsible for losing great amount of necessary data. Often the effect might be less like flashing on the screen and freezing. The said Blue screen error has a bug check code of 0x00000175 resembles an unrecoverable system error that has occurred or the system has reset in windows phone unusually. The system has generated live dump in order to collect crash data from previously occurred error.
The PREVIOUS FATAL ABNORMAL RESET ERROR BSOD has no fixed origin but it happens in most of the system due to device drivers. Some users have confirmed that, whether the driver is outdated or installing a dreadful update will cause the same. Others had variant thoughts such as windows suffering from memory problems, missing system components; the presence of defective windows image, outdated BIOS cause this blue screen error. Nevertheless, BSOD error is often irreversible; people have come up with successful workarounds from time to time.
Table of Contents
PREVIOUS_FATAL_ABNORMAL _RESET_ERROR
Here is how to fix the PREVIOUS_FATAL_ABNORMAL _RESET_ERROR in Windows 10 –
1] Temporarily disconnect USB gadgets
Some users have come across a weird issue that, PREVIOUS_FATAL_ABNORMAL _RESET_ERROR is happening in their windows after connecting some hardware peripherals. This has become a serious issue since accessories like mouse, keyboard, printer, or speaker are very much essential gadgets. Without them, a simple task appears complex and tough to accomplish.
According to many tech forums, this issue is resolved by disconnecting the USB accessories and many users have come out with positive results. You can also perform the same if the same happens in your case as well. for that, remove the accessories nicely and place them in safe place. Perform reboot to windows 10 and check whether the issue has resolved. If yes, connect and start using them again.
2] Turn Off Automatic Restarting of windows
PREVIOUS_FATAL_ABNORMAL _RESET_ERROR Blue Screen error causes the system to crash abnormally amidst of various ongoing processes. Therefore, the system senses huge data loss and it reboots automatically without notifying the user in order to minimize the effect of the damage. Since the device restarts anytime, the whole environment appears unstable and you cannot get any scope to troubleshoot or deploy any workaround unless disabling the feature. Therefore, we will now proceed for turning off this feature in order to make the system stable and ready for operation. Here are the guidelines to follow –
- Before proceeding, take time to save as well as close all the ongoing processes to avoid all sorts of data loss.
- Once done, directly approach for desktop area pressing Win+D hotkeys at once.
- Right click the This PC icon and select Properties option from there.
- In the newly opened window, tap Advanced system settings located at the left pane.
- From the System Properties popup, move into the Advanced tab.
- Head over to Startup and Recovery area and click the Settings option
- After a new popup opens, reach to its System failure area.
- Scroll down and also remove the checkmark from the box saying “Automatically restart”.
- Save the changes by clicking the Ok button from the bottom in the end.
3] Fix up Memory issues and Bad RAM
Memory problems in the system happens usually after a critical system crash which later on become one of the major causes for Blue screen error to occur. Sometimes this problem may also arise from physical damage that happened to the Random Access Memory (RAM). In majority times, the problem doesn’t go so far and only memory diagnostic tool can detect and fix it. Oftentimes, it may involve the full replacement of the RAM stick which is not so easy every time.
We can also fix the PREVIOUS_FATAL_ABNORMAL _RESET_ERROR in Windows 10 by running the windows memory diagnostic tool. The guidelines for completing the process is as following –
- Open the Windows Settings app pressing Win+I hotkeys together.
- type memory in the search box provided in the UI.
- Select Diagnose your computer’s memory problems option from results.
- When the Windows Memory Diagnostic wizard opens, click Restart now and check for problems (recommended).
- After restarting, you will see a blue screen will start detecting Memory issues in the system.
- When the process reached 100%, Windows will restart itself for the second time.
- You can check the detected issues and their status in the System Tray in Notification area.
4] Update drivers regularly using Device Manager
In the computer, the task of interaction and communication between Windows and the external peripherals are controlled by drivers. Each task in the device needs a driver and sometimes more than that. Clearly they play a very important role in executing all the tasks smoothly. On the other side, an outdated driver makes the system less efficient, unstable, and offers easy access to bugs & issues.
Updating drivers regularly keeps the system running smoothly and everything attributed to them runs properly. The updating process usually takes place if you upgrade Windows to a newer build. Well, often we customize the process and leave the drivers outdated. This act can be very much dangerous as outdated drivers are more likely to cause a PREVIOUS_FATAL_ABNORMAL _RESET_ERROR BSOD. Therefore, follow the below steps to update the drivers using default Device Manager –
- Invoke the Run dialog and type devmgmt.msc in the empty text space of it.
- Click Ok button from the Wizard to open Windows Device Manager.
- Have a closer look at the device console for any mark of exclamation.
- Expand it’s driver list by double clicking the same.
- Right click the outdated driver with yellow indication.
- Select Update Driver option from the appearing menu.
- After a new popup window opens, click Search automatically for updated driver software option.
- Ensure the device is connected to an active internet connection in order to begin downloading.
- When the downloading finishes, installation will start automatically.
- Repeat the same procedure for all outdated drivers.
- Finally, restart the computer for bringing these changes into effect.
5] Disable drivers that received buggy update
A compatible, as well as updated driver, keeps the system stable; maintain proper interaction between OS and outbound accessories properly. Thus, the system stays free from bugs and provides utmost workability. The updating process is autonomous; often it may take place behind your notice. This may provide access to install a partially buggy file and cause PREVIOUS_FATAL_ABNORMAL _RESET_ERROR.
In case the blue screen error happens after a driver update, you have to uninstall the same immediately. Another option provided by Device Manager is to roll back the driver to default which will also help in resolving the drawback. Here is how to carry out these tasks –
6] Reinstall a driver
- Press Win+X hotkeys together to open up Power user menu.
- Select Device Manager from the context menu.
- After the app opens in another window, reach out to the suspicious device.
- Double click on it and reveal the driver list.
- Right click on the driver that received an update recently.
- Select Uninstall device option.
- Click uninstall when the confirmation message prompts up.
- Follow the guidelines for completing the process and reboot windows 10 once it ends.
- In the next session, download the latest driver software from internet and install it to the device.
7] Roll Back driver
- Right click the suspected driver and select Properties from appearing menu.
- When a pop up window opens, enter into its Driver tab.
- Reach to lower part of it and click on Roll Back Driver option.
- Complete the process by following the on screen guidelines.
- Once done, reboot the Windows and when loading the next session, check if the error has resolved.
See – How to Uninstall, Disable, Roll Back, Update Device Drivers in Windows 10 / 8 / 7.
8] Install latest patches to update windows 10
Microsoft has facilitated the users providing cumulative update patches in a regular interval. These update files are full packages of latest pragmatic features, UI modifications, improved security patches and bug fixes. The process is usually autonomous when the device is connected with a wireless unmetered connection.
PREVIOUS_FATAL_ABNORMAL _RESET_ERROR in Windows 10 though seems irrecoverable sometimes; simply workarounds can resolve it too. Many users have come up with positive feedbacks that, updating windows 10 has resolved the blue screen error. The process included updating drivers too but you can customize it to minimize time consumption. To approach manually for installing patches reduces additional risk involved in automatic process. Here is how to install the updates manually –
- Launch the Windows Settings app pressing Win+I hotkeys.
- From the App UI, click the Update & Security tile
- When the succeeding settings page unrolls, click Windows Update located at the left pane.
- Jump to alongside right and click on Check for updates link.
- Once the searching finished, all the latest update patches will be available here.
- Click Download button to commence the process.
- Installation begins automatically once the downloading ends
- You may need to attend Restarting process to complete installing updates.
See – Windows 10 Cumulative Updates List.
9] Perform Full system malware scan
Coming to the age of modern technology, we need to stay online most of the time a day. The more we are getting technically stronger; the security system is getting vulnerable. Lots of personal data, company information are saved on the web and some people are up to breaching the security and steal them. Virus is a strongly coded program used basically for sneaking the defense and steal donative data. When a malware permeates through the defense of a device, it will not only access the personal information but also corrupt the system components helping in running Windows. Therefore, a lot of system files become corrupted and many go missing too leading to cause PREVIOUS_FATAL_ABNORMAL _RESET_ERROR BSOD.
In order to maximize the defense strength, Microsoft unleashed Windows Security with robust construction. Besides the app provides real time protection to the device against internet worms, spyware, Trojans as well as other potential malware when online. We need to eliminate malware from the system and the guidelines to accomplish this task is as following –
- Press the Windows key and type security.
- Select Windows Security from the appearing results.
- When the app opens in a separate window, choose Virus & threat protection from the left pane.
- Shift to corresponding right and make a click on Scan options link.
- When all the scanning options are shown up, click radio button set for Full scan.
- Click the Scan now button and begin malware search in the system.
- If the tool traces out any malware in the system, you will see the list on display. Tap the Clean Threat option to get rid of them.
- From the succeeding page, click Remove button first and then tap Start actions to clean virus from your system.
10] Uninstall similar apps to avoid a software collision
Software programs narrow down manual tasks and reduce time consumption while doing a complex task on the computer. We have a good number of useful applications both in the Microsoft Store as well as internet. While installing them, we need to take the priority into account and only important ones should be in the system. Unnecessarily installing bilk of apps will reduce the disk space, make the computer sluggish.
Sometimes two applications with different names can cause a software collision in the system leading to PREVIOUS_FATAL_ABNORMAL _RESET_ERROR BSOD. For avoiding that, we have to keep the installation minimum and avoid installing duplicate programs. If we have few of these already in the system, need to be removed using below guidelines –
- Open the Start menu clicking the icon from taskbar.
- Click the cog sign to launch Windows Settings app.
- From the unfolded UI, click the App tile and let the additional settings page open.
- Select Apps & Features from the left pane.
- Jump to adjacent right side.
- After the installed app list is loaded, move out for the problematic one.
- Select the same and click Uninstall from extended pane.
- Click “Uninstall” once more time from confirmation popup.
- Follow the guidelines until the process ends.
- Lastly, restart the Windows 10 to make changes effective.
11] Run the System File checker tool
When the system has corrupted components or the DLL files go missing due to malicious attack or a software collision, PREVIOUS_FATAL_ABNORMAL _RESET_ERROR may prompt up. Every file that helps in running the operating system has a specific structure and fixed components. When each component stays in the right place, they operate normally. Due to some factors like sudden system crash, power outage, updating faults, or power surge, these files break abnormally. These are then treated as corrupted and system cannot read them properly.
System File Checker is a handy tool for fixing the corrupted files as well as recovering the missing ones. The blue screen error will resolve once the system files will be okay and all components will stay in the right place. In order to run the system file checker, you need to execute SFC command in elevated command prompt. Here are the guidelines to deploy the workaround –
- Expand Taskbar Search pressing Win+Q hotkeys at once.
- Type cmd.exe in the empty box provided here.
- Once the Command Prompt arrears in the result, right click on it.
- Select the Run as Administrator option.
- Click Yes when UAC prompts for permission.
- In the succeeding black window, type the below command at blinking cursor –
Sfc /scannow
- Press the Enter key for Executing the command.
- Wait until the tool detects corrupted system files searching in between all the components.
- If detected any, the utility will also fix them accordingly.
- When the process ends, restart Windows 10.
- Check if the BSOD error has resolved when the next session starts.
12] Update BIOS firmware to fix PREVIOUS_FATAL_ABNORMAL _RESET_ERROR
Basic Input/Output System in short BIOS is an integral part of computer that comes pre-installed with the device. It’s a semi-conductor ROM chip resides on Motherboard and the task is to energize the system when the device turns On for the first time. this is a firmware that allows a user to set up a computer from the very basic level. Besides, it controls the data flow between OS and outbound hardware accessories like mouse, keyboard, speaker, printers, etc. it’s a volatile firmware from where anyone can retrieve the settings even after the chip is removed completely from the device.
BIOS with access to CPU on EPROM (Erasable Programmable Read-Only Memory), gets the control from processor when the device starts for the first time. Many of the vulnerabilities along with PREVIOUS_FATAL_ABNORMAL _RESET_ERROR can come up in Windows 10 due to outdated BIOS. Therefore, we need to keep this up to date always using below guidelines –
- Prompt the Run dialog pressing Win+R hotkeys at once.
- Type msinfo32 in the empty text box provided with wizard.
- Click the Ok button from Run.
- When the System Information window will open up, move down below to a search box provided.
- Type BIOS in the void text space and press Enter key.
- Note down the information shown beside BIOS Version/Date on the right-side pane.
- Save the information and preserve for next use.
- Close the System Information window and launch any web browser.
- Run the downloaded file to install the latest version of BIOS.
13] Take help from Online Blue Screen troubleshooter
Blue Screen errors are almost irrecoverable since the origin of the drawback is unknown mostly. Users found to work hard for finding a suitable resolution and could not fix up the drawback. Microsoft took the initiative to make another game changing utility for the Blue Screen issues using own resources.
The utility detects the BSOD issues in the system and shows required guidelines for resolving the error. You just need to follow those guidelines and rest is assured. Like all other troubleshooters, it was also placed in the settings app but new changes have been made in the latest editions. You can now access the utility directly from online, no need to go through any complex process. We will now use the tool for resolving PREVIOUS_FATAL_ABNORMAL _RESET_ERROR in Windows 10. Follow the below steps to accomplish the task –
- Click this link to manage access to Microsoft’s BSOD troubleshooting web page.
- When the page is completely loaded, scroll downward and reach to When did you get the error? Area.
- Click any radio from here depending upon the type of issues you are encountering.
- The page will reveal some stepwise tasks and you need to follow them accordingly.
- Once all the tasks are completed, BSOD will be resolved hopefully.
14] Perform Clean Boot to Windows 10
Clean Boot is a specialized troubleshooting idea where the operating system performs bunch of diagnoses and tests in order to detect a problem. The device starts up with minimum programs and applications and reduces additional load from the system. Only the essential programs and settings are allowed to open in this method.
According to a large group of users, the technique was found successful to resolve the PREVIOUS_FATAL_ABNORMAL _RESET_ERROR in Windows 10 many times. Here is how to accomplish the task –
- Open the Run dialog hitting Windows key and R simultaneously.
- Type msconfig in the empty text space of Run and click OK button.
- Once the System Configuration opens in a separate window, you will be in General tab.
- Hover to down and click the radio button set for Selective startup.
- Uncheck the box that reads Load startup items.
- Jump into the Services tab and check the box that reads Hide all Microsoft services.
- Scroll down and click the Disable all button.
- Shift to the Startup tab and click the link to Open Task Manager.
- Upon opening the Task Manager window, right click on each program listed here and choose Disable for all.
- Return back to the System Configuration window.
- Click on Apply button followed by Ok to save the changes.
15] Use disk checking tool to fix poor sectors in hard disk
There are two types of hard disk bad areas that may evolve namely physical or hard and logical of soft. The physical bad areas may occur from external damage on device or when the CPU falls on the ground. The logical bad areas are usually software-oriented or caused by a malware attack mostly. Furthermore, a sudden power surge or forcibly removing cable will cause the soft bad areas in the hard disk.
Hard Disk is often considered as the most important part of a computer and compared to the soul of it. The fact is, we really don’t take good care of it and don’t maintain good health. Poor areas in the hard disk cause PREVIOUS_FATAL_ABNORMAL _RESET_ERROR in Windows 10. The only way to fix these bad sectors is to run the disk checking tool. The utility powers up elevated command prompt hence, follow the below guidelines to run the same –
- Open the Start menu and click Power sign.
- Tap the Restart option while holding down the shift key.
- The device will reboot immediately and load Automatic Repair in the succeeding startup.
- When the blue screen arrives, select Troubleshoot from available context menu.
- From the succeeding menu, click Advanced Options and Command Prompt from the list.
- In the elevated Command Prompt window, enter below commands at the base of blinking cursor –
bootrec.exe /rebuildbcd
bootrec.exe /fixmbr
bootrec.exe /fixboot
- Press Enter key to execute the commands and activate Disk Checking tool.
- Once the task ends, again enter the below command –
chkdsk C: /f /r /x
- Hit the Enter key to run the Disk Checking tool in the system.
- Once done, Restart Windows 10 and make all changes effective.
16] Roll back windows to a previous point using System Restore
All of a sudden, PREVIOUS_FATAL_ABNORMAL _RESET_ERROR may show up in Windows after installing a new program. You can also experience the same trouble after removing an existing program too. The reason is, any of the installing or removing tasks uses Windows registry which is a very sensitive part used by drivers and kernel. Any abnormality in the installation or forcibly stopping a task might lead to have adverse effect on Windows Registry and you experience the blue screen error.
There is an easy escape from this situation by performing the System Restore and loading the previous state of Windows. The process restores a previous point where the error was not prevalent. Here is how to do this task –
- Go to Taskbar Search pressing Windows key and S together.
- Type ‘rstrui’ in blank typing area and press Enter key.
- When the System Restore popup shows up, select Show more restore points option.
- From the following page, select the latest point.
- Click Next button.
- After the succeeding page loads, click the Finish and start restoring process.
17] Clean the unwanted junk files from the disk space
A lot of junk files are produced every day in the system for the execution of various tasks and they are saved in the disk space. Besides, caches that save your account credentials on the web so that you don’t need to enter the same thing again will also create additional files. They occupy a large amount of space in the disk but the heaviest junk in the system is Previous Windows Update files. After a very little interval, Microsoft releases new update patches as well as new builds. If you install the latest editions, files from the earlier version will be useless. However, it will occupy gigabytes of space in the hard disk.
When the disk space shortens, the device will start slowing down and much vulnerability will show up. PREVIOUS_FATAL_ABNORMAL _RESET_ERROR blue screen error may also show up due to this. Well, you can easily delete these items in bulk using the disk cleaning tool. To use it, follow the below steps –
18] Rectify windows image files using DISM tool
Microsoft releases major updates every year with lots of improvements in UI, enhanced features, advanced tools, and security patches. ISO files are the components of the major releases that come on the internet beforehand. These are the snaps of CD-R or DVD-R saved in the drive in ISO-9660 format. The intension is to make an identical copy of the upcoming update and supply to a large number of people. These files are usually very much sensitive and become easily corrupted by third party tools or malware infection.
Corruption in the Windows image often leads to PREVIOUS_FATAL_ABNORMAL _RESET_ERROR in Windows 10. Therefore, we need to fix them in order to resolve the blue screen error. Microsoft introduced the Deployment Image Servicing and Management tool for serving this purpose. This DISM tool is a hotfix that can capture, manage, or split the .wim files. This tool is so useful that, it can be used for offline images too. To complete the process, follow the below steps –
- Open Run dialog first.
- Type cmd in the empty text space on wizard.
- Perform a combined pressing of Ctrl+Shift+Enter keys
- Click Yes when UAC prompts for permission.
- In the succeeding black window, type the below command at blinking cursor –
DISM.exe /Online /Cleanup-image /Restorehealth
- Press Enter key and wait until the tool detects defective windows image files.
- Fixing will be done automatically, Restart the computer once it finishes.
19] Boot the device in Safe Mode
When the system is affected by a very serious issue or experiencing a critical system crash, Booting in the Safe can be a great solution for that. This is a special type of startup method where Windows loads only the essential resources for booting. Other tools and third-party programs left along and that helps in the troubleshooting process. Over the years, people were benefitted performing this workaround in case of critical troubles.
Usually, there are two types where Safe Boot with Networking allows opening the Network drivers and associated services to connect the internet. This workaround can resolve the PREVIOUS_FATAL_ABNORMAL _RESET_ERROR in windows 10. Even it fails to do so, you can be sure that default programs are not guilty of that error. To carry out the process, follow the below guidelines –
- Manage all the ongoing processes in order to control data loss. Save them and close prior to starting the process.
- Load the Desktop area directly pressing Win+D hotkeys at once.
- When in the desktop area, press the combination keys Alt+f4 together.
- Select the Restart option clicking the drop-down menu located under What do you want the computer to do?
- After the desktop loads in succeeding session, you will see a blue screen holding few options.
- Click Troubleshoot from the appearing context.
- Proceed ahead and click Advanced options and then Startup Settings in the process.
- Move the cursor to the right bottom corner of this page and click the Power cog.
- Select Restart option and let the computer to reboot again.
- When a new session starts, you will see a new menu appearing with option to Boot in the Safe Mode.
- Select it and enter into the Safe Mode.
20] Disable Fast Startup
The amalgam feature of shut down and hibernate is the Fast startup and it helps the windows to boot a bit faster than usual. For the operation, the process collects necessary information from a current session. It will carry over all the data from previous session along with errors and issues.
Therefore, if your system had PREVIOUS_FATAL_ABNORMAL _RESET_ERROR in the past, it will be carried over to the succeeding session. Hence, the error will never resolve until you disable this Fast Boot mode. To accomplish this process, follow the below instructions –
- Move the cursor to the rightmost corner of desktop and make a right click on Battery icon.
- Select Power Options from the menu.
- When a new window opens from the Control Panel, select What the power buttons do link from left pane.
- From next page, click on Change settings that are currently unavailable to unveil the hidden options.
- Scroll downward and remove the checkmark from the box saying Turn on fast startup (recommended).
- Click the Save Changes button from the bottom.
Methods:
1] Temporarily disconnect USB gadgets
2] Turn Off Automatic Restarting of windows
3] Fix up Memory issues and Bad RAM
4] Update drivers regularly using Device Manager
5] Disable drivers that received buggy update
6] Reinstall a driver
7] Rollback driver
8] Install latest patches to update windows 10
9] Perform Full system malware scan
10] Uninstall similar apps to avoid a software collision
11] Run the System File checker tool
12] Update BIOS firmware
13] Take help from Online Blue Screen troubleshooter
14] Perform Clean Boot to Windows 10
15] Use disk checking tool to fix poor sectors in hard disk
16] Roll back windows to a previous point using System Restore
17] Clean the unwanted junk files from the disk space
18] Rectify windows image files using DISM tool
19] Boot the device in Safe Mode
20] Disable Fast Startup
That’s all!!