“The computer has rebooted from a bugcheck” is a system error message indicating that your Windows operating system has encountered a critical error, often referred to as a ‘bugcheck’ or a ‘Blue Screen of Death (BSOD)’. This error is commonly found in Event ID 1001 in Event Viewer. When this error occurs, Windows automatically restarts to prevent potential damage to your computer and data. The bugcheck typically arises from severe issues in the operating system or low-level software components. Common causes include faulty device drivers, hardware malfunctions, incompatible software, or problems with the computer’s memory. The error message provides a bugcheck code and additional information that can help diagnose the underlying issue.
When you see this error the full message is like “The computer has rebooted from a bugcheck. The bugcheck was: 0x00000133 (0x0000000000000000, 0x0000000000000501, 0x0000000000000500, 0xfffff8054633a340). A dump was saved in: C:\WINDOWS\MEMORY.DMP. Report Id: d59e7a36-6448-4cea-b52e-9d62e0e190cb. If you are facing this Bugcheck error, this article will come in handy for you. We will cover all the possible methods alongside the step-by-step processes that you can apply and resolve this issue.
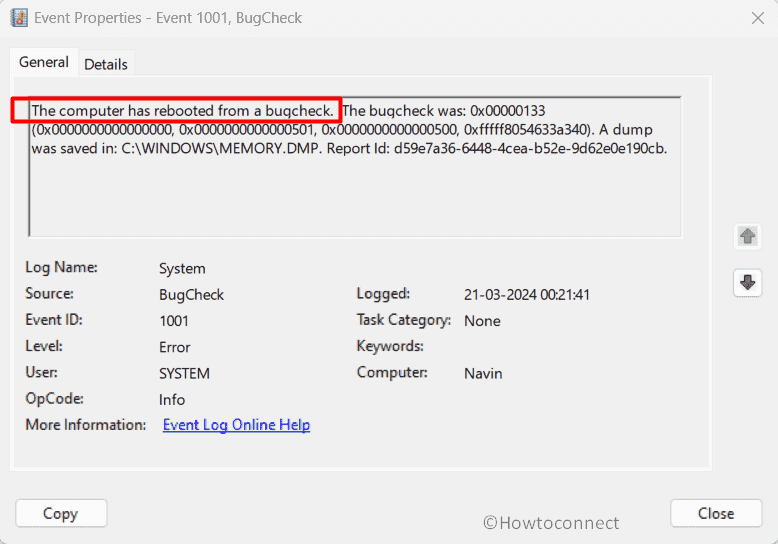
Table of Contents
The computer has rebooted from a bugcheck
Here is how to fix The computer has rebooted from a bugcheck error in Windows:
Update Your Graphics Driver
Updating your graphics drivers can often be the key to resolving the “Computer Has Rebooted” error. Incompatible or outdated drivers are common culprits and a simple update can enhance system stability to prevent recurring crashes and ensure a smoother operation for your Windows computer.
Here is how you can update your device driver:
- Press “Win+X” and select “Device Manager” from the menu.
- Double-click on “Display adapters”.
- Right-click on the graphics card(s) showing in the category and select “Update Driver”.
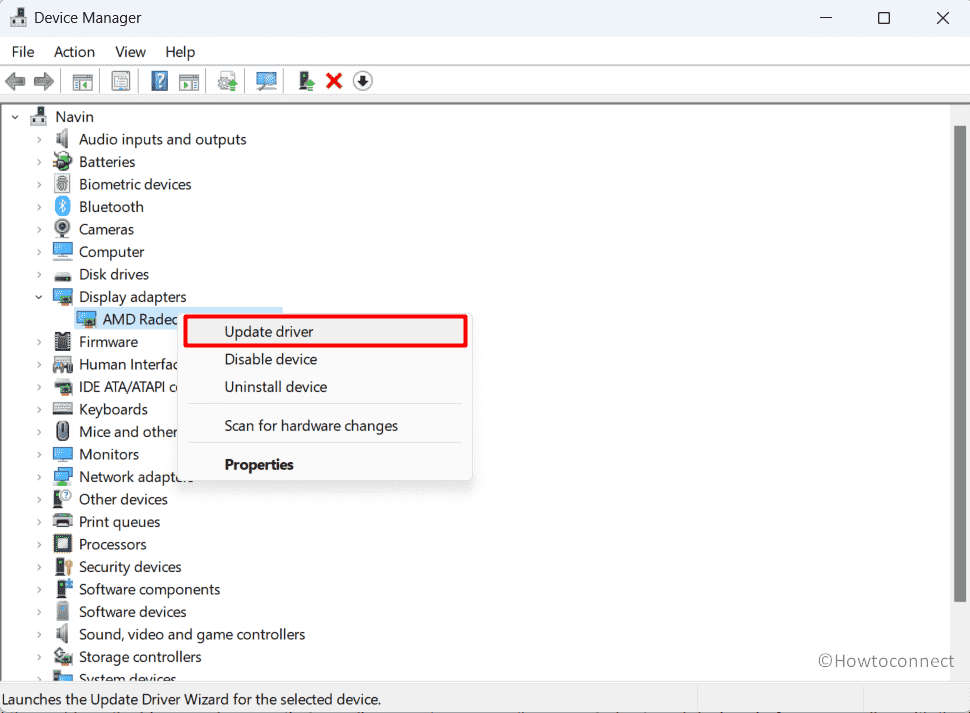
- Now, click “Search automatically for drivers”.
See: How to update drivers in Windows 11 (Best ways)
Uninstall Your Device Driver
At times, your system may encounter disruptions due to damaged or incompatible device drivers which lead to the The computer has rebooted from a bugcheck error.
To resolve this issue, uninstall the problematic drivers and ensure that you disconnect any recently connected external devices before proceeding with the fix. Follow the below steps to uninstall the device driver:
- Open “Device Manager”.
- Now, find the recently installed device driver.
- Right-click on it and select “Uninstall device”.
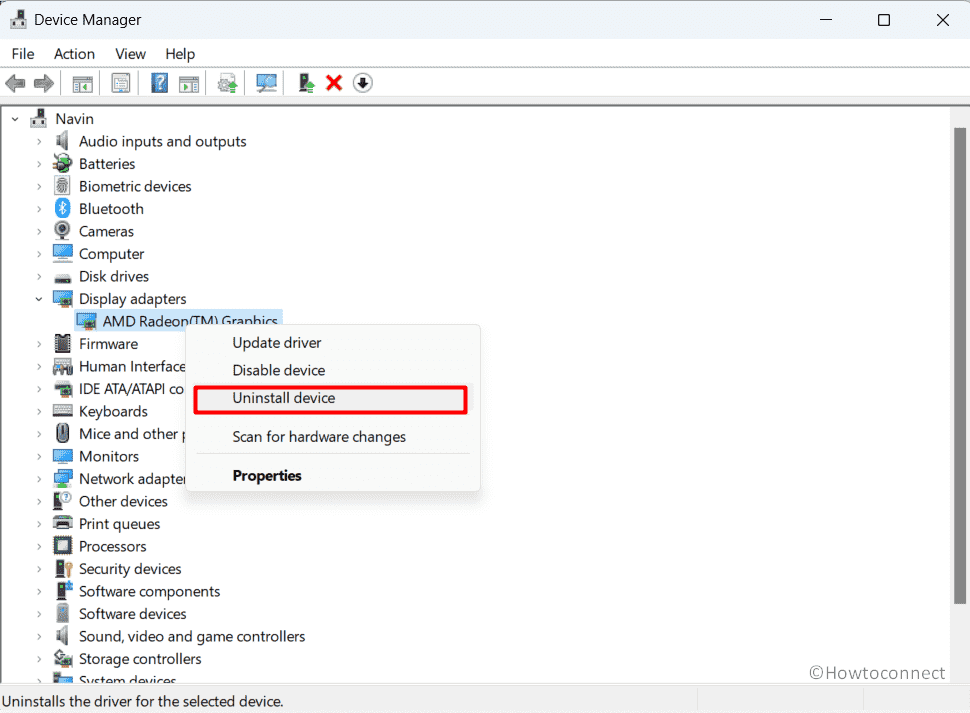
- Check “Delete the driver software for this device” and click “Uninstall”.
- Finally, restart your PC. It will reinstall the device driver automatically for your PC and hopefully resolve the issue.
Initiate a System File Check
To resolve BSOD error, consider initiating a system file check which is found to generate great results in this regard.
This system file check will detect issues if there are any and repair them automatically to potentially resolve the error. To perform an SFC (System File Checker) scan on Windows, follow these steps:
- Right-click on the Start button.
- Choose “Terminal (Admin)” from the context menu.
- Type “sfc /scannow” (without quotes) and press the “Enter” key.
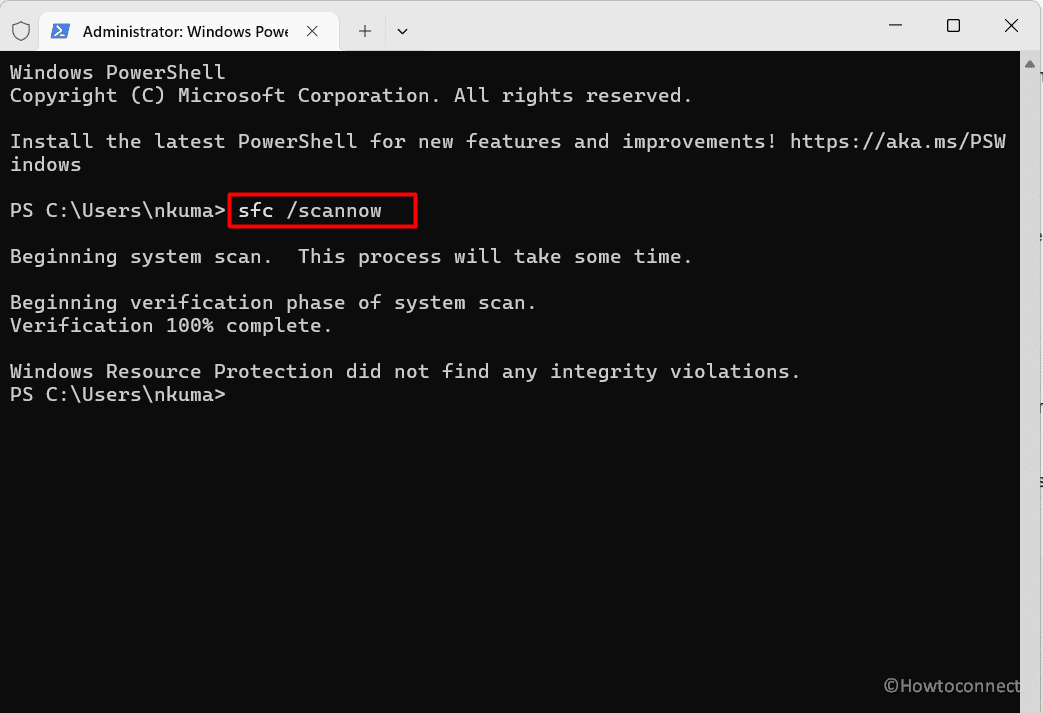
- Now, the tool will initiate the process to scan and repair the system files on your computer. Make sure that you do not press any keys while the scanning is underway which may take some time.
- Restart your PC and check whether the error persists.
- In case, the problem is still continuing then run the following command sequentially and at last restart the computer:
DISM /Online /Cleanup-Image /CheckHealth
DISM /Online /Cleanup-Image /ScanHealth
DISM /Online /Cleanup-Image /RestoreHealthTry the Windows Memory Diagnostic Tool
Inadequate system memory or faulty RAM may result in the Computer Has Rebooted from A Bugcheck error on your computer. Performing a Windows memory check can come in handy for a rapid evaluation of your system’s memory health.
Any issues related to memory could potentially trigger this error on your computer. So, apply the following steps to run the Windows Memory Diagnostic tool and get it solved:
- Search and open the “Windows Memory Diagnostic” app from the Windows search bar.
- Select “Restart now and check for problems (recommended)”.
- Once the test is completed, the system will restart and show the findings.
- Follow the instructions if anything is shown to resolve this BSOD error.
Check the Computer Disk
Initiating a computer disk check can effectively identify issues to help resolve The computer has rebooted from a bugcheck error and ensure a better user experience.
Through this, you can ensure that your computer disk is healthy which can contribute to a stable system and prevent future reboots from bugchecks as well. Here is the process to check your computer disk:
- Click on the “Start” button.
- Type “Command Prompt” or “CMD” in the search bar.
- Right-click on the result and select “Run as administrator” from the context menu.
- Now, type “chkdsk /f /x /r” (without quotes) and hit “Enter” for a disk check alongside an automatic repair.
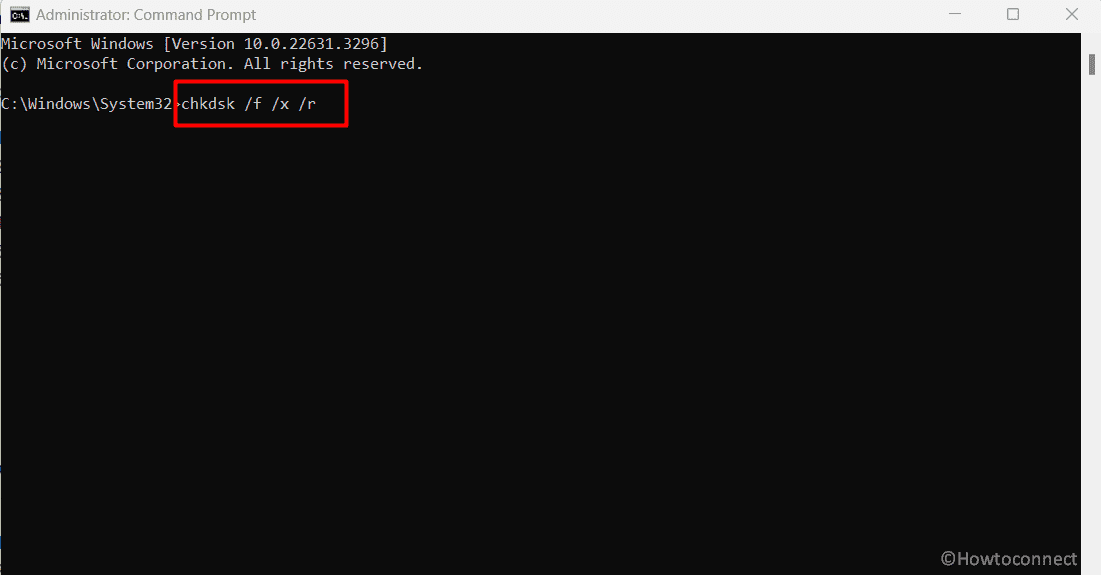
- If the volume is in use, you will see a restart notification. Confirm it with “Y” and reboot your device.
- Let the process be finished and resolve the error for you without any key presses.
Consider a System Restore
You can maximize the system restore feature to revert your computer to a date preceding the occurrence of the “the computer has rebooted from a bugcheck” error.
This process will facilitate a return to a state where the issue did not disrupt your system and effectively restore its previous, stable configuration. Follow the steps below to do it:
- Type “restore point” in the Windows search bar and open the “Create a restore point” application.
- On the System Properties window, click “System Restore…”.
- Hit “Next” in the pop-up.
- Then, choose a restore point predating the “The computer has rebooted” error.
- Click on “Next” and “Finish”.
That’s all!!