TTM_WATCHDOG_TIMEOUT Blue Screen Windows 10 having bug check value 0x000001A0 is an annoying issue. This BSOD issue points out the detection of terminal topology manager because of a few configured timeouts for machines performing specific operations which are not complete. Stop error causes lots of issues in the User PC and has long term effects as well. But the most irritating one is, you cannot really get hands on the device as it will repeatedly restart automatically. Adding with that, freezing desktop and abnormal termination of tasks with error message are pretty common too.
The reasons for TTM WATCHDOG TIMEOUT BSOD are autonomously rising from Software based issues mostly but you cannot spare the Hardware matters. Leaving the device drivers outdated long prolonged period is considered as no. one suspect here. Besides, Infection from malicious invaders, missing DLL files, and system components, conflict of two or more similar programs can play a big role. Hardware issues like poor sectors in it, use of external HDD, piling up of huge temp files will also cause TTM_WATCHDOG_TIMEOUT Blue Screen. Today, we are here to show you some proved guidelines to resolve this error in the later part. So, without any further discussion, let’s begin-
Table of Contents
TTM_WATCHDOG_TIMEOUT Windows 10
Here is how to fix TTM_WATCHDOG_TIMEOUT in Windows 10 –
There are a few numbers of resolution processes and they are well effective. We are presenting best suited for all kinds of devices having Windows 10 as Operating System. Keep reading and following the guidelines until you fix TTM WATCHDOG TIMEOUT.
Stop Windows from Restarting Automatically
We admit this is not really a resolution process, we are making the environment ready first. Since Windows restarts repeatedly once affected with TTM_WATCHDOG_TIMEOUT Blue Screen, it’s tough to sort out the main cause or deploy resolutions. Applying this Workaround will provide you scope to do that.
- Close any ongoing process and move to Desktop by pressing Win & D combined.
- When in place, do a right click on the This PC and select Properties from options.
- Once System Window opens from Control Panel, select Advanced system settings from left wing.
- A popup wizard will show up with System Properties and you need to switch in Advanced tab in it.
- Move down to Startup and Recovery area and hit the Settings option from here.
- Reach out to System failure section in this new popup and uncheck the box saying Automatically restart.
- Choose Ok from the tail end and close wizard. This will block windows from rebooting automatically and you will have enough time to work along.
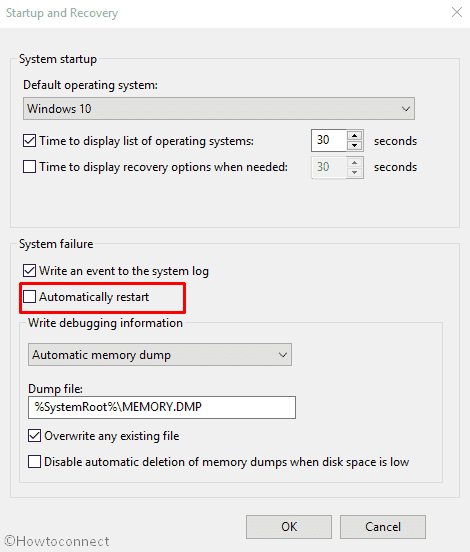
Run Windows 10 Default Blue Screen Troubleshooter
TTM_WATCHDOG_TIMEOUT BSOD error is prevalent in Operating System from long before. It was found to cause a series of vulnerabilities and hence Microsoft had to think wisely. As a remedy of that, Blue Screen Troubleshooter made its way out. When using OS greater or same as Fall Creators Update, you can have this feature in Update & Security settings. Here are the steps to follow –
Step-1: From the keyboard, press Start button and let the menu to show up.
Step-2: hit the Gear icon and launch Settings app in Windows.
Step-3: Being in the interface area, rush to Update & Security and click it to open more settings page.
Step-4: moving ahead to new window, choose Troubleshoot from the left pane and also jump to adjacent right.
Step-5: proceed to Blue Screen and perform a click on it.
Step-6: When extended, choose Run the Troubleshooter option and let the fixing begin.
The troubleshooting process will end automatically and fix TTM WATCHDOG TIMEOUT issue if present.
Boot the Device in Safe Mode and Load only Basic Processes
Whenever you have a critical issue like TTM_WATCHDOG_TIMEOUT Blue Screen, Booting in safe mode comes handy. With application, device will load only the basic programs and hence, you should not have any error. Follow the below guidelines to accomplish –
- Move on to the Taskbar area and make a right click on the Start menu.
- Choose the Run option and open it on screen.
- Type msconfig in the search area and hit Enter key.
- When System Configuration wizard is upfront, shift to Boot tab.
- Move ahead to the Boot options section and mark the box against Safe boot.
- Head little down and check the radio button beside Minimal followed by hitting Ok.
- A popup will be visible shortly promoting to Restart the device. You can choose the option saying Exit without restart if have some unsaved tasks. Alternatively, select Restart button to proceed ahead.
- Upon Restarting the Windows, you will have the device in Safe Mode directly.
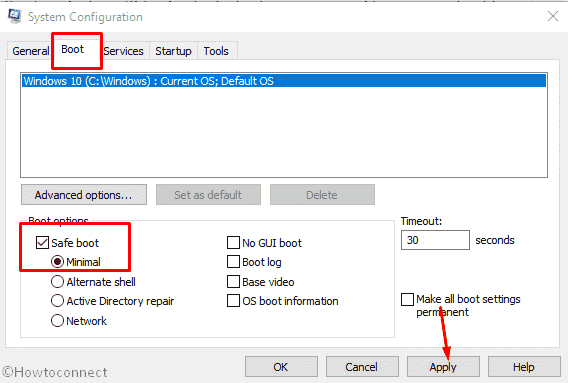
UpdateDevice Drivers to solve TTM_WATCHDOG_TIMEOUT
We saw while scrutinizing the causes behind TTM WATCHDOG TIMEOUT error, outdated drivers left without updating came at the top. Therefore, don’t spare any single moment and update them using Device Manager.
- Press the Win & S hotkey together and invoke Taskbar Search on display.
- Type device manager in the empty text field and when it appears in the result, select to open in separate window.
- When in the Console, look close in the list and reach out to those items having exclamation marks.
- Expand the device by clicking and when expanded, look for drivers having Yellow warning sign in the top left.
- Make a right click on each and select option entitled with Update driver.
- You will come across two more options later on. Hit Search automatically for updated driver software option to move forward.
- When the updating process ends finally, Restart the device to save changes.
- Upon starting up again, look for the error still present or resolved.
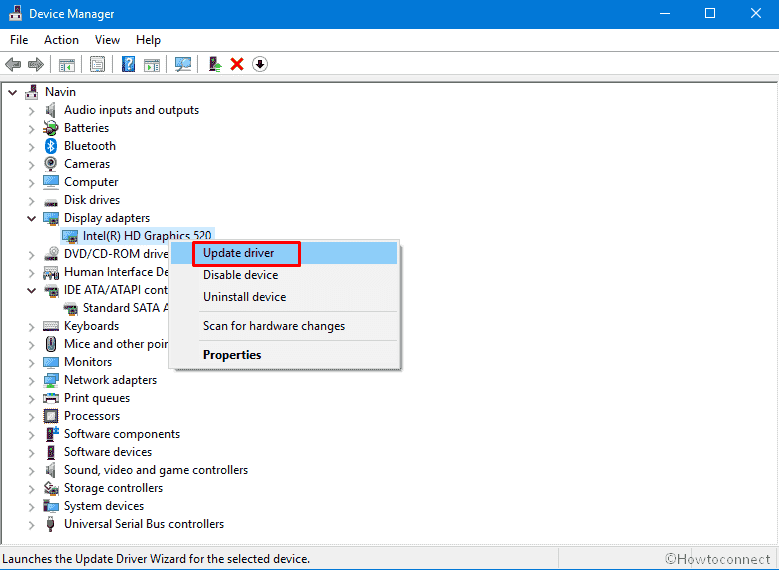
Do a Full System Virus Scan to dismiss threats
Malware or virus when enters to the system makes the whole system unstable. At the same time, erases lots of necessary system components and DLL files. TTM_WATCHDOG_TIMEOUT Blue Screen is an outcome of this act. A full System Scanning and in the process eliminating them can be a great deal in this regard.
- Roll the cursor over notification area and make a click on up arrow sign allocated for Show hidden icons on the taskbar.
- When opened the System tray, click on the Shield sign and let Windows Security open.
- Moving on to the App, choose Virus & threat protection option from left folio and jump alongside right.
- Here, you will see Scan options link and you need to click on that to launch various methods.
- Select the Radio button beside Full scan and eventually hit the Scan now option.
- Detection will start and it will look for any trace of threat in the whole system. You will be presented with the result once the process ends.
- If there any virus present, make a click on Clean Threat option to dismiss it.
- To see the details about that virus, hit the See threat details link.
- On the Window appearing next, there will be three more options available for you. Choose Remove button and also click on the Start actions to eliminate the threat.
- Now, Reboot the Windows and when Start again, carry out a check for TTM WATCHDOG TIMEOUT issue.
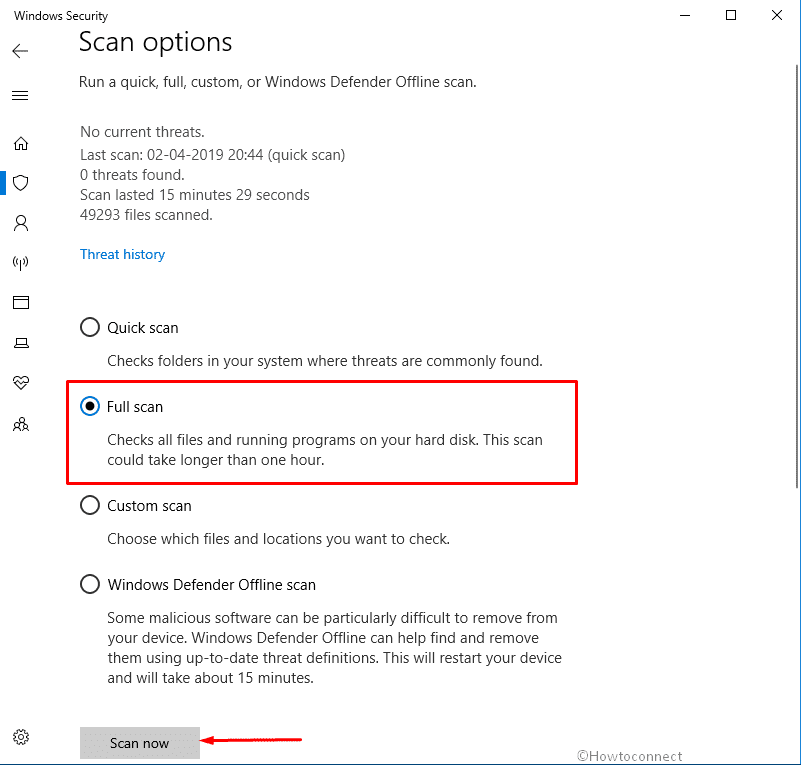
Disconnect the Hardware Accessories to resolve TTM WATCHDOG TIMEOUT
We have found reports that, after connecting a new Hardware accessory, people encounter TTM_WATCHDOG_TIMEOUT Blue Screen error in their devices. But, we are living in a world where external hardware items like additional Hard Drive is not a luxury rather necessity. So, as a resolution to this issue, you may consider disconnecting them temporally and connect again. People found to have positive result after doing the same.
- Disconnect all the external Hardware items one by one with utmost care.
- Reboot the PC normally by navigating to => Start Menu => Clicking Power cog.=> Restart.
- Once the device Powers gets power on, start reconnecting the Hardware components one by one carefully.
- Carry a thorough check for the existence of TTM WATCHDOG TIMEOUT BSOD error.
- Launch the Web Browser and visit the manufacturer website for each accessory and Download from there.
- Install them on computer and start normally.
Make Your Windows 10 Updated
A Good number of users have solved their problems with TTM WATCHDOG TIMEOUT Blue Screen just by updating Windows 10. So, why don’t you give it a try? In fact, this is necessary for resolving other issues as well.
Press Win+I hotkey and allow Windows Settings app to open.
Step-2: When in the Overlay, move out to Update & Security and do a click on it.
Step-3: Being shifted to additional settings page, select Windows Update from Left side and move aside to right.
Step-4: Here, click on the link saying Check for updates if there is no file present.
Step-5: Searching will start immediately and once finished, you will see them listed. Select the Download button under every item one by one.
Step-6: Once Downloading ends, files will be installed automatically.
After making the Windows up to date, there should not be error present.
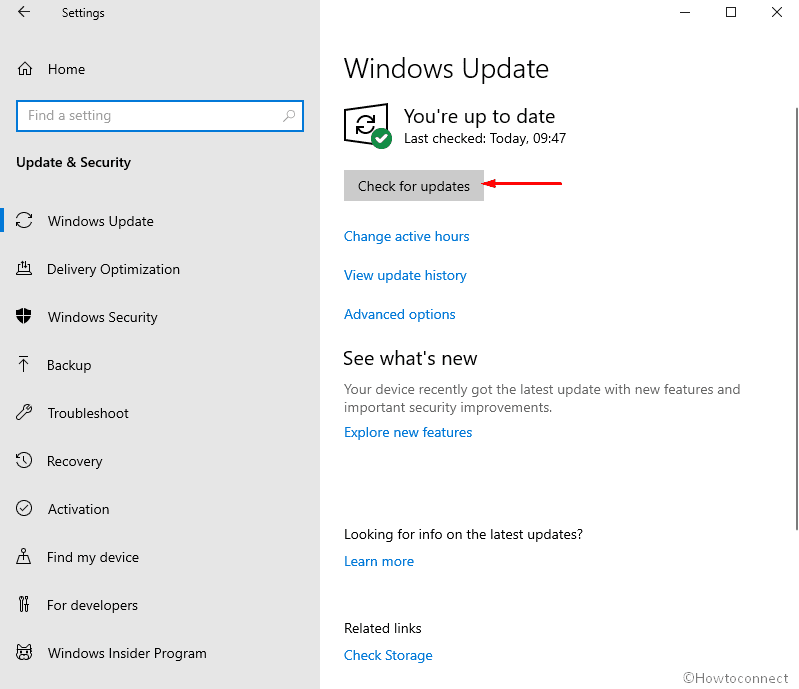
Erase the similar applications causing TTM_WATCHDOG_TIMEOUT
If you have two or more similar programs in the system, often they may collide and eventually erase necessary data required to run the Operating System. So, uninstall them from device and get rid of TTM_WATCHDOG_TIMEOUT Blue Screen in Windows 10.
- Right click on Start and select Apps and Features.
- Reach out to the program because of which the error is appearing and select it.
- Hit Uninstall button from expanded pane.
- Follow the Onscreen Guidelines to finish the process.
- Restart the device and when sign back, check if the error has gone.
- If no more issues present, you can download the Application again and eventually install on the system.
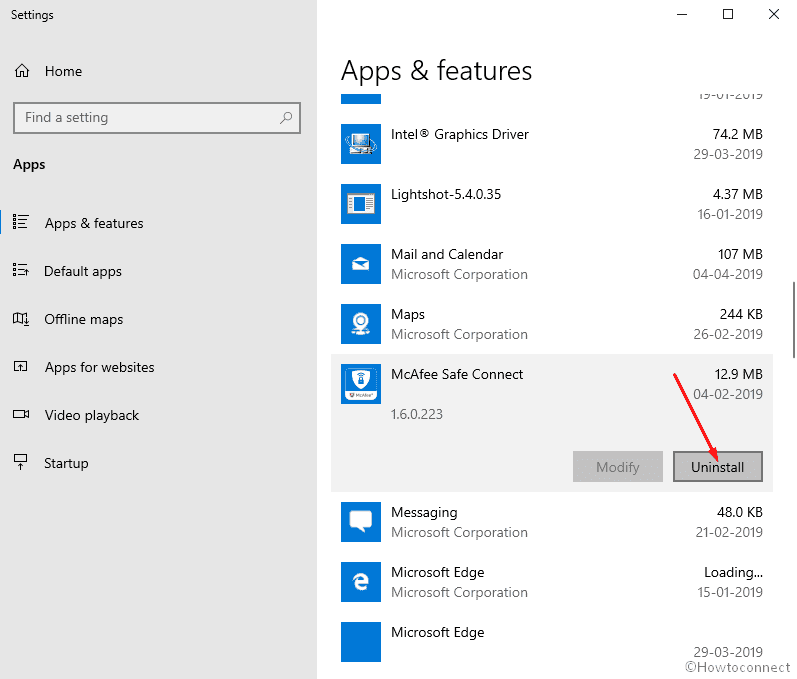
Go back to Previous Restore Point to undo recent Changes
Uninstalling a program or installing something makes changes in the system and causes TTM_WATCHDOG_TIMEOUT. If so, going back to the last Restore Point is a wise option and for that, you must have a pre-created one.
- Press Win+R and Call Run Dialog on display.
- Type rstrui in the blank box and hit the Enter key.
- On the System Restore wizard appearing subsequently, hit Next.
- Once the Restore Points generated, check the box beside Show more restore points to view all.
- Choose the Last one you have created and eventually do a click on Next.
- Lastly, Select the Finish option from the bottom of the wizard to initiate the restoring process.
- The action might take a little longer. Be patient and wait until finishes. Hopefully, after reverting changes, there will be no issues present.
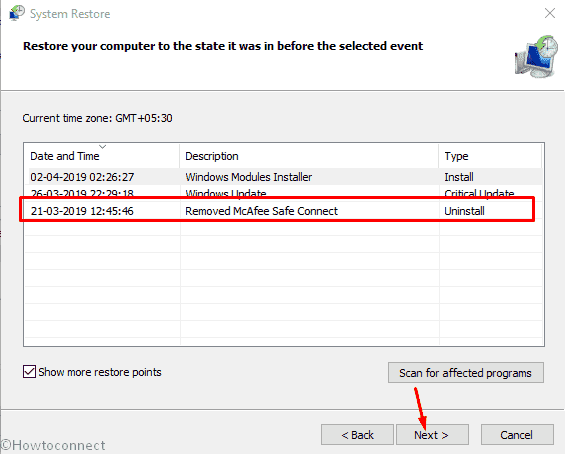
Run Windows 10 File Checker in Elevated Command Prompt
System File Checker is an amazing utility actuated when you run sfc /scannow command in Command Prompt with Administrative Privilege. This will check buggy system files including DLL ones and fix them. In return, you can get the PC back from the grasp of TTM_WATCHDOG_TIMEOUT Blue Screen.
- Hover the cursor to the bottom left corner and hit a click on search icon from Taskbar.
- Type cmd.exe in the blank field.
- Once Command Prompt (Desktop app) appears in the Best match section, do a right click on it and select Run as Administrator.
- User Account Control will ask you permission in rolled in popup. Select Yes to provide consent.
- When in the Black window, type sfc /scannow command line tool at the base of the winking cursor.
- Hit Enter key to execute the command. The process will start immediately and detect issues in the whole system.
- If present any malfunctioning files, it will be fixed spontaneously.
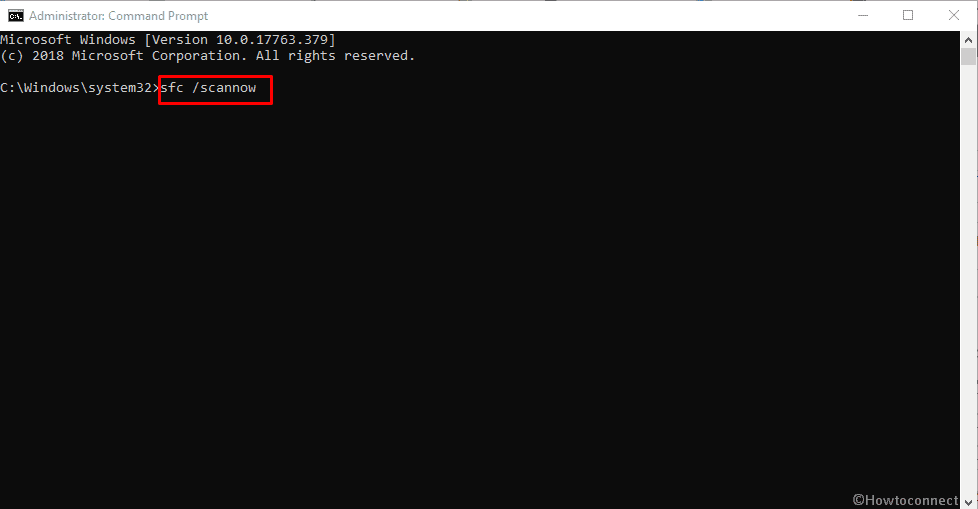
Uninstall any other Anti-Virus rather than Windows Security
You might have installed third-party free anti-malware tools in the system and having TTM WATCHDOG TIMEOUT issue. Sometimes, this BSOD can happen because of conflict between similar programs. In this aspect, you can consider uninstalling them since you have the Windows Security which is by far best in this sector.
- Open the Windows Settings app using any guidelines shown above.
- Head to Apps and eventually make a click on this.
- From the next page, choose Apps & features from left overlay and sharply move ahead to the corresponding pane.
- Reach out to the Applications in the list and perform a click on the Anti-malware software.
- Select Uninstall option from extended pane and let the process begin.
- Follow the existing on-screen guidelines to completely remove it from the system.
- Restart the Windows and once get back to normal operation, perform a check for seeing the error is gone.
Erase the Problematic Windows Update Files
Microsoft releases patches, cumulative updates for Windows 10 on regular basis. These files are available to download automatically going through Settings app. Usually there is no problem in getting them but unfortunately, if they terminate in half path can cause serious errors like TTM WATCHDOG TIMEOUT BSOD. If that happens in your case as well, immediately delete those files using below steps –
- Open the Start menu by clicking on it and hit Gear cog.
- Windows Settings app will open and you need to pass over the UI to perform a click on Update & Security.
- On next screen, choose Windows Update from left and also jump ahead to alongside pane.
- Here, do a click on the link saying View update history.
- Moving on to the next page with a list of past updates, hit the option entitled with Uninstall update.
Dreadful files will get removed and hopefully, you can resolve TTM_WATCHDOG_TIMEOUT Blue Screen in Windows 10.
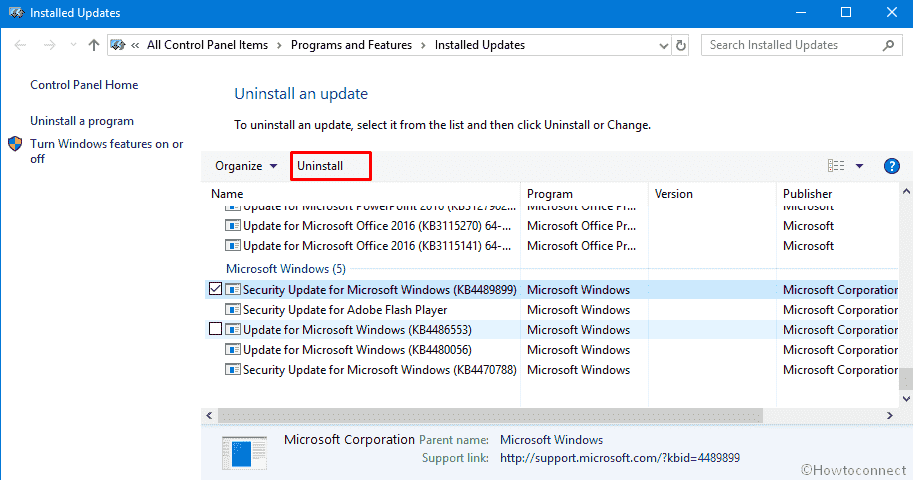
Resolve RAM and Memory issues
Random Access Memory aka RAM can have bad areas sometimes. Furthermore, wrong allotment of memory is also responsible for creating TTM_WATCHDOG_TIMEOUT in your PC. Therefore the only resolution is to run the Memory Diagnostic Tool and resolve this.
- Make a thorough check in ongoing processes and if have unfinished tasks, save and close them all.
- Open Taskbar search and write Windows Memory in the gap.
- When Windows Memory Diagnostic is upfront, select it to open.
- In the Wizard, choose Restart now and check for problems (recommended) and allow the device to Restart.
- Upon starting up again, you will have a blue screen detecting memory problems from the whole system. When it will get over to 100%, the device will reboot again automatically.
- The result of diagnosis will be available in the system tray notification area once you sign back.
Fixing the memory issues will resolve the error code 0x000001A0 as we expect.
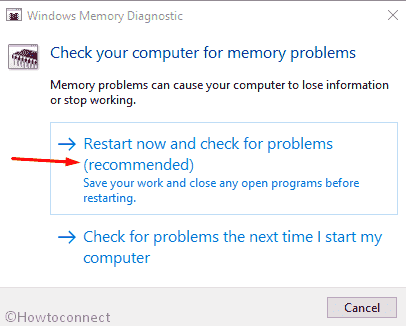
Activate Disk Checking to rectify Bad sectors in it
In the Elevated Command Prompt, CHKDSK will activate Disk Checking Utility which will identify presence of poor sector in it. If found, the tool will automatically resolve if you organize the command in correct way. Poor sectors in Hard disk often call TTM WATCHDOG TIMEOUT BSOD error, we can utilize this tool in following way –
- Open the Elevated Command Prompt in a way shown above.
- After moving on to the Black window, type the command at the base of cursor in following format-
chkdsk [Drive:] [parameters]
- When you hit the Enter key, the tool will start showing disk status only. Since you need to resolve the problems as well, arrange the command in below manner –
/f /r /x
In the command, f is used for fixing the detected problems in volume.
r for bringing out the bad areas in the Hard disk.
x for making the total volume dismounted before the process begins.
So, after putting their notations, the command will appear as chkdsk C: /f /r /x
Here, we have installed the OS in drive C: hence, used it in the command line. For your case, use as you installed it in D:, E: etc.
- Now, hit the Enter button after typing the whole command. This process will take quite a long time and once finished, you can see the result.
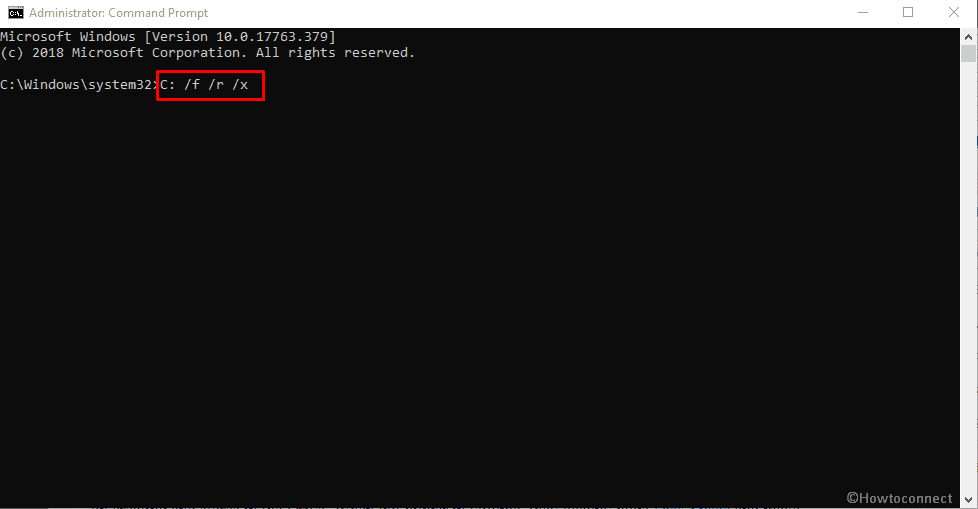
Wipe away the junks produced in the system temporarily
Junks are the temporary files created for completing tasks when we work on the system. These files keep on creating and stores in the Drive. When got bigger in volume, they occupy huge Disk Space and make the machine to slow down. Sometimes, they can also call up TTM_WATCHDOG_TIMEOUT Blue Screen. So, cleaning them is a must at a regular period.
- Invoke the Run dialog on display by pressing Win+R hotkeys together.
- In the box, type cleanmgr and select the Ok button located below.
- When the popup rolls out to select preferable drive, choose C: by clicking on the dropdown menu and Hit Enter key.
- The Disk Cleanup utility will start calculating the amount of space it can recover from junk. Now, from the visible wizard, come down to bottom and hit Clean up system files option.
- The small popup will show up once more time asking to select the drive. Choose C: again using dropdown menu and select Ok.
- Now, in the Disk Cleanup for (C:) popup, reach out to Files to delete section and check all boxes except Downloads.
- Before Clicking Ok button from the bottom, make sure you have nothing left in Recycle Bin and restored necessary ones.
- Now, do a click on Ok and let the cleanup begin.
- This will take a good amount of time so, be patient.
- When the process ends, Reboot Windows 10 and after signing back in, check if TTM WATCHDOG TIMEOUT error persists.
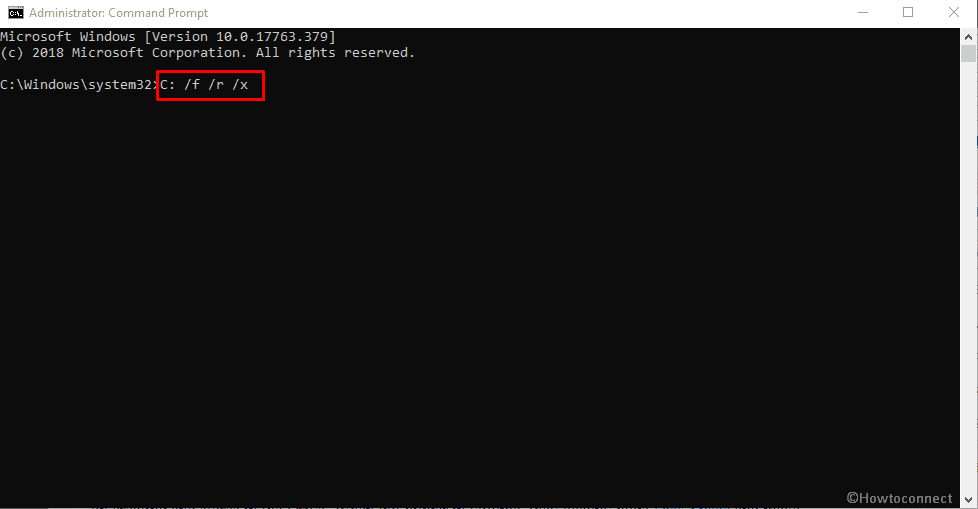
Execute DISM command to repair Windows images
Windows image files when in buggy condition, can show TTM_WATCHDOG_TIMEOUT BSOD error in Windows 10. To serve this purpose, there is a built-in utility maned Deployment Image Servicing and Management (DISM) tool.
- Press Win+S.
- Type Cmd in the empty bar and when Command Prompt is upfront in result, perform a right click on it.
- Select Run as Administrator from menu and also choose Yes when UAC asks for permission.
- When elevated Command Prompt opens in a black window, type following syntax and hit Enter button –
DISM.exe /Online /Cleanup-image /Restorehealth
- Windows will, therefore, start checking the image files and will repair the problematic ones automatically. The process will take a little longer and might get stuck at 20%. Don’t worry, this is normal.
After the whole procedure ends finally, Restart Windows 10 and once get back to operation, see if there is still error or not.
Last Resort to fix TTM_WATCHDOG_TIMEOUT Blue Screen is a Clean Installation to Windows
We have mentioned only the effective resolutions in this write-up and they are really helpful. If you are still in the same condition, it’s quite frustrating. However, there is still one major option left to be followed which can resolve all issues including TTM WATCHDOG TIMEOUT BSOD. Presenting you the last resort – a clean installation to Windows 10.
Well, there are few things to ensure before starting. Save a backup for all the necessary files, data in a drive preferably USB stick or External Hard drive. If you are not confident enough about this task, ask assistance from skilled users.
That’s All!!!