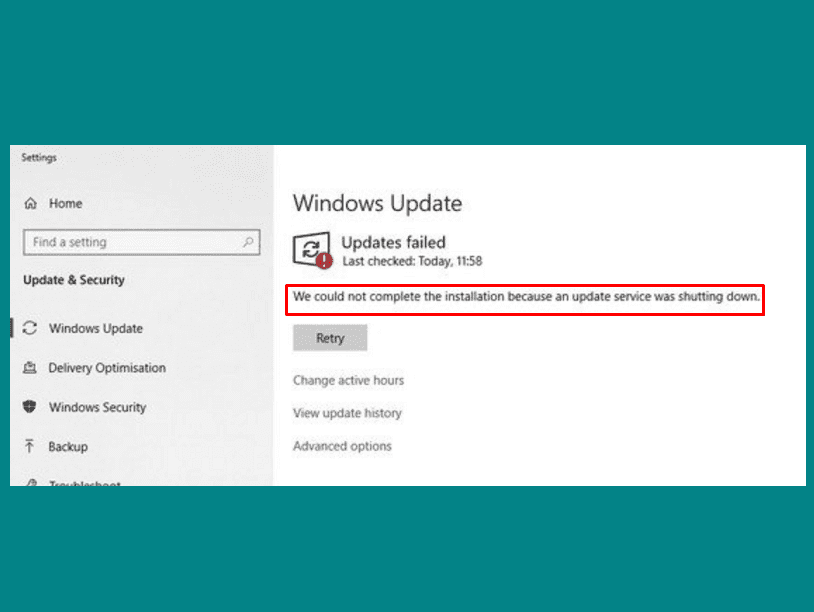Windows is one of the most extensively used operating systems around the globe by both home users and professionals; the system maintains its smooth functioning by relying on key updates from time to time. To assure the same seamless experience for the user’s convenience System has come up with an automated function that downloads and installs all Windows updates, regardless of their nature. Unfortunately, some users are still getting “Update service was shutting down” error.
Automated service does not always work and can become the pivotal reason for witnessing the error, “we could not complete the install because an update service was shutting down”. This can render the system obsolete for an extended period, and users may begin to notice detrimental impacts on Windows computer. However, when such automatic update fails and users have to do it manually, it may be rather unpleasant. There can be several possible causes for this, but the most common is that the Windows update service may have crashed or been deactivated. See – How to Fix Update Error Code 80072EFE in Windows (Solved!).
Table of Contents
We could not complete the Install because an update service was shutting down
Here is how to fix Update service was shutting down” in Windows 11 or 10 –
Way-1: Windows Update Service needs to be Restarted
Main possibility behind the error We could not complete the Install because an update service was shutting down is the failure of the associated service. Go with the steps listed below to fix it:
- Press the Windows key and R simultaneously.
- Type services.msc.
- Press OK.
- Scroll down in the window to locate and double-click on Windows Update Service.
- Click the dropdown for Startup type.
- Select – Automatic
- Under Service status click on Start.
- Then, click Apply and OK.
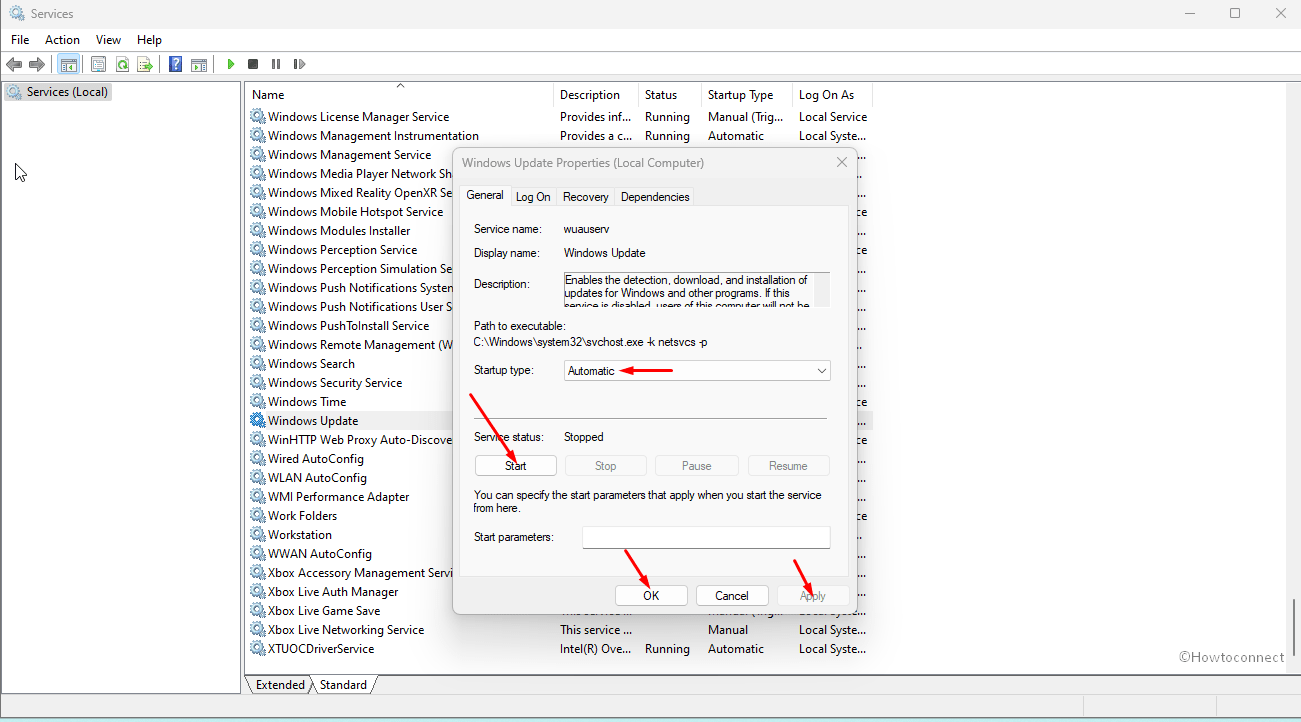
- Once done, Restart your PC, and let the changes take effect.
Way-2: Try Using Windows Update Troubleshooter
Windows update troubleshooter can be the go-to tool as this utility scans for any possible obstacles that may be restricting your system functionalities and resolves the error. So try using these steps to run the repair:
Windows 11:
- Click on Search.
- Type troubleshoot.
- Press Enter to launch the associated Settings page.
- Select Other troubleshooters.
- Go to the Windows update section and click on Run.
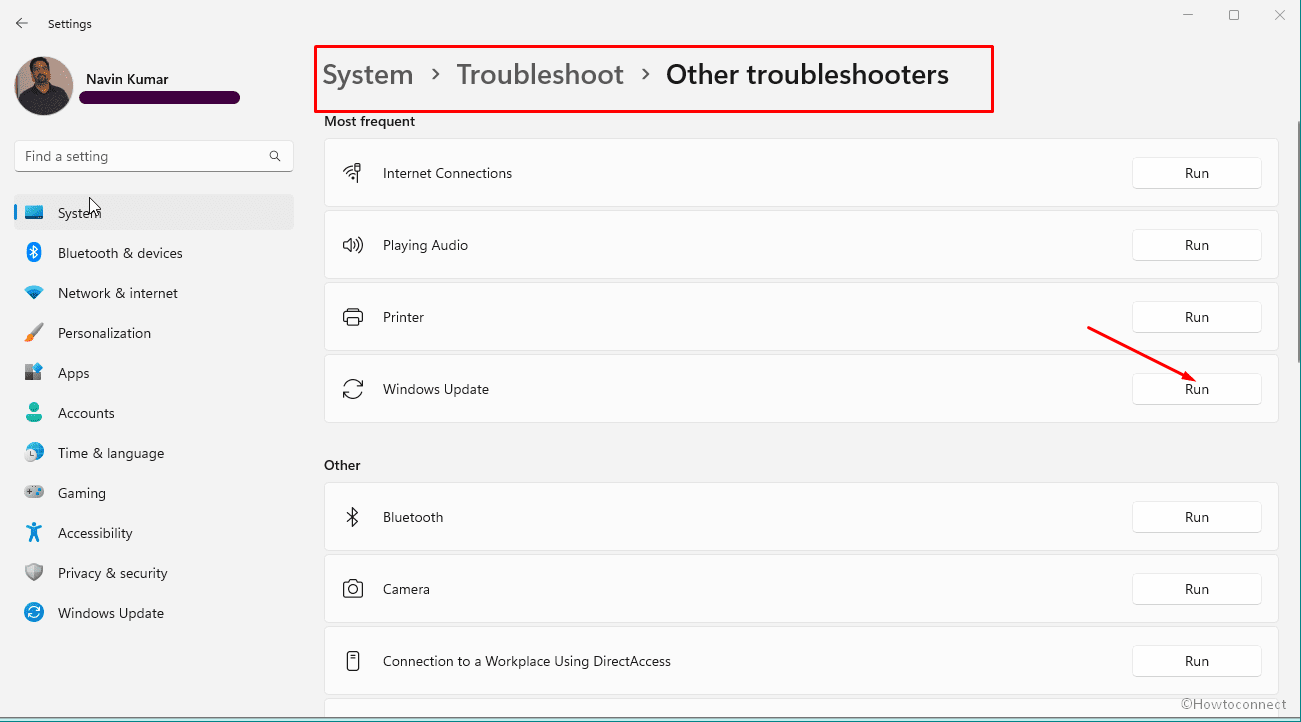
Windows 10:
- Select Start followed by Settings.
- Then, go to Updates & Security.
- Select Troubleshoot and Additional troubleshooter.
- Navigate to Windows Update and then click on Run the troubleshooter.
Way-3: Temporarily Disabling Third-Party Antivirus
We could not complete the installation because an update service was shutting down, error like this is majorly caused by third-party antivirus programs. Therefore, you can try temporarily disabling the antimalware app to rescue this Windows update installation error through the steps mentioned below:
- Press Windows+S.
- Type – appwiz.cpl and press Enter.
- Select the program you want to remove, then click the Uninstall button.
- Restart your PC and check if the problem is solved.
After uninstalling the third-party antivirus suite, reboot your computer and run Windows Update again to see whether the problem has been resolved or not. If, the error persists follow the next way.
Way-4: Installing Recent Serving Stack Update
Servicing stack updates are an important component of Windows as they increase the dependability of the update process to prevent potential errors while installing the feature updates in the system. However, to fix the concerned error you can try downloading and installing the most current servicing stack update
Before downloading you must be sure of your Windows, whether it’s 32-bit or 64-bit.
First, check out, how to determine your Windows version and download the servicing stack update.
- Press Winkey+I.
- When the Settings app appears, choose System.
- Scroll down the right side to look for About (In Windows 10, About is located in the left pane).
- Note down OS build under Windows Specifications on the right panel to determine which version you are running.
- Click here to reach Microsoft Update catalog.
- Type the OS build number in the search bar and hit Enter.
- Find the servicing stack update that corresponds to your Windows version.
- Click on Download to open a separate page.
- Click on the solitary link lying there to download the standalone copy of the SSU.
- Double-click on the .MSU file and confirm the installation process by clicking Yes on the prompt.
- Then, reboot your machine and run a check for updates again to see whether the issue stating we could not complete the installation because an update service was shutting down has been resolved or not.
Way-5: Try Fixing Windows Update Database
Windows update database if corrupted or malfunctioned could hinder the upgrading process in Windows to and force the user to receive the abovementioned error. In such case, you must repair the damaged Windows update database with the following steps:
- In the Windows search field, type Command Prompt.
- Then click on Run as administrator.
- Select Yes on the User account control dialog.
- Put the following commands into the Command Line window and press Enter after each one:
net stop wuauserv
net stop cryptSvc
net stop bits
net stop msiserver
ren c:\windows\SoftwareDistribution softwaredistribution.old
Ren C:\Windows\System32\catroot2 Catroot2.old
net start wuauserv
net start cryptSvc
net start bits
net start msiserver- Sit tight till it’s done, and then try again.
Way-6: Try Running System File Checker
To repair this error, which reads, “We could not complete the install because an update service was shutting down,” consider using the SFC utility program, which has the capability to remediate the installation problem.
- Open Command Prompt as administrator.
- Type the following command and hit Enter to proceed:
sfc /scannow.
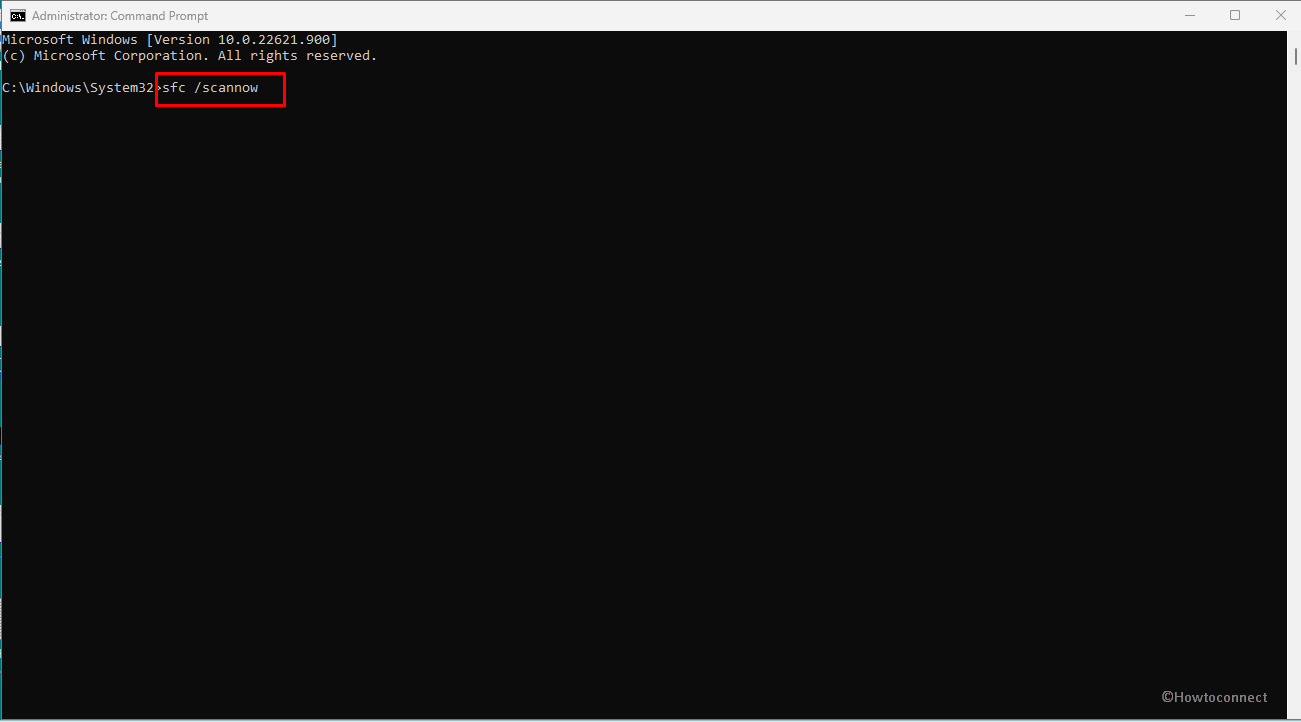
- The tool will quickly begin verification phase of system scan.
- When an error message is displayed after running SFC, enter the following lines of command one at a time:
DISM /Online /Cleanup-Image /CheckHealth
DISM /Online /Cleanup-Image /ScanHealth
DISM /Online /Cleanup-Image /RestoreHealthWay-7: Use In-place upgrade to fix Update service was shutting down
In-place upgrade is the method which can upgrade the Windows system to the most recent edition which includes the latest release of quality patch. In this scenario where the update issues are portraying the error message Update service was shutting down will come to end through the following steps:
- Search the keyword ‘Windows 11/10 download’ and go to the official page.
- Navigate down to the section displaying “Download Windows 11 Disk Image (ISO)”.
- Choose – Select Download.
- Click – Windows 11 (multi-edition ISO).
- Now, select – Download.
- Opt for a Language and Confirm.
- Next, download the ISO file (xx-bit) and right-click on it.
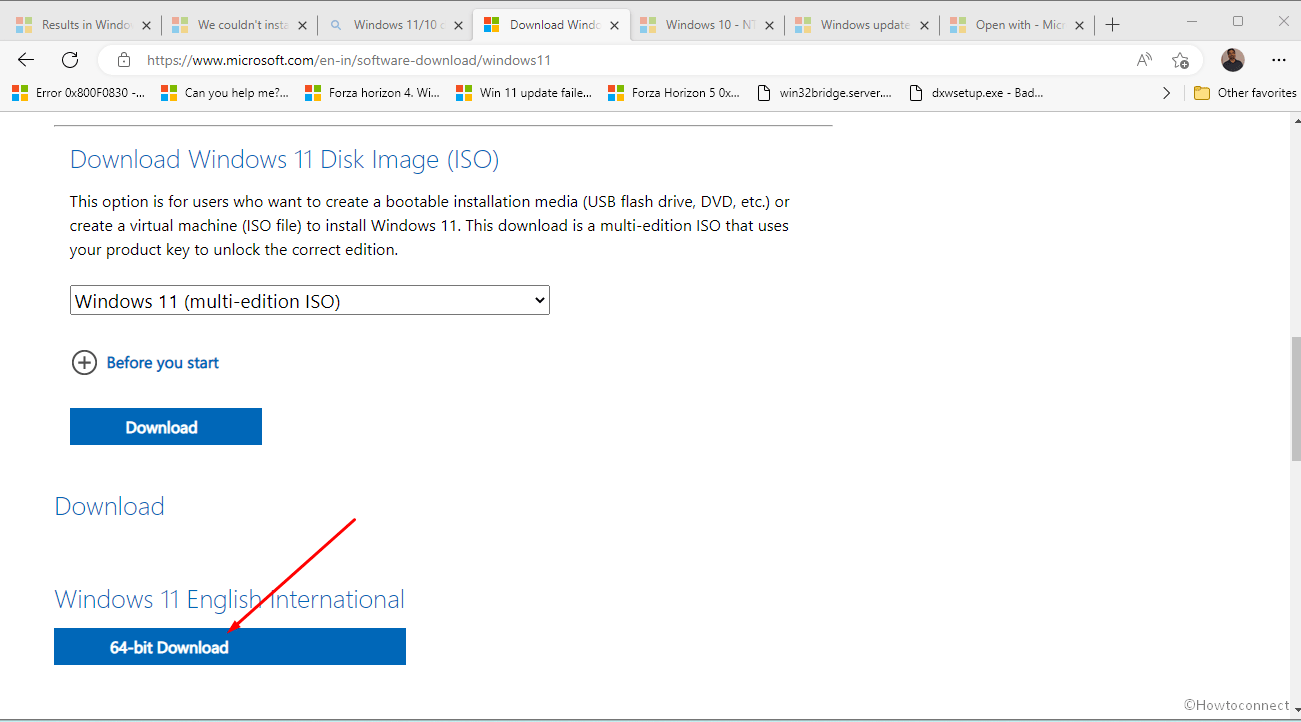
- Select – Mount.
- Once you’re in the next folder, double-click on the executable setup file.
- Select Next.
- Then the license agreement wizard will be upfront; click on – Accept.
- The program will scan the system to confirm that there is required free space on your system.
- On the “Ready to install” window, mark the option – “Keep personal files and apps”.
Select – Install. - The computer will restart multiple times and bring you forward to the lock screen where you’ll need to sign in only to get access to the desktop.
With these 7 ways, we believe that you must be able to fix this error that states we could not complete the Install because an update service was shutting down in windows.
Methods:
Way-1: Windows Update Service needs to be Restarted
Way-2: Try Using Windows Update Troubleshooter
Way-3: Temporarily Disabling Third-Party Antivirus
Way-4: Installing Recent Serving Stack Update
Way-5: Try Fixing Windows Update Database
Way-6: Try Running System File Checker
Way-7: Use In-place upgrade
That’s all!!