Be it a conference meeting, an important organizations presentation or an entertainment session at home, you use Projectors extensively. When you Connect Projector to Laptop in Windows 10, you get a big screen ready to run with a single mouse click.
Projectors are image portraying devices that are normally used for presentation or in home theater environments. Earlier, the process of connecting PCs or laptop was a tiresome one. You needed to move each and every accessory of the system near to the projector in order to connect it. Nowadays, however, one can quickly Connect Projector to Laptop in Windows 10 and mirror everything on a bigger screen with ease. Let’s see the ways –
Table of Contents
2 Ways to Connect Projector to Laptop in Windows 10
Way-1: Manually Connect using the Cables
Way-2: Wirelessly Connect Projector
Way-1: Manually Connect using the Cables
Before doing the tweaks, you need to know how to manually Connect Projector to Laptop in Windows 10. A projector normally has 2 or 3 connection options. These include VGA, HDMI or AV cable (Audio Video cable). Similarly, the laptop also includes two connection mode: “VGA and HDMI”.
Hence, you can connect the device to the projector either through VGA cable or via HDMI cable. You are able to grab any of these online or from a retail computer hardware store. After buying insert one end of the cable to the laptop and other with the projector.
Using Advanced Display Settings
After attaching these cables, both the devices will get connected to each other. An important thing to note here is that you need to choose the source mode on your projector to PC or Laptop. Here are some steps to change “Windows 10 Display Settings“.
Step-1: Go to Start, then click the cog icon. On the Settings interface, click System icon.
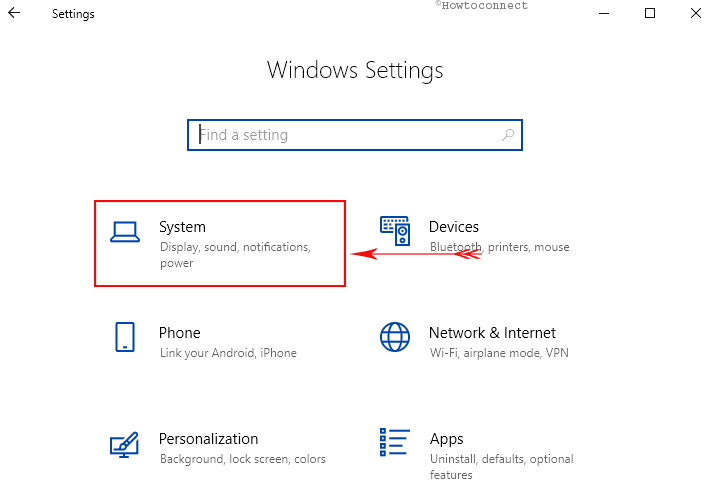
Step-2: When the Display Settings page appears, switch to its right pane, scroll to the bottom and click Advanced display settings (See snapshot).
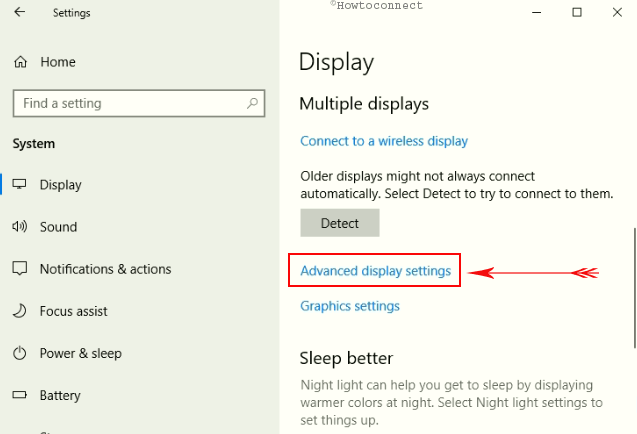
Step-3: The following page will show two monitors. You just need to drag the 2 monitors and see which one you wish to set as the 1st one. This will show display on your projected screen.
Step-5: You may choose the Screen Rotation and other display settings to get the appropriate picture. Finally, click on Apply once you are over with the changes.
Choosing Multi-Display
When you decide to connect the projector through cables, you need to simply go with the multi-display options by combinedly hitting “Windows + P” keys. This will bring the multi-display pane on the right side of the screen. You have 4 options to choose up on the charm to duplicate, extend or select the display. This function is also possible if you wish to see the display both in laptop and the projector screen at the same time. For this, you need to select the Duplicate option.
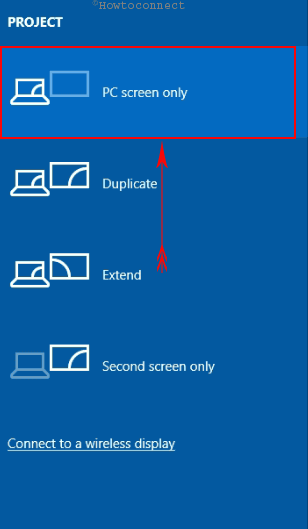
Way-2: Wirelessly Connect Projector to Laptop in Windows 10
Besides cables, you can connect the laptop to the projector through wireless connectivity. For this method, both the devices should support Miracast technology module. Nowadays, many projectors come with this technology. Fortunately, Windows 10 has a dedicated setting section to help you in making this wireless connection. For setting up the connectivity, you may need to go through these steps.
I. Launch Settings, the built-in application of Windows 10 by hitting Win + I hotkeys together.
II. In the Settings interface, click on the System icon.
III. Choose Display section on the left sidebar of the following page. Now, at the bottom right of the page, go to the option of Multiple displays and click on Connect to a wireless display.
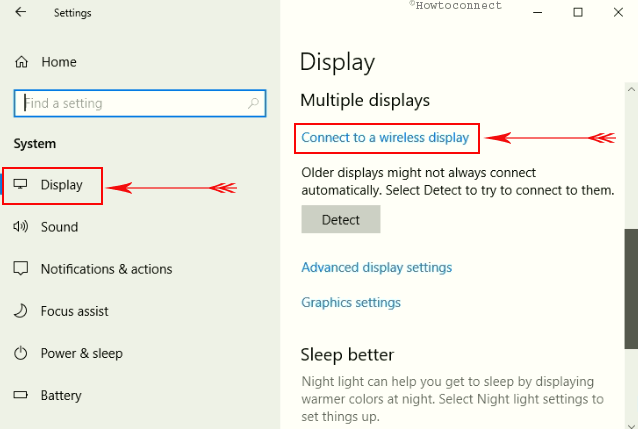
IV. After this step, a new searching pane will appear on the right side of the PC screen. Here, you will find the list of all projectors that are wirelessly connected. However, you need to turn on the WiFi of your projector for the laptop to identify it.
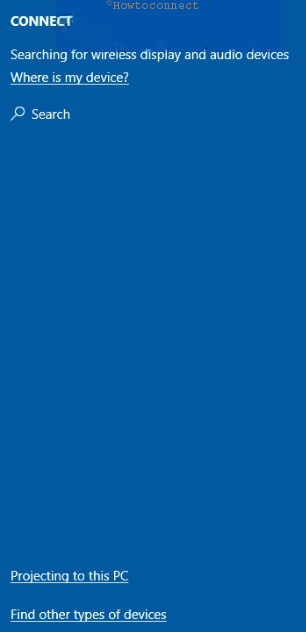
V. Finally, select the projector that you want to connect to.
What if the cable port is not there?
By default, some projectors do not have the VGA port or the HDMI port. In such case, you need to buy a converter that is VGA from one end and HDMI from the other end. For instance, if there is no HDMI but only VGA port in the projector, you may grab a “VGA to HDMI” cable. It will have a VGA port on one end and HDMI on other. You can easily own the converter from any retail shop.
Kay
says:I have laptop on extend when i plug in the projector screen turns black and i cant do anything