Are you struggling with Microphone Background Noise in Windows 10? A harsh Buzzing sound or whiz coming out of mic might spoil your work. The annoyance requires something changes in Sound Settings on Windows 10. Fortunately, there are very easy ways to silent your unnecessary and continuous microphone noise.
Microphone serve as the best quality gadget while listening to music or while watching an intense thriller moreover recording. But when you are watching or having a video conferencing, the background scream can make you skip some important points. So here you will see how to filter Microphone Background Noise in Windows 10 easily. We have many suggestive articles on the similar topic and you can make a search about the same.
The major steps that we need to take just to avoid such background noises are elaborated below:
Table of Contents
Filter Microphone Background Noise in Windows 10
Here is how to filter Microphone Background Noise in Windows 10. But before following make sure that the device is correctly connected to your system. Many times a damaged mic also creates a buzzing sound.
Enable Microsoft Enhancements
Background noise in Microphone increases because of possible low or negative Signal to Noise Ratios in Windows 10. But the OS provides a useful setting to deal with the annoying sound issue and all you need is to enable.
Step-1: Perform a right click on the Speaker icon from the taskbar and select Open Sound Settings from the options.
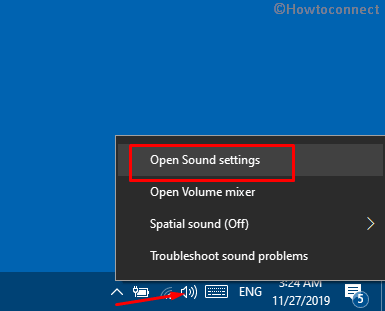
Step-2: Choose Sound Control Panel link from the Settings page.
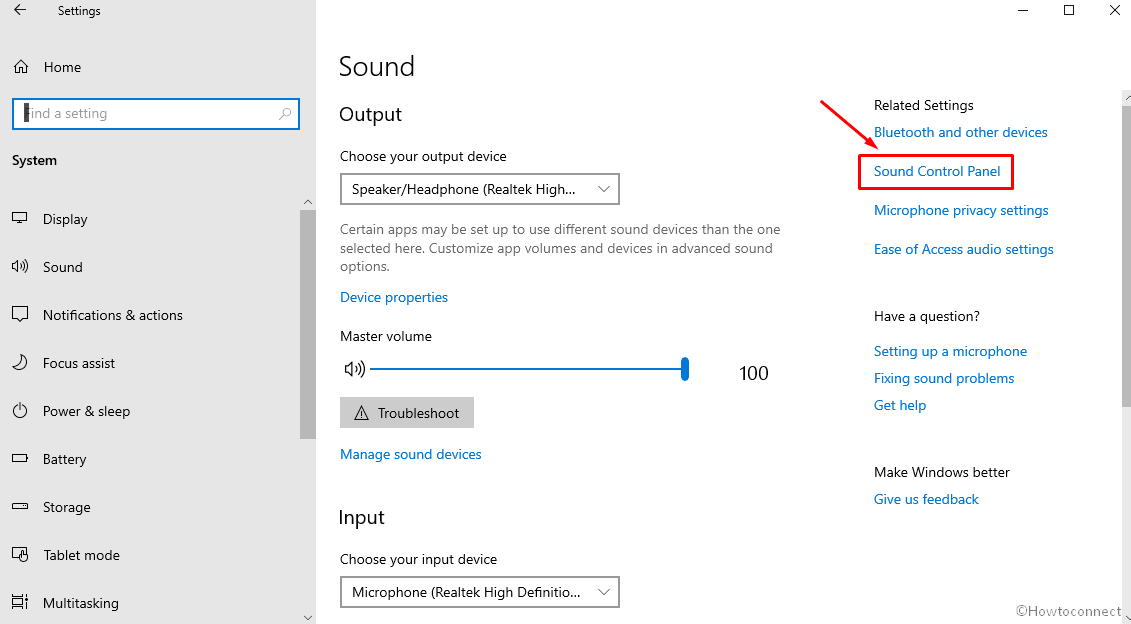
Step-2: Switch to Recording tab, right click on Microphone and choose Properties.
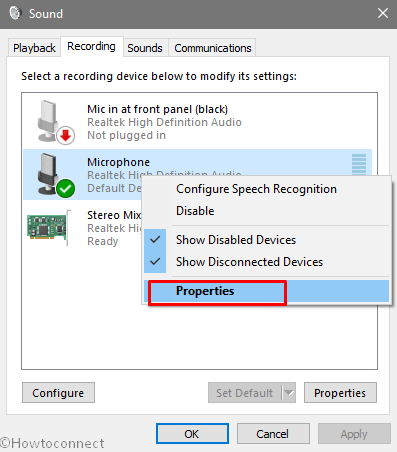
Step-2: On the new window that appears, you find the option – “Disable all sound effects”. Check the box furthermore click on Apply then OK.
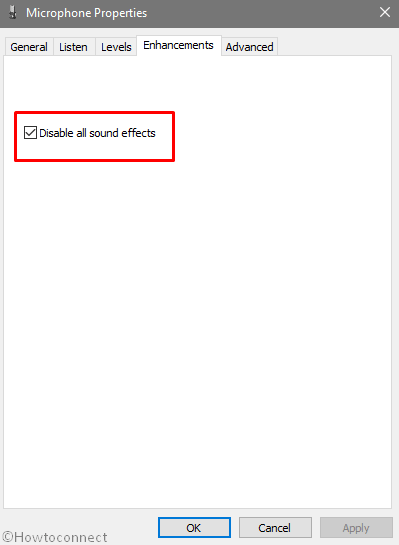
Set proper Microphone Levels
You must set appropriate mic level to avoid buzzing sound coming out of Mic.
On the Same window. click on Levels tab. Go to the first section, Microphone and set the volume bar on 100. Now put the Microsoft boost bar to 10.0 dB.
Click on the Apply button and thereafter OK.
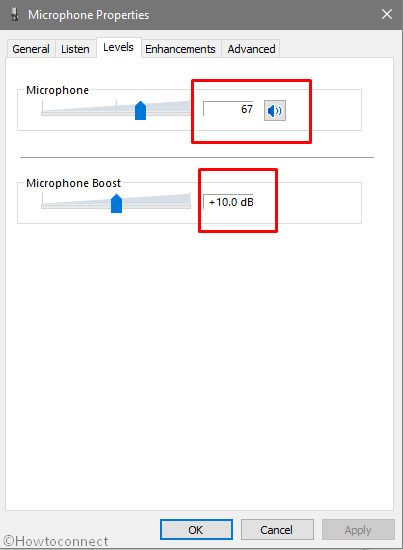
Turn off Exclusive mode options
Navigate to the Advanced tab and locate Exclusive mode section.
Uncheck both the radio buttons of “Allow applications to take exclusive control of this device” and
“Give exclusive mode applications priority”.
Finally, select Apply moreover OK.
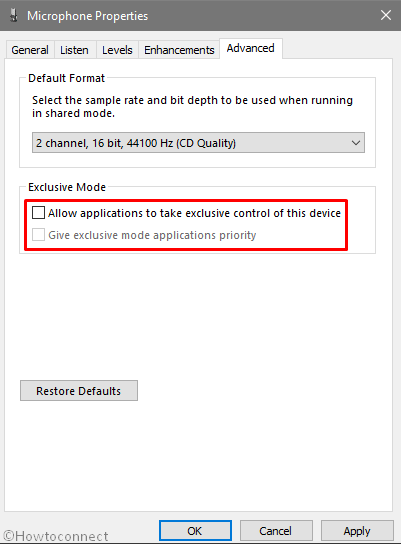
Update Microphone Driver
To filter Microphone Background Noise in Windows 10 make sure that the driver is up-to-date. You can update driver software using the below instructions –
Press Win+S, type devmgmt.msc and then Enter.
Do a click on “View” from the menus thereupon select “Show hidden devices” option on the dropdown.
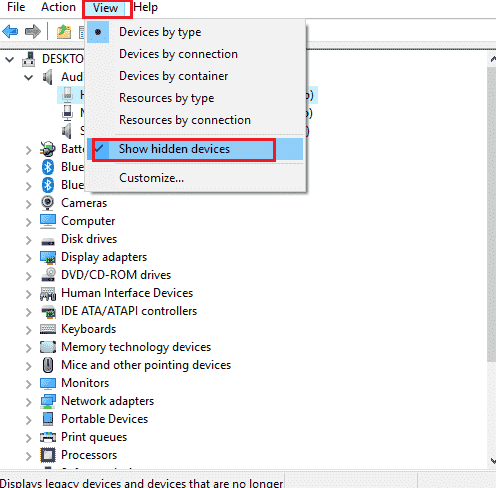
Locate Audio inputs and outputs in the list and click on the arrow. Once expanded, make a right click on Microphone and choose Update driver.
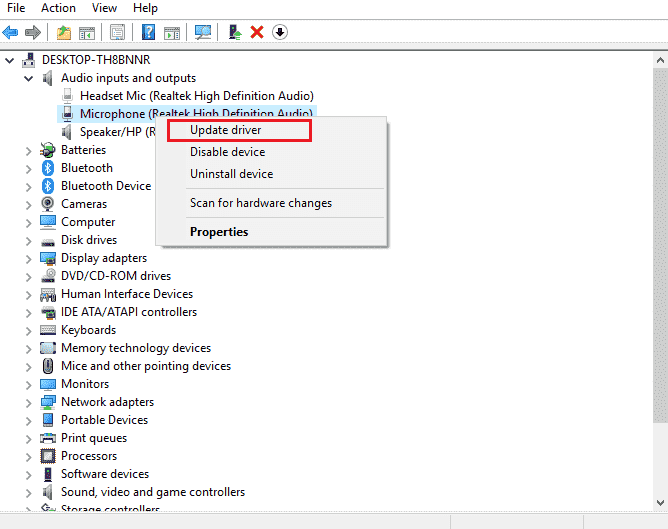
Subsequently, when Update driver for Microphone wizard appears, select “Search automatically for updated driver software”.
Still, you are getting Microphone Background Noise then right click on the same and select Uninstall device.
Choose Uninstall option on the warning pop up.
Reboot the system.
Run Audio Troubleshooter
Open Windows Settings (Win + I) and select Update & Security.
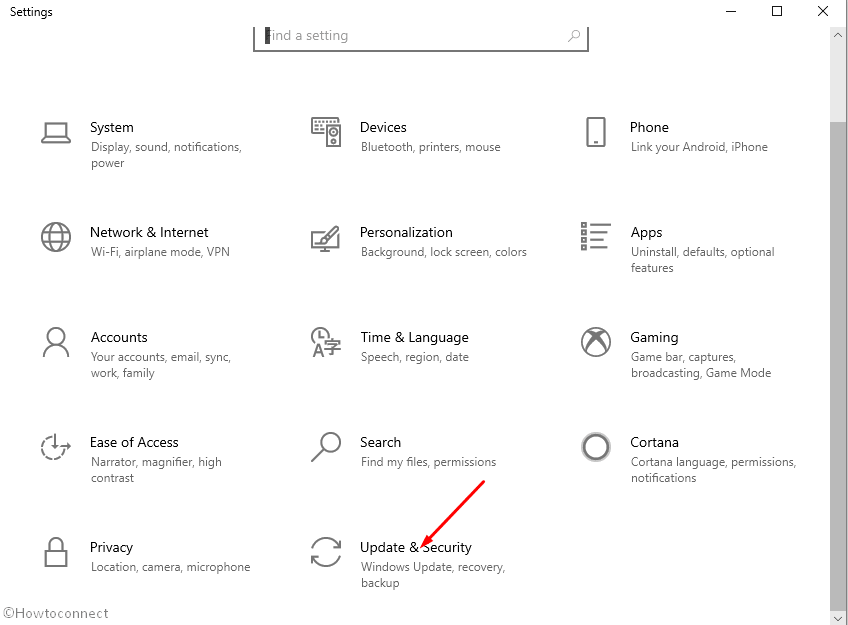
Click on Troubleshoot in the left pane and jump aside to the adjacent right. Make a click on Speech and select Run the troubleshooter once expanded.
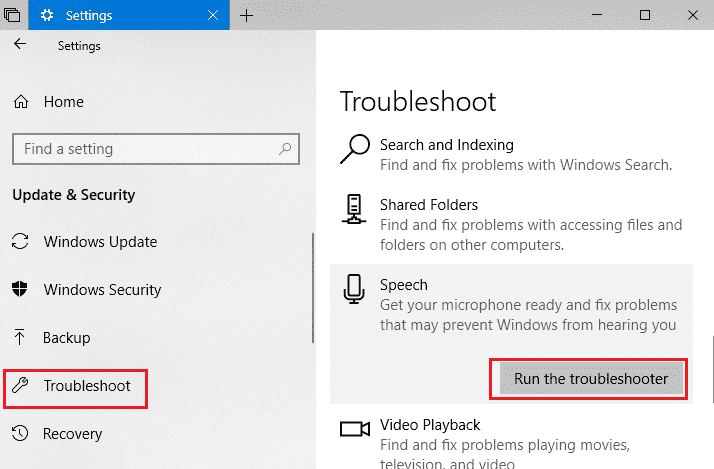
Follow the onscreen instructions and select the options displayed as per requirement.
After the troubleshooting ends, reboot PC and check if you are able to Filter Microphone Background Noise in Windows 10.
In certain cases, when your Microphone has Bluetooth feature you might find Background noise. In this case,
Click on the Action Center icon from the right corner of the Taskbar and select All settings.
Choose Devices.
By default the next page will open with Bluetooth & other devices. Navigate to the right and check if the setting is turned on and
You can pair and unpair and lastly pair to using Add a Bluetooth device to ensure that the connection is right here.
Avoid 3rd Party applications to play Microphone
3rd party applications may also cause to create background noise while playing or testing. Windows 10 is pretty much effectual to let you use a mic without interruption or annoyance. The software may not be compatible with the daily developing and changing Windows environment. Therefore, uninstall software and configure your device in a proper way as said.
Check if the port is working well
If you are using a wired Microphone then remember that port of System might also be a cause to create Microphone Background Noise in Windows 10. To determine you can insert the cable of another device. If it is malfunctioning then use the second port to connect the mic.
You should buy the Microphone from a good and reputed company. Cheap devices often produce different types of problems so verify the specifications and features of the mic before purchasing.
Uninstall VoIP Programs
If you want to Filter Microphone Background Noise in Windows 10 uninstall VoIP programs such as Skype, Viber or other if exist.
Some of the bad experiences occur due to lack of latest Windows update rather than customizations of settings. So always keep your Windows 10 up-to-date to avoid these sorts of issues.
However, this would certainly remove the disturbance from your microphone. Enjoy smoothen hearing experience.
ET
says:Thanks, this solved my problem with Audacity.
Sunita
says:Follow the steps here – How to Filter Microphone Background Noise in Windows 10
Crisdale Rubio
says:Hi tried you instructions but I don’t have the Enhancements tab