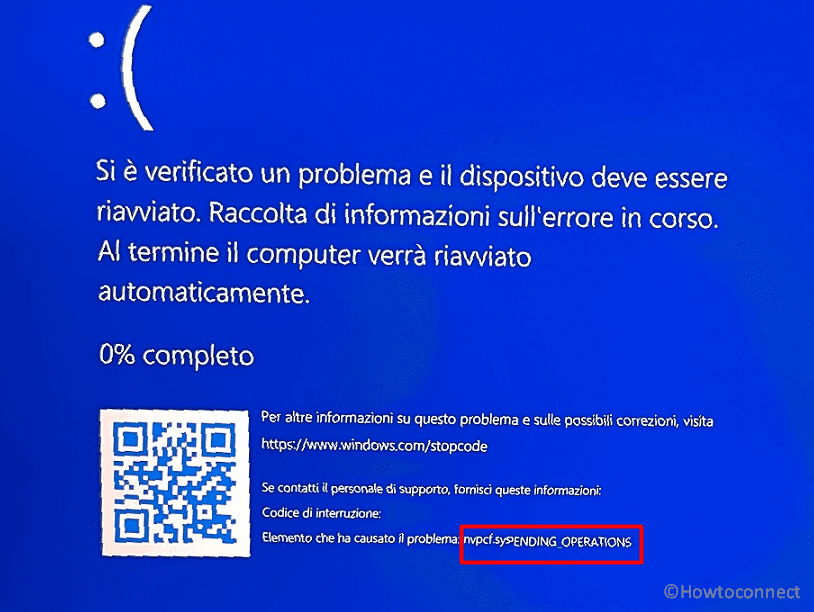nvpcf.sys BSOD is a nagging issue that appears on every restart of computer. This Blue Screen error is related to NVIDIA Graphics that even does not get fixed by driver update or reinstalling it. Error nvpcf.sys is sometimes accompanied by Driver unloaded without cancelling pending operations or Attempted execute of noexecute memory. Mostly the error appears as nvpcf.sys ENDING OPERATION and gets stuck in reboot loop.
The main cause of this error is bugs in NVIDIA graphics which you can bypass through a trick. Furthermore, as normal checking for Blue Screen error like running SFC and DISM tools, detecting malware, and uninstalling antimalware program might be helpful in this process. See: Fix System Thread Exception not Handled nvlddmkm.sys Error in Windows 11 or 10. So, this post will provide comprehensive methods to fix the BSOD. Let’s follow them one by one:
Table of Contents
nvpcf.sys ENDING OPERATION Blue Screen Error
Here is how to fix nvpcf.sys ENDING OPERATION Blue Screen Error in Windows 11, 10:
Rename the driver file and reinstall graphics driver – Trick
- Click on Start and type cmd.
- Select Run as administrator.
- When User account control popup appears, click Yes.
- Copy the following command, paste it into command prompt and press Enter:
cd C:\Windows\System32\drivers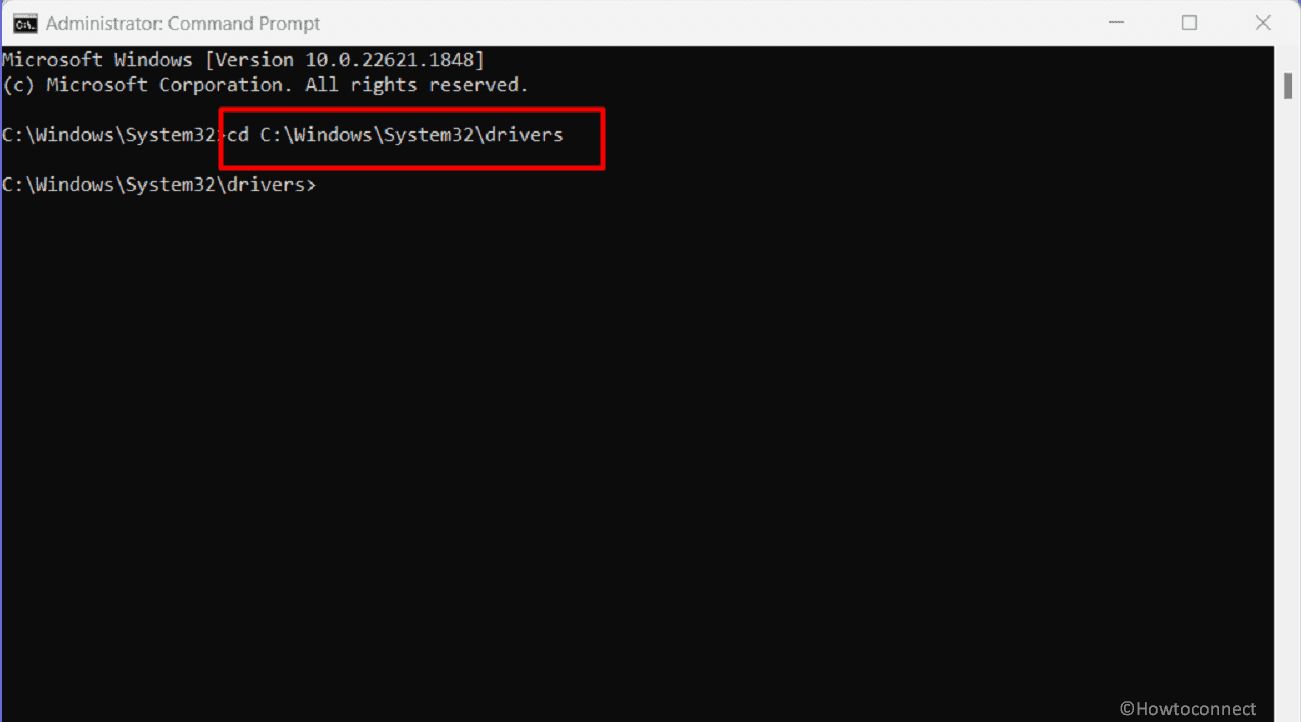
- Then run the below command in the same way:
ren nvpcf.sys nvpcf_old.sys
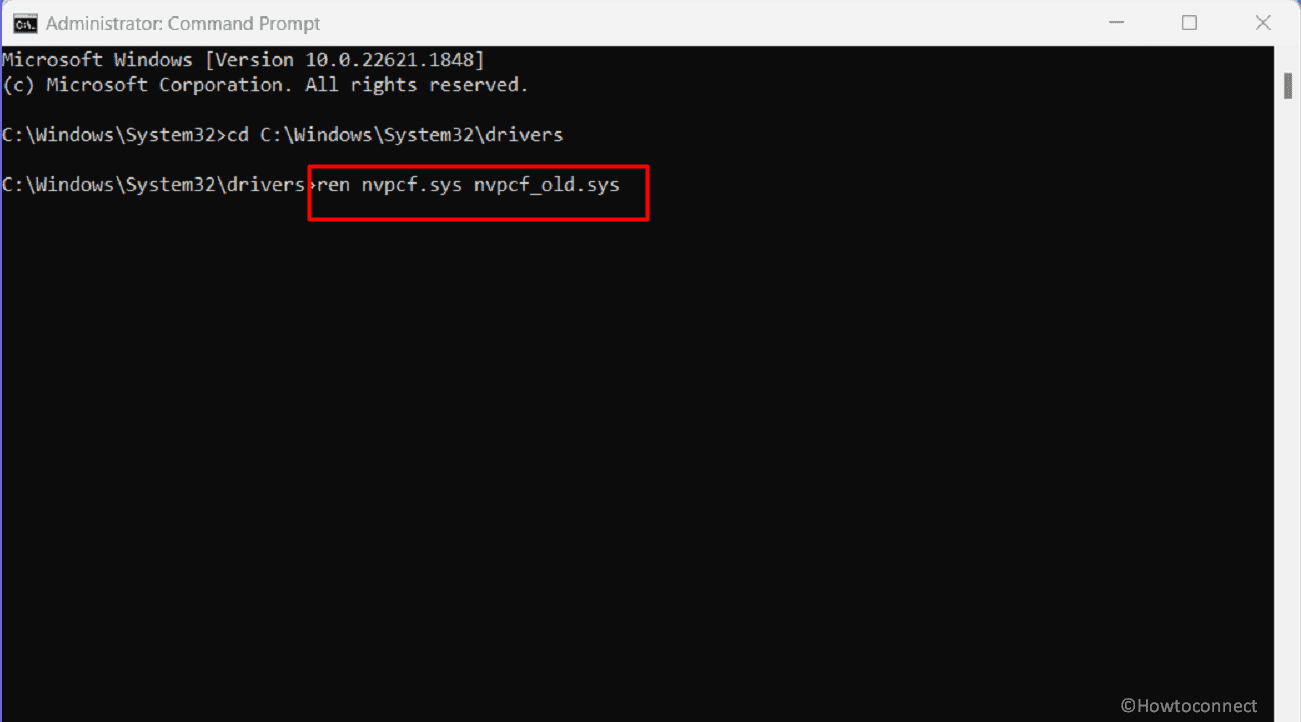
- Find nvpcf.sys and rename it nvpcf_old.sys.
- Type
shutdown \sand hit Enter. - Turn on the computer.
- Go to the manufacturer’s website and download the video card driver from the (Dell site).
- Click https://www.wagnardsoft.com/forums/viewtopic.php?t=4518 and
- Download and install Display Driver Uninstaller.
Then Enter Safe mode –
- Press Wnkey+S.
- Type msconfig and hit Enter.
- On System Configuration window, go to Boot tab.
- Check Safe boot > Network.
- Click on Apply and OK.
- Select Restart.
Uninstall the Graphics card driver –
- After restarting in safe mode, open ‘Display Driver Uninstaller’ and remove the video card driver.
- Come back to normal mode (on System Configuration, uncheck Safe boot in Boot tab, click Apply, and restart).
- Install the video card driver you have downloaded previously.
- Open command prompt as administrator.
- Type the following command and press Enter –
cd C:\Windows\System32\drivers- Then, type del nvpcf.sys and hit “Enter”.
- Type del nvpcf_old.sys and press Enter.
- Restart your computer and nvpcf.sys ENDING OPERATION Blue Screen error should no longer occur.
How to Reinstall NVIDIA Drivers in Windows 11 or 10
Run System File Checker and DISM
Apart from the graphics driver issue the BSOD might occur due to corruption in System Files or installation media. That’s why trying to run SFC and DISM utilities would be a good idea when nvpcf.sys Blue Screen Error appears.
- Click on Search and type cmd.exe.
- Choose – Run as administrator.
- Once the command prompt is launched, type
SFC /SCANNOW. - Hit the ‘Enter’ key and wait for some minutes until the scanning, verification, and repairing are 100% completed.
- Reboot the device and check if the nvpcf.sys blue screen is fixed.
- Unfortunately, if the error still persists launch the Command prompt with administrative privileges again.
- Run the below line of commands sequentially:
dism /online /cleanup-image /checkhealth
dism /online /cleanup-image /scanhealth
dism /online /cleanup-image /restorehealth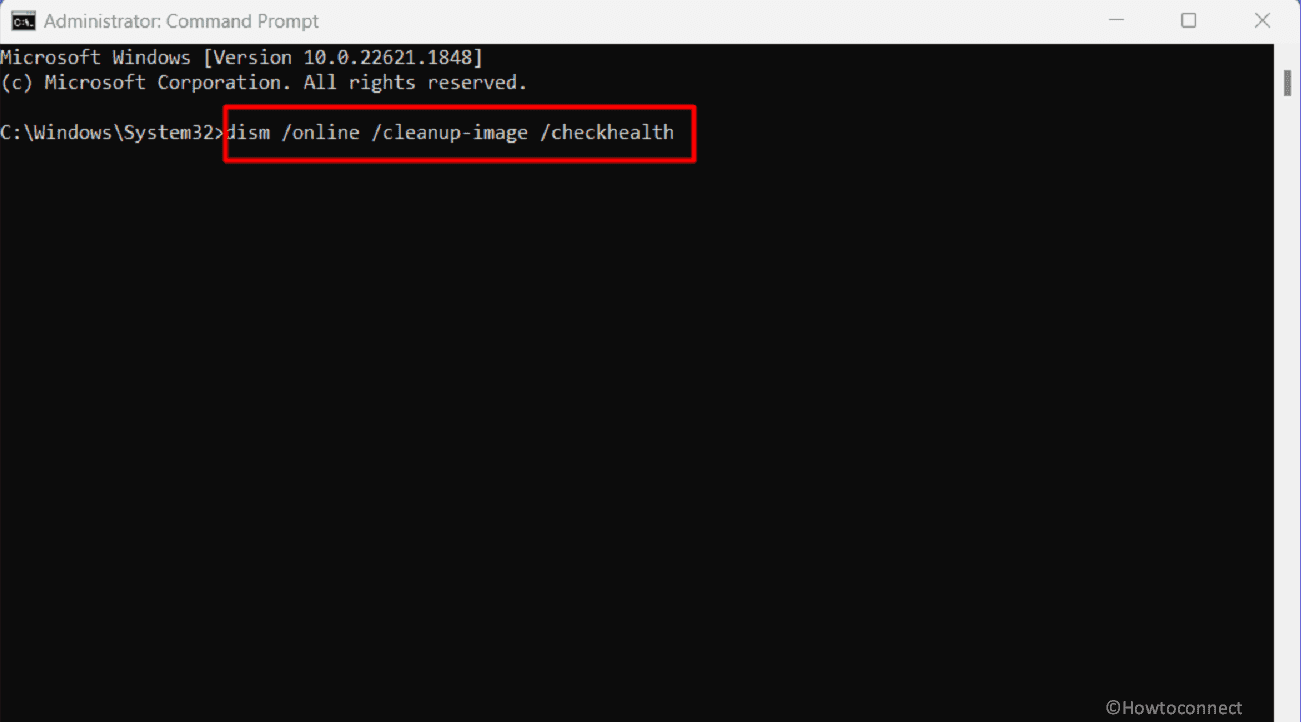
- Once done, restart the PC.
Uninstall 3rd party antivirus or other programs
Next reason that can cause this Blue screen problem is the existence of third party antivirus or any other programs on the Windows computer.
They can create conflict with the nvpcf.sys driver file and prevent it from working properly. Hence, check first by uninstalling the antivirus, and if it does not work remove the other third-party programs one by one. Don’t forget to restart the system after every removal.
- Press Windows and R keys.
- Type appwiz.cpl and hit Enter.
- Programs and Features window will open; find the antivirus and right-click on it.
- Select Uninstall and complete the steps shown on the Uninstallation wizard.
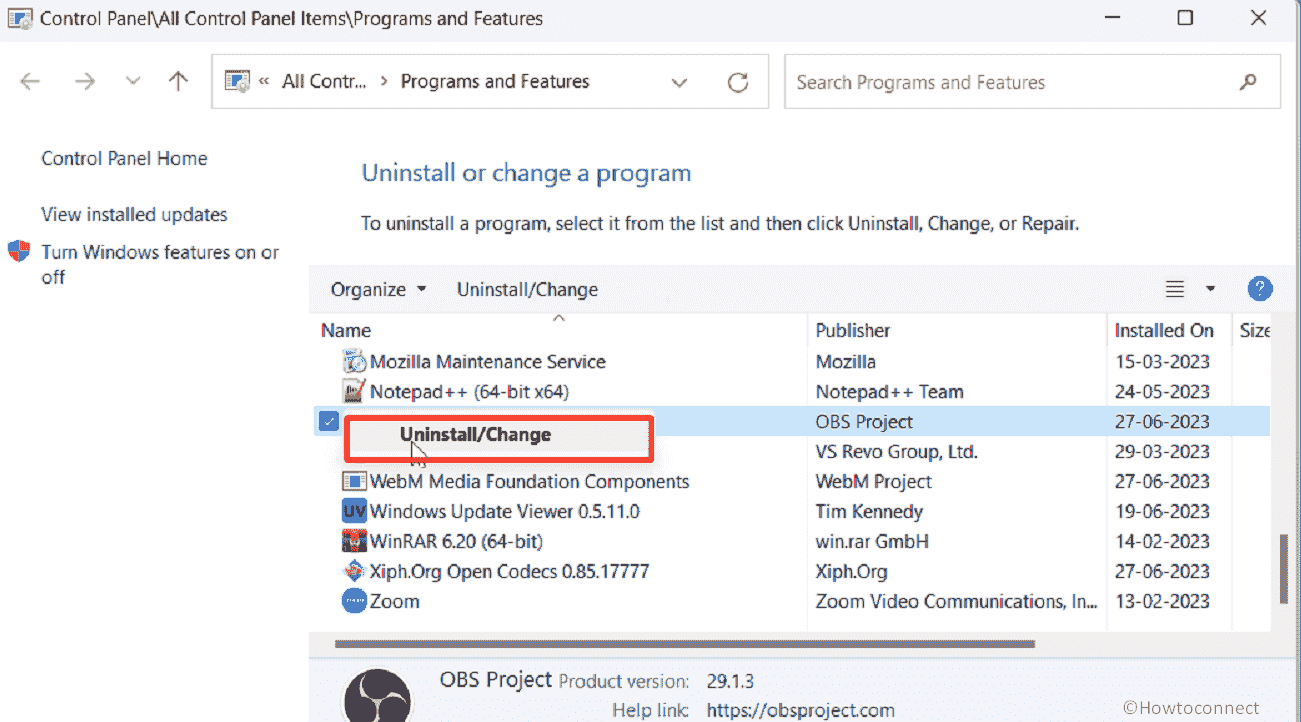
- Restart the device and see whether the error is solved.
- If not, remove the other third-party programs in the same way.
How to uninstall apps on Windows 11 (Easy methods)
Check for malware
Malware might be the root cause of triggering nvpcf.sys ENDING OPERATION Blue Screen Error in Windows 11, 10 sometimes. This is obvious that threats mess up the Windows registry and file structures, ultimately ending up with Bug checking and restart loop.
We have already run the SFC and DISM tools to restore these damages so now we should run an antimalware utility that can attack the root to eliminate malware. Try first using theWindows Defender:
- Press Windows key.
- Type security.
- Click on Windows Security.
- When an app opens up, select Virus & threat protection.
- Then, click on Scan options.
- Check the option Full scan.
- Click on Scan now.
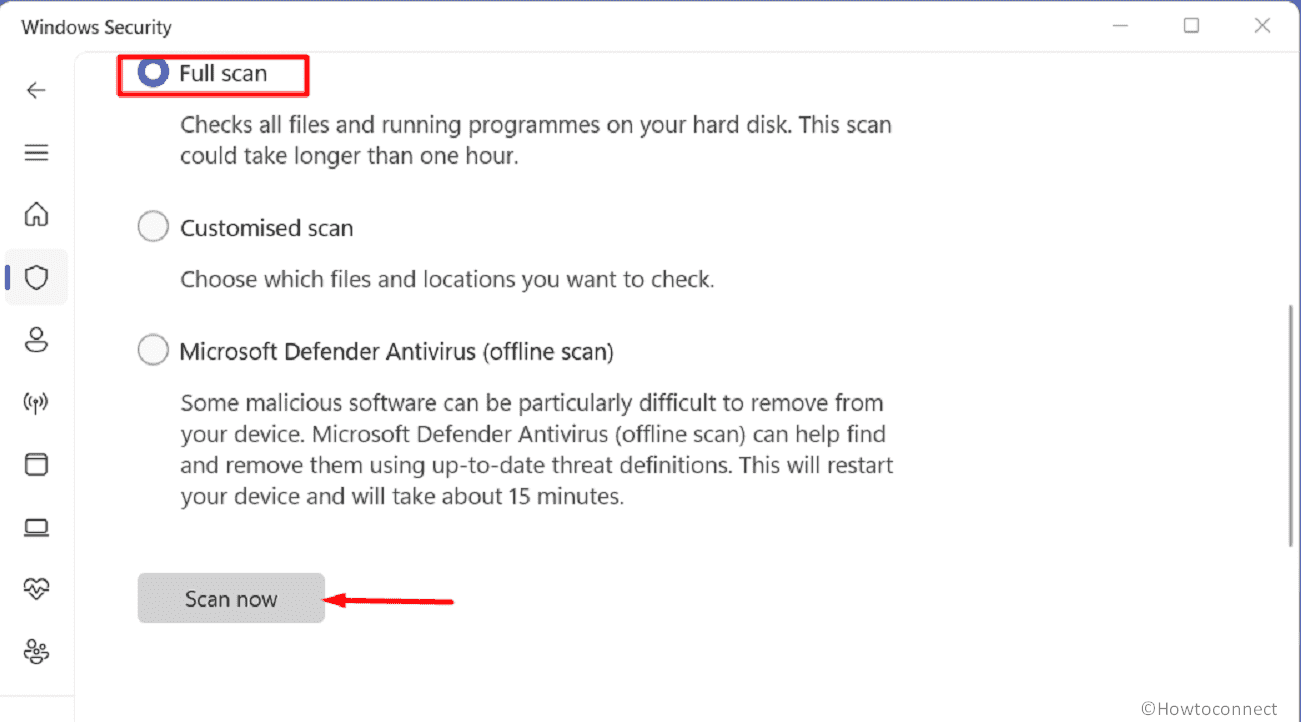
- This will take a bit longer so wait patiently and remove the threats if found using recommendations.
- In the end, restart the PC and check if the error is resolved.
Uninstall Windows Update
Buggy Windows Update might also generate nvpcf.sys BSOD in Windows 11 and 10. This file is associated with NVIDIA and conflicts between the driver and buggy updates sometimes lead to bug checking so uninstalling the later may solve your problem.
- Click on Start and select Settings.
- On the app, click on Windows Update.
- Go to the right side and select Update history.
- On the next page scroll down to the bottom part and click on “Uninstall updates”.
- Find the recent patch and click on ‘Uninstall’.
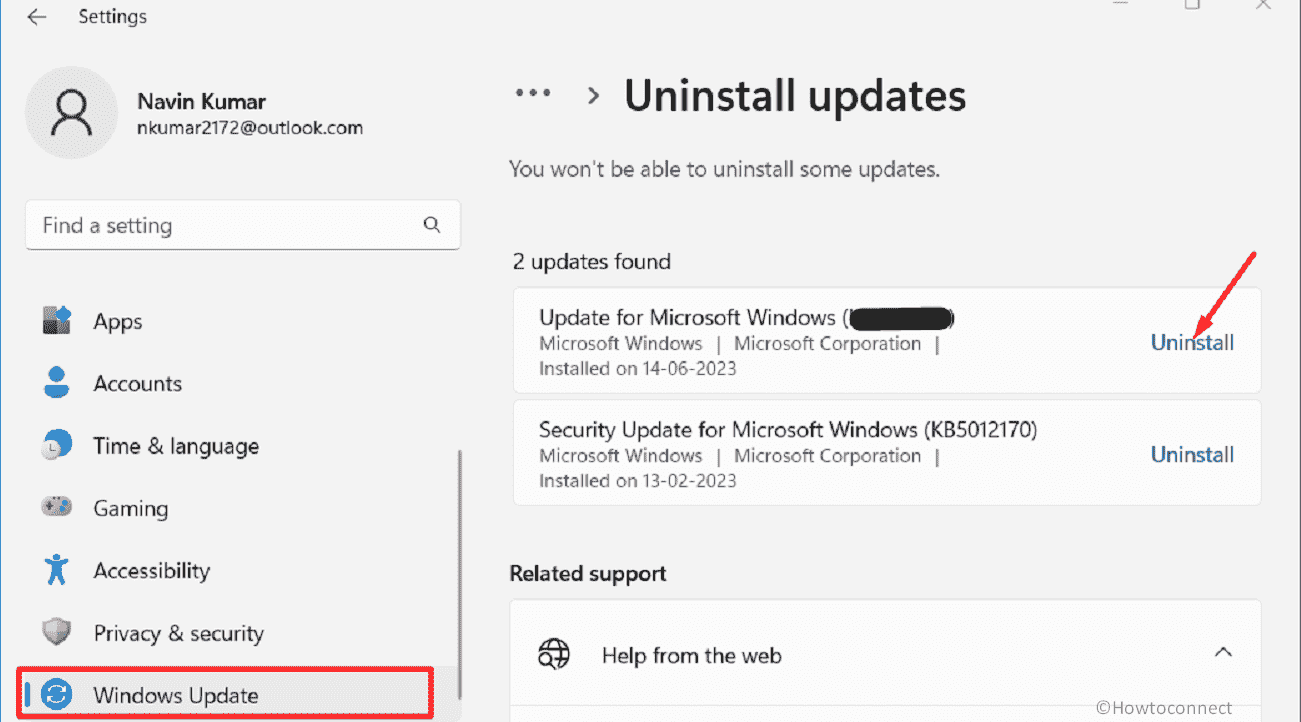
- Confirm the popup.
Install pending updates
Microsoft occasionally pushes updates from its side and OEM companies with resolutions of bugs that trouble Windows users. If you you are facing nvpcf.sys blue screen error the company may take cognizance of the issue and send fixes.
Therefore, occasionally, installing Windows Update becomes the only solution and you need nothing to do extra.
- Press Winkey+S.
- Type updates.
- Hit Enter and go to the right panel of the Settings page.
- Click on Check for updates.
- Give some time to the system to complete scanning for upending updates.
- If found, click on Download and install.
- Click on Restart now when you are asked to do so.
Clean install the system
If nothing works the last option that remains is clean install that freshly establishes every file and folder on your system. One drawback of this method is that it will delete all your personal data but you can bypass this by backing up them on a flash drive or different disk drive.
You can follow this article for the same: How to Use Rufus to Install Windows 10.
Methods:
Rename the driver file and reinstall graphics driver – Trick
Run System File Checker and DISM
Uninstall 3rd party antivirus or other programs
Check for malware
Uninstall Windows Update
Install pending updates
Clean install the system
That’s all!!