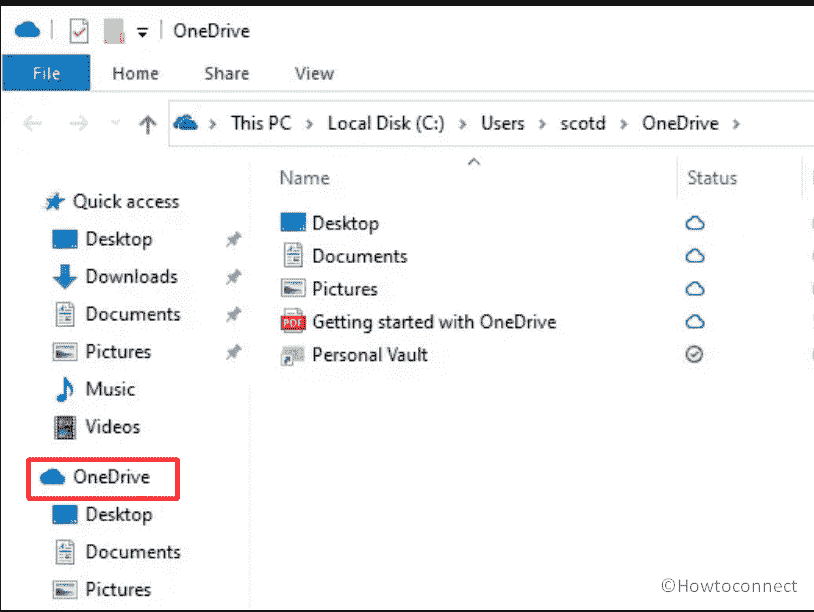When trying to open the OneDrive folder in File Explorer you might wait for an infinite time. Sometimes the folder loads for a long and even it may freeze or become unresponsive. This problem also affects system performance which becomes super slow at times. If you encounter the OneDrive folder loading slowly issue then the solutions here may help to get rid of it.
This annoying flaw may occur because of a few cache files in the installation folder of OneDrive, Sync issue, and sluggish internet. Furthermore, compatibility problems with certain antivirus or firewall software can lead to performance problems, as these security programs may scan files during the syncing process.
Table of Contents
OneDrive Folder Loading Slowly in File Explorer
Here is how to fix OneDrive Folder Loading Slowly in File Explorer on Windows:
Delete userTelemetryCache
OneDrive installation places 3 files in the User’s AppData folder named TelemetryCache.otc, userTelemetryCache.otc.session, and parentTelemetryCache.otc in which mostly triggers this issue. Delete them using the below method:
- Click on Start and type cmd.
- Select Run as administrator.
- Select Yes on User account control.
- Type the command
taskkill /f /im OneDrive.exeand press Enter. This will kill all the processes related to OneDrive running in the background.
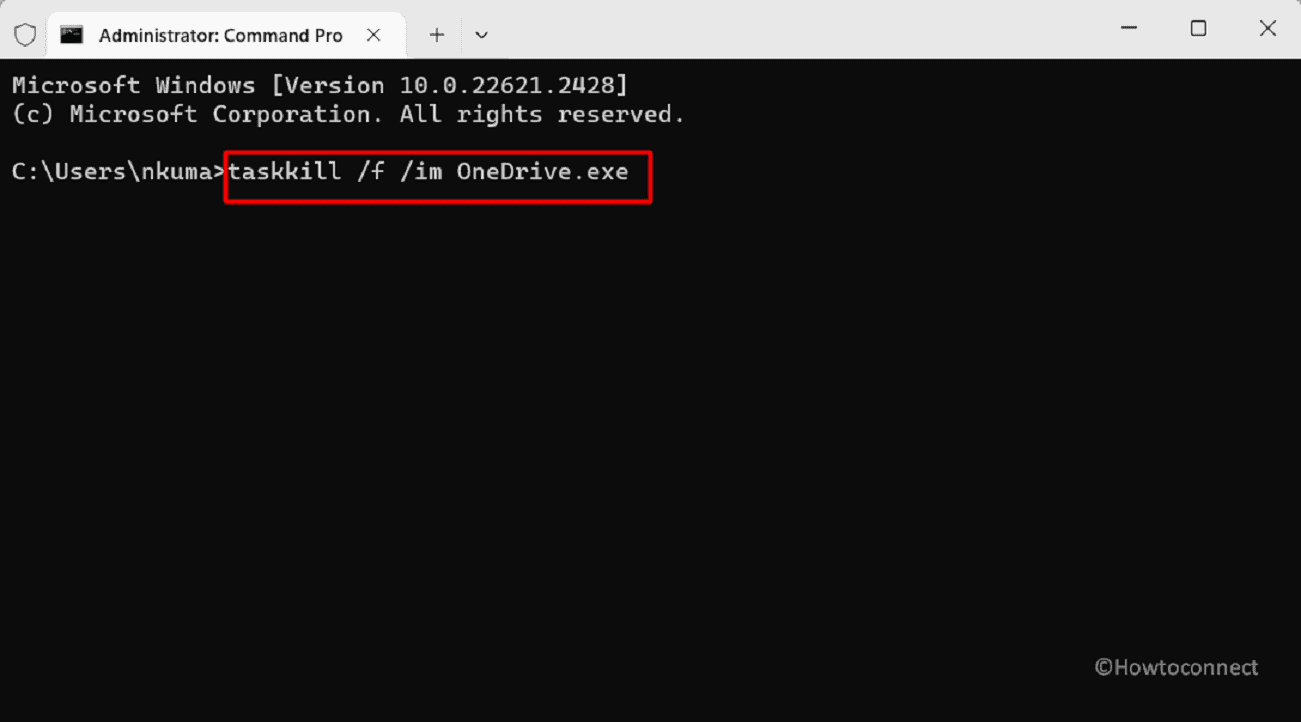
- Go to this link.
- On the Store page, click on Install. This will install App Installer.
- Press Windows and E to open File Explorer.
- Click on the View menu and select Show > Hidden items.
- Then, navigate to the location C:\Users\User-Name\AppData\Local\Microsoft (replace User-Name with your Username)
- Now go to OneDrive > Setup > Logs.
- Open the “Logs” folder and find TelemetryCache.otc, userTelemetryCache.otc.session, and parentTelemetryCache.otc files.
- Delete these “files”.
- Press Win + Q and type PowerShell.
- Click on “Run as administrator”.
- Type cmdlet
winget uninstall Microsoft.OneDriveand hit “Enter”. - This will uninstall the OneDrive. Now to install it run the command:
winget install Microsoft.OneDrive. - Restart the system and check if the folder is loading fast.
See: Fix OneDrive Error 0x8007016A The cloud file provider is not running in Windows
Restart OneDrive
To resolve the problem of the OneDrive folder loading slowly you should close and open your OneDrive as it will fix the problem by starting the syncing process over again.
Moreover, any short-term bugs or problems that slow down the sync and scanning of your files will be fixed by using this solution. This action can help restore a stable link to the cloud, which will make sure that OneDrive works well and quickly.
- In Windows Search type OneDrive and press Enter.
- Click the “OneDrive cloud icon” in the system tray.
- Select the Help & Settings icon.
- Click on Pause Syncing and choose Quit OneDrive.
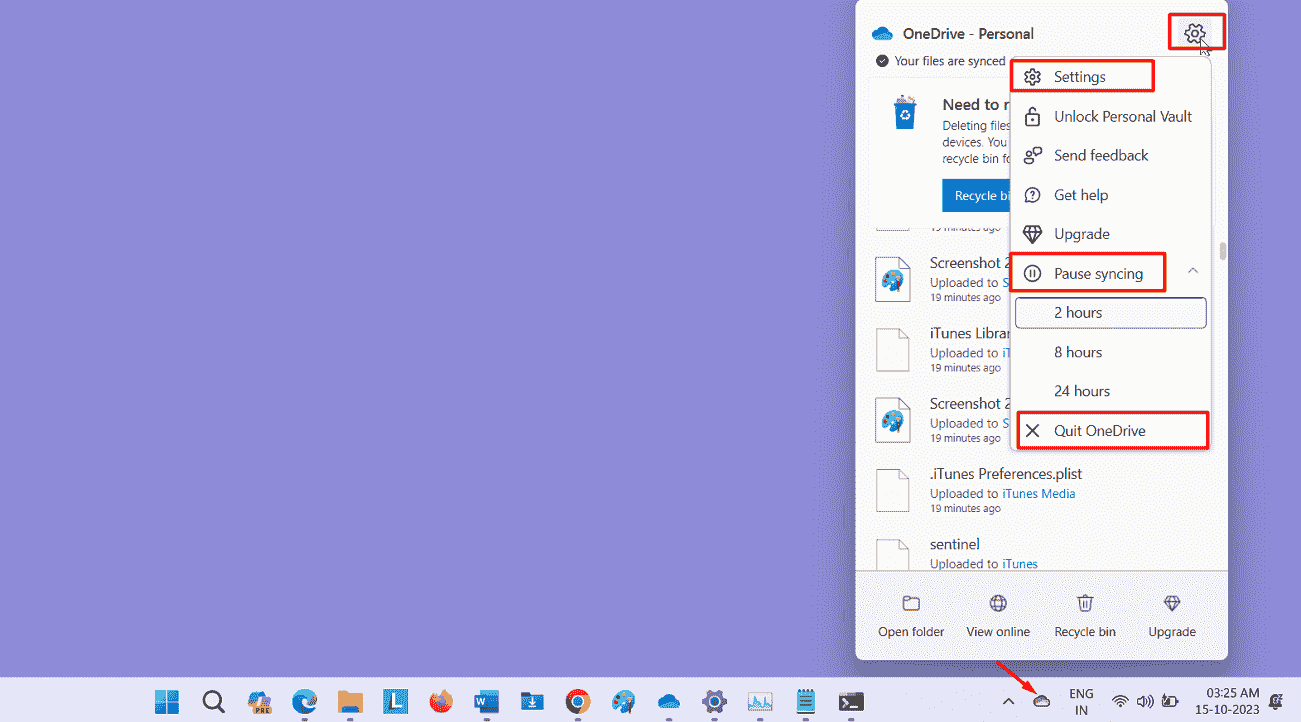
- Search for and open OneDrive from the Windows search box.
Check your Internet Connection
This solution is essential for addressing the OneDrive folder loading issue, especially when dealing with an unstable internet connection. It’s important to recognize that OneDrive functions optimally when there’s stable and reliable internet access in place. If this is your issue then follow the guide:
- Switch off the modem and wait for 10 or more seconds.
- Turn on the device and connect to the internet again
If the internet connection is still creating a problem then go to “Settings > Network & Internet > Advanced network settings > Network reset > Reset now > Yes”.
Temporarily Disable Third-party Antivirus
If you’re still grappling with the issue, it might be a good idea to consider your antivirus software as a potential culprit. Disabling it temporarily could be a useful workaround, as several users have found success with this solution.
- Locate the antivirus icon in the system tray.
- Right-click on this and select Disable or Pause.
- See if the OneDrive folder is now loading fast.
- If your issue is solved then uninstall the third-party antivirus from “Settings > Apps > Installed apps > ellipsis (3-dots icon) > Uninstall”.
Avail Files-On Demand
Turning on the option of “Files On-Demand” can assist you in resolving OneDrive storage and performance concerns. This minimizes the storage load on your local PC and can increase OneDrive’s speed dramatically.
- Click the OneDrive icon and select Settings.
- Go to Sync and backup.
- Select Advanced Settings and go to Files On-Demand.
- Under Files On-Demand select Free up disk space.
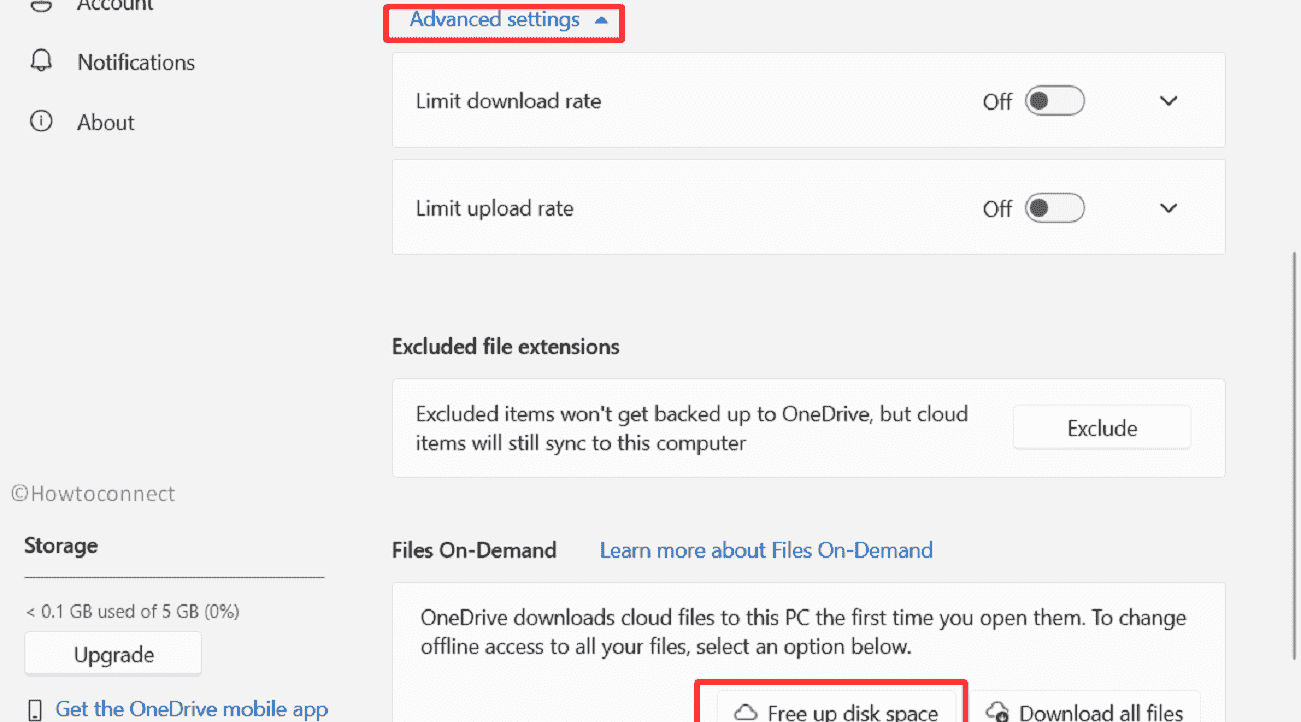
Read: How to Configure OneDrive Files On-Demand in Windows 10
Try Reinstalling OneDrive
Another way of settling this issue is by relying on the reinstallation of your OneDrive as it can aid you with the loading problem.
- Go to Start > Settings > Apps.
- Find Microsoft OneDrive and click Uninstall.
- Get the latest OneDrive version from Microsoft Store, and sign in to your account.
Deactivate OneDrive in Startup Programs
To address excessive resource usage by OneDrive, consider disabling it as a startup program. The startup programs can be resource-intensive when your computer boots up. Thus, disabling OneDrive in the startup programs can help alleviate this issue:
- Right-click the Windows icon and choose Task Manager.
- On your left-hand side, select the Startup apps tab,
- Scroll down to find Microsoft OneDrive.
- Then, right-click on it and choose Disable.
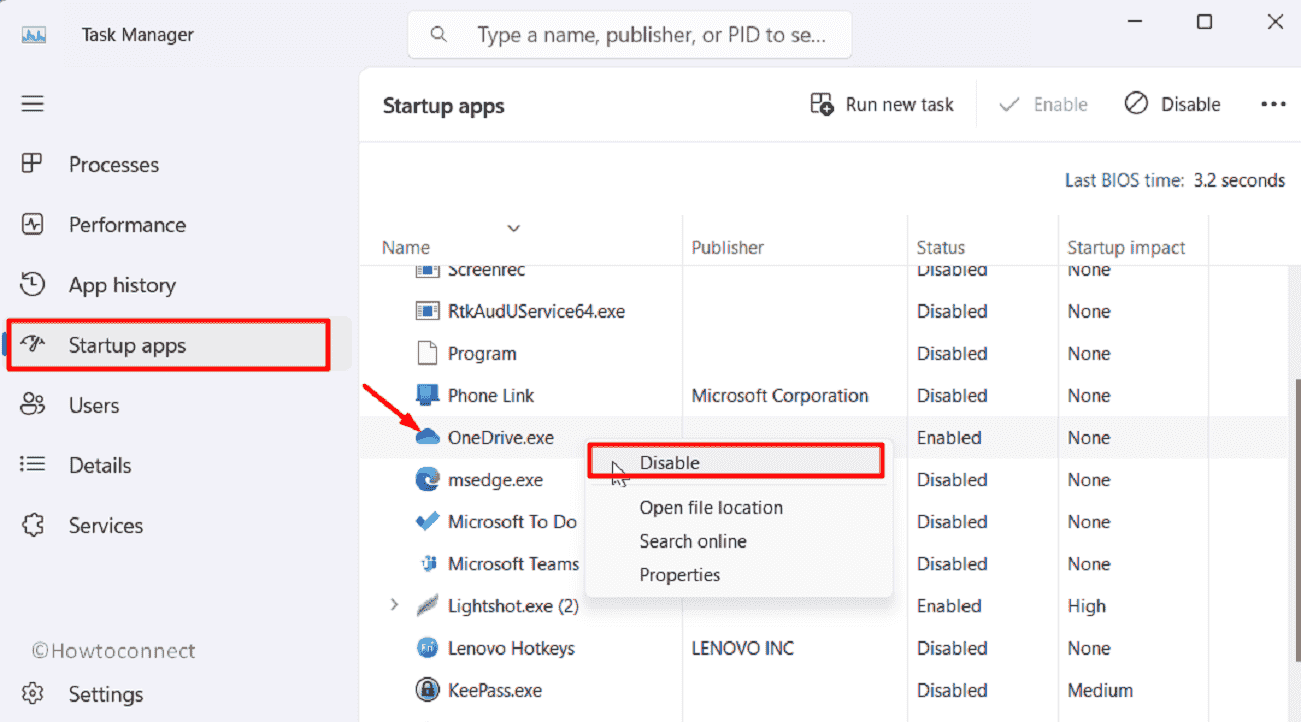
Unlink your OneDrive Account
To resolve the issue of OneDrive slowing down on your file explorer consider unlinking your OneDrive account based on various other users’ feedback. This interruption only affects the transfer between your computer and the cloud, ensuring your files remain secure. Upon re-linking your OneDrive account, the necessary file syncing will resume. Here’s how it’s done:
- Click the OneDrive icon and choose Settings.
- Click Account and select Unlink this PC.
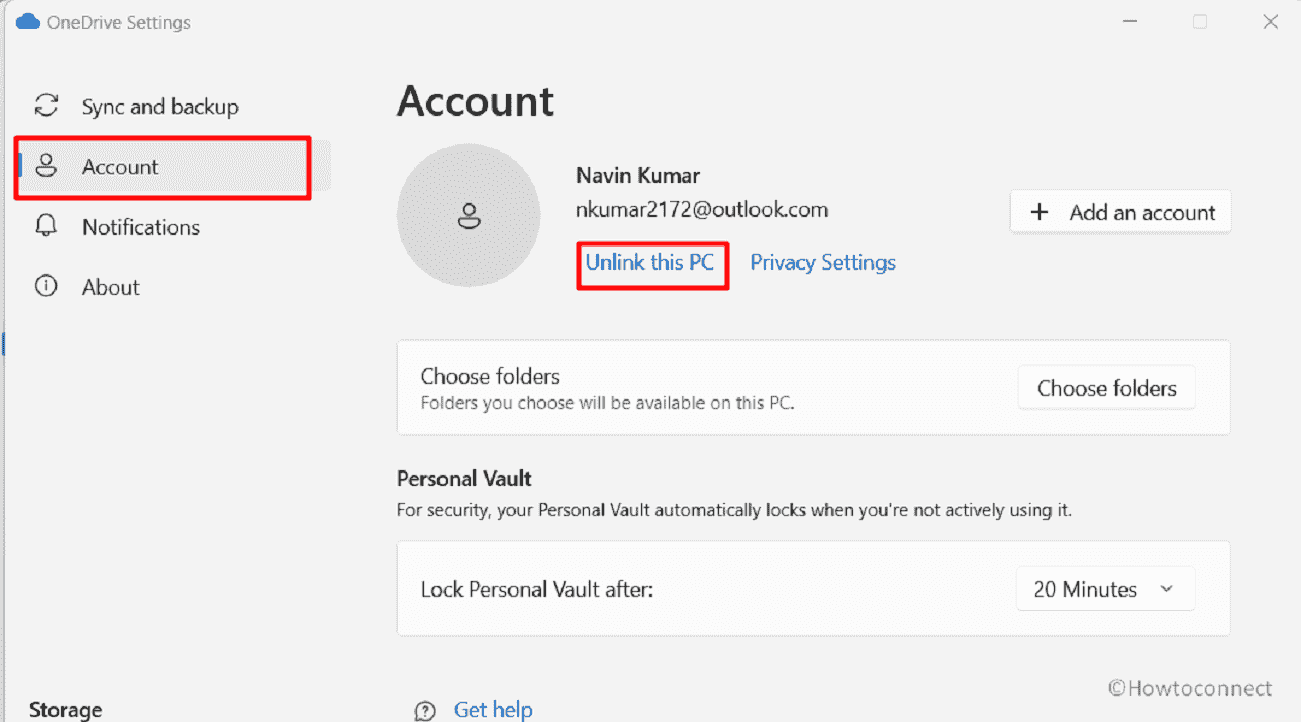
- Sign in to your OneDrive desktop app with your account.
Look Out OneDrive Network Settings
This particular step will examine OneDrive’s network settings and can help you resolve the issue of your OneDrive folder loading slowly:
- Tap the OneDrive icon and select Settings.
- Go to Sync and backup.
- Expand Advanced settings.
- Turn off the Limit download rate and Limit upload rate.
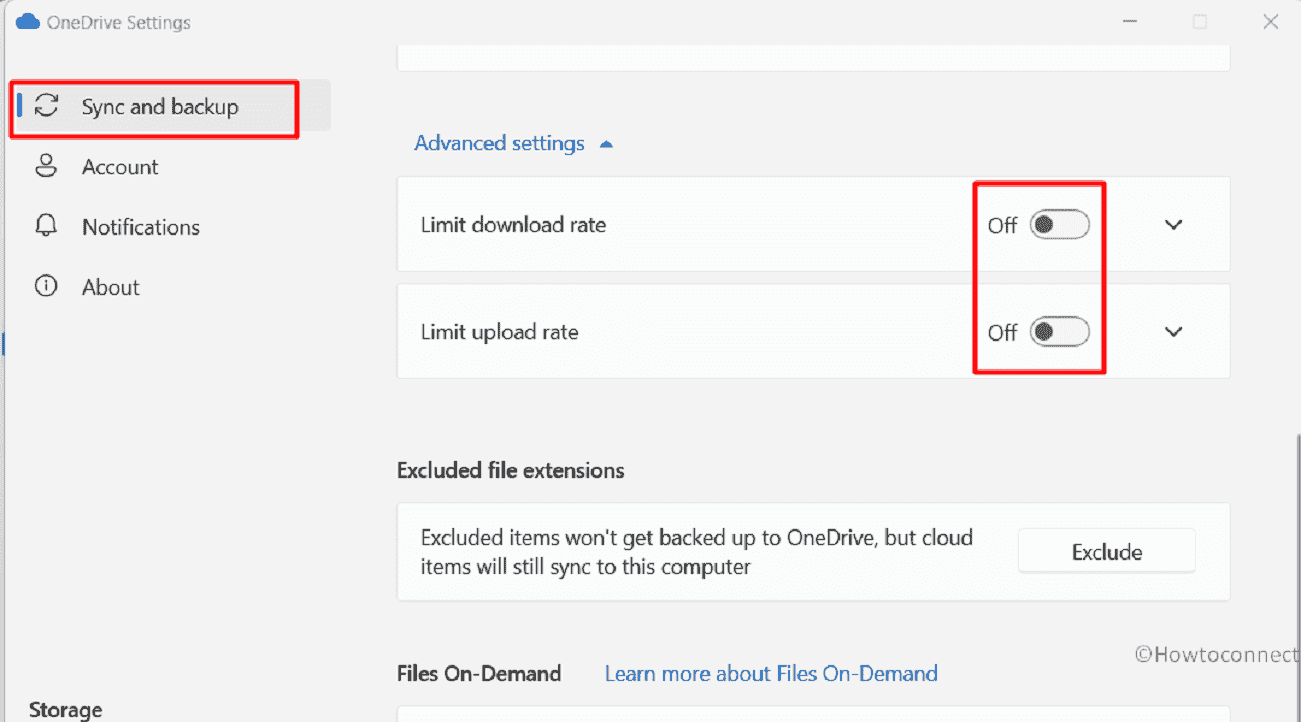
Reset OneDrive
Before proceeding with a reset of OneDrive, it’s crucial to understand that this action will clear all your OneDrive settings. Please ensure that resetting OneDrive is indeed necessary to address the issue. Here’s the process:
- Press Windows + R to open the Run dialog.
- Enter each of the following commands to reset:
C:\Program Files\Microsoft OneDrive\onedrive.exe /reset
C:\Program Files (x86)\Microsoft OneDrive\onedrive.exe /reset
%localappdata%\Microsoft\OneDrive\onedrive.exe /reset
Read: How to Reset OneDrive Synchronization on Windows 10.
Sync OneDrive via the website
Lastly, if all the above options have turned out to be ineffective, you might want to resort to try the OneDrive website sync:
- Visit the OneDrive website.
- Sign in to your OneDrive account.
- Click Sync to synchronize your files with your computer.
Methods:
Delete userTelemetryCache
Restart OneDrive
Check your Internet Connection
Temporarily Disable Third-party Antivirus
Avail Files-On Demand
Try Reinstalling OneDrive
Deactivate OneDrive in Startup Programs
Unlink your OneDrive Account
Look Out OneDrive Network Settings
Reset OneDrive
Sync OneDrive via the website
That’s all!!