Are you feeling the need to set up Bluetooth and its driver in Windows 10 and 11 PC manually? It may be the best way to correctly connect a wireless device to the computer without having an issue. Sometimes a Bluetooth device is unable to be connected or refuses to work on the system. Basically, its driver does not allow you to set up the device properly on your PC. If that’s the case, then you should Reinstall Bluetooth Driver in Windows 10 or 11 to bring things back to normal.
Most of the time, it is the faulty or outdated driver that causes various issues to the Bluetooth connectivity. So, the reinstallation of the driver will help you to connect your PC to other peripheral devices in wireless mode. But before you proceed with anything, ensure to note down the driver details such as its name and version. Doing so will eventually assist you in finding the same driver on the manufacturer’s website.
Table of Contents
Reinstall Bluetooth Driver in Windows 11 and 10
Here is how to Reinstall Bluetooth Driver in Windows 11 or 10 –
1. Check the version number of the driver
Step-1: Press ‘Win+R‘ hotkeys altogether to open Run dialog box. Here, type devmgmt.msc and hit Enter. It will open Device Manager window on the PC’s screen.
Step-2: It contains the list of installed device drivers and their related information on the computer. Double-click on Bluetooth.
Step-3: After that right click on the device such as Realtek Bluetooth Adapter or Intel ® Wireless Bluetooth which you want to reinstall. Select the Properties option from menu.
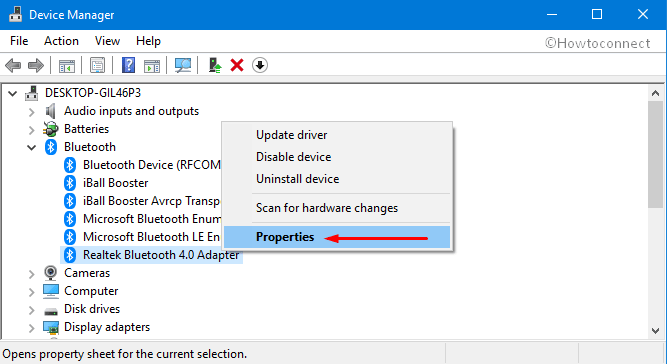
Step-4: Navigate to the Driver tab where you can find its details.
Step-5: Write down the name and version of your wireless Bluetooth adapter as it will help you in downloading the right driver.
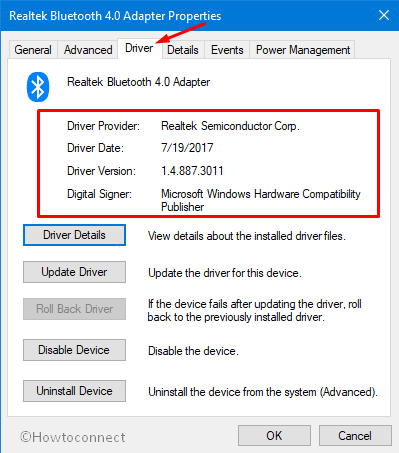
2. Uninstall Bluetooth Driver in Windows 11 or 10
Note – Once you uninstall the present wireless driver, your Bluetooth adapter will stop working, and hence you won’t be able to download the new driver unless you have an Ethernet connection. Therefore, if have not ethernet then at first download the driver using the next method then follow the the steps –
- At first, press WIN and X key and then click Device Manager.
- Double click on the Bluetooth.
- Now, locate your device and right-click on it. You will find the Uninstall device option, click on it. If prompted, again click Uninstall to confirm the deletion.
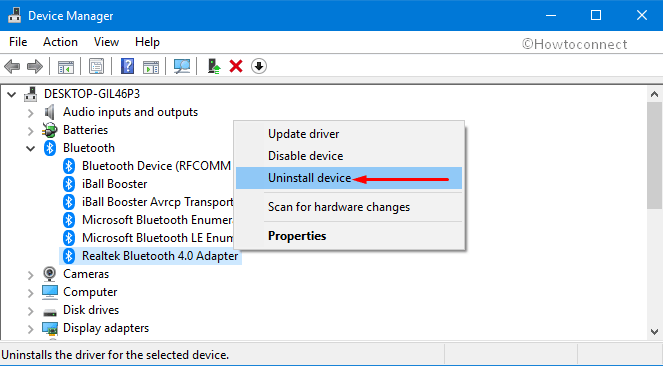
- When the removal process of the selected Driver is over, restart Windows 10 PC.
3. Reinstall the Bluetooth Driver in Windows 11 or 10
- Go to your PC manufacturer’s Bluetooth website. Here, search for the name of your wireless Bluetooth card which you noted earlier. It will help you to find the correct version of Bluetooth Driver.
- Once you find the desired Bluetooth Driver, press on the link to visit its product page.
- Download Bluetooth driver according to your system’s configuration on your computer.
- Go to the Download folder and double click on the downloaded .exe new driver’s setup. Again make a click on the Install button, then Next.
- Thereafter follow the onscreen guidelines to properly finish the installation. At last, reboot on your PC.
- Now press on the Bluetooth icon located on the taskbar to see all available Bluetooth Devices. Hope your Bluetooth device reinstalls and device will be working properly.
Read article on How to Pair And Unpair Bluetooth Devices on Windows 10.
4. Start Bluetooth Services
If you are constantly annoying with the Bluetooth driver, you should make an attempt to start Bluetooth services. Go through the below sequence of steps –
- Access the Run command window by pressing Win+R hotkeys. Type services.msc and press Enter. This will immediately launch the Services window on your PC.
- On Services, right-click on Bluetooth Support Service. From the context menu, click on the Restart.
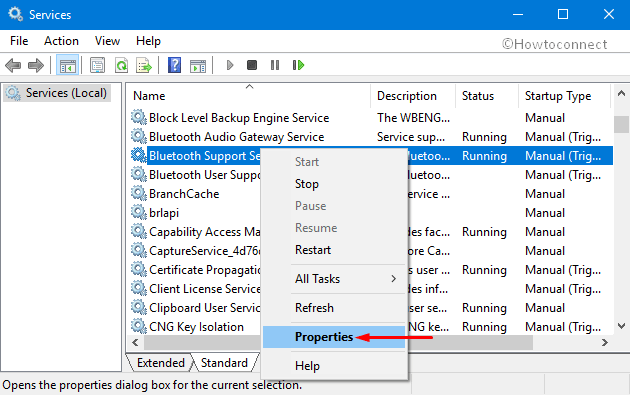
- Again double-click on the Bluetooth Support service and let its Properties window appear on the PC screen. Here, under the General tab, change the Startup type to Automatic. Then click Apply and OK to save the modifications.
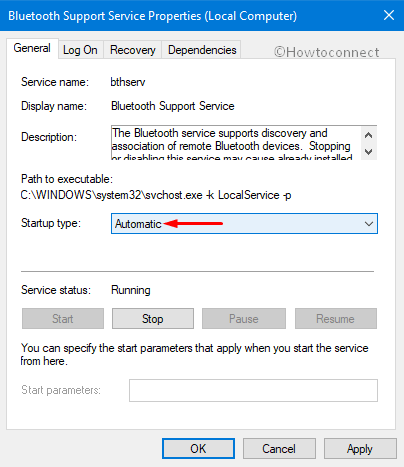
You can also Run Bluetooth Troubleshooter in Windows 10.
Just follow the above simple steps carefully and you will be able to Reinstall Bluetooth Driver in Windows 11 or 10 pretty easily.
Radi
says:Problem: BT USB dongle functioned OK on Win7. After upgrade to Win10, after inserting USB Bluetooth device, Win10 announces this by sound, but there is NO Bluetooth device found on a list of Device Manager…So, how to install a driver for it??