2 Methods to Remove Password Showing Icon from Windows 10 Login Screen. – Microsoft’s latest operating system login Screen displays user name by default but leaves the password box empty. The password box carries an eye-shaped icon on the far right. This tiny symbol is also designated as password reveal. So the icon justifies its name and shows the password when a user clicks on it after entering a password.
But few ways exist to Remove Password Showing Icon from Windows 10 Login Screen. A simple registry hack does the job pretty easily. In addition, the Group policy editor works efficiently to perform the task. Hence we will write both the processes to remove the password reveal icon.
Table of Contents
How to Remove Password Showing Icon from Windows 10 Login Screen
1. Registry Editor
Step 1 – Launch the Run command by right-clicking on Start and click Run.
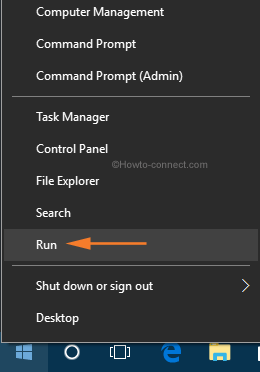
Step 2 – Now, in the area specified for text, type in regedit and click OK.
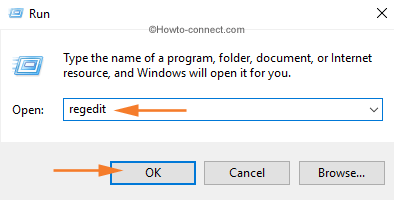
Step 3 – Click Yes when the UAC pops up on the screen.
Step 4 – On the left pane of the Registry Editor, you will see certain keys. Hence, navigate to the following key – HKEY_LOCAL_MACHINE\Software\Policies\Microsoft\Windows\CredUI
Note – If you cannot locate the CredUI key, then quickly generate it. To do so, right-click on Windows key, point cursor to New followed by a click on Key. Name this key as CredUI.
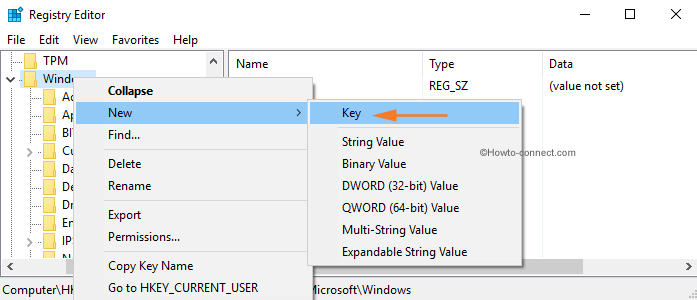
Step 5 – Now, right-click CredUI key, hover the cursor on New, and then click DWORD (32-bit) Value.
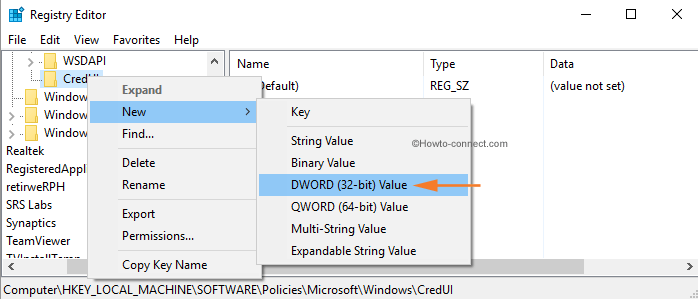
Step 6 – You have to assign a name to this DWORD. Hence, name it as DisablePasswordReveal.
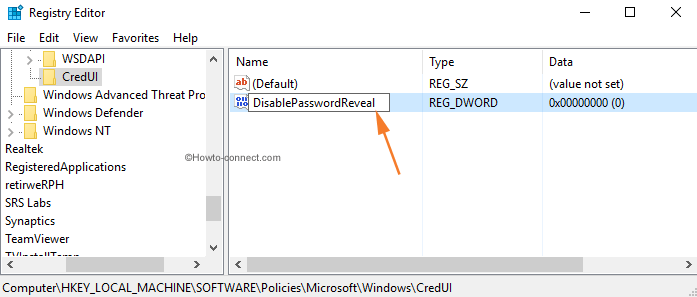
Step 7 – Double-click on this DWORD. Inside the Value data field, type in 1 and click OK.
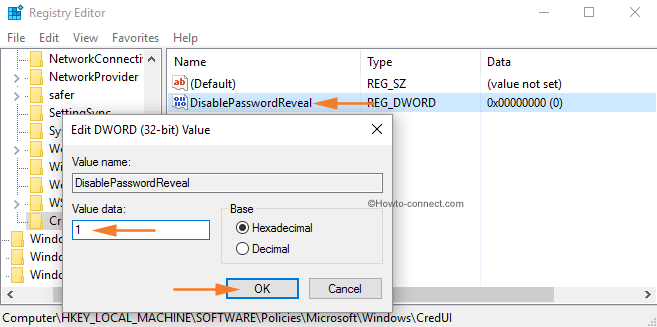
Now, after finishing the above steps, you will notice that there will be no password showing an icon on the Login screen. These changes will also affect Internet Explorer and Microsoft Edge.
However, in order to roll back to the default behavior, delete the DisablePasswordReveal parameter that you have created in step 5.
2. Local Group Policy Editor
Step 1 – Launch taskbar search by pressing the Win+S keys and in the specified field, write in gpedit.msc. The same will appear on the top as the Best match, click on it.
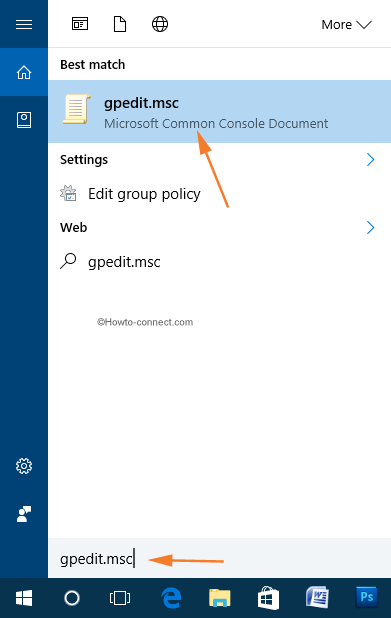
Step 2 – Follow the hierarchical structure on the left pane to reach the following – Computer Configuration -> Administrative Templates -> Windows Components -> Credential User Interface
Step 3 – Moving to the right-hand side section, locate and double-click the setting that reads as Do not display the password reveal button.
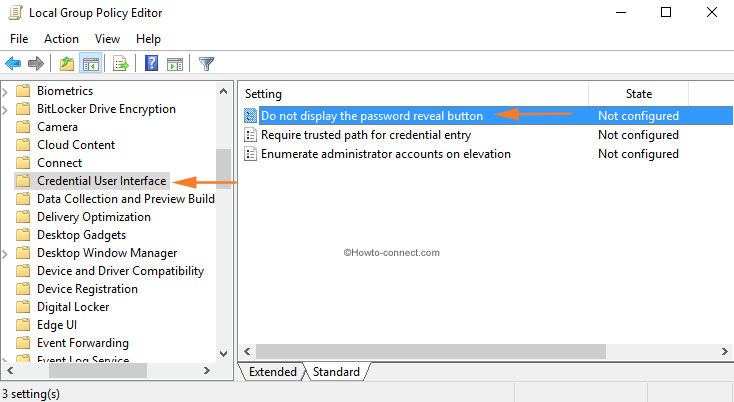
Step 4 – In the resultant interface of the specified setting, click Enabled button followed by a click on OK.
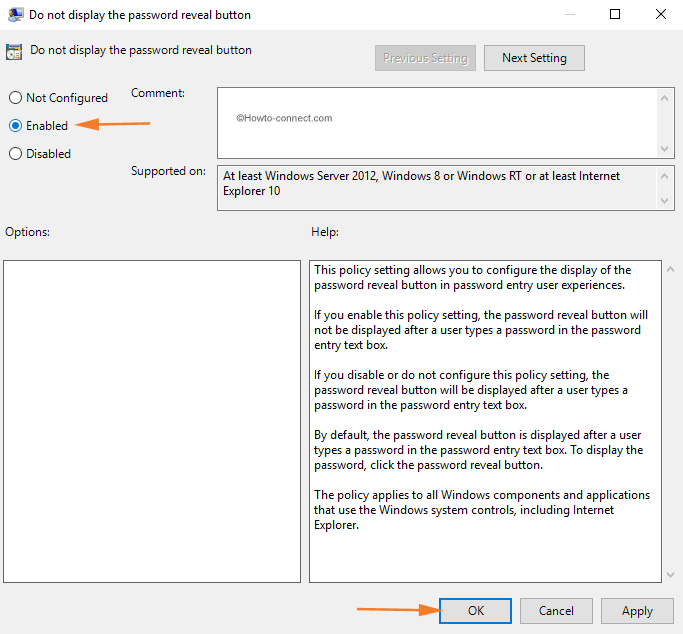
This will immediately remove the password showing icon in the entire OS. However, to revert back the setting, click Not configured or Disabled button in Step 4.
Conclusion
Many users feel the password showing icon as a great feature but there are others who feel totally opposite. It seems like a security risk as anyone can purposely or accidentally click on the password showing icon while you were busy typing the password. So, if you don’t like this feature, use any of the above-written ways and get rid of the password showing icon.