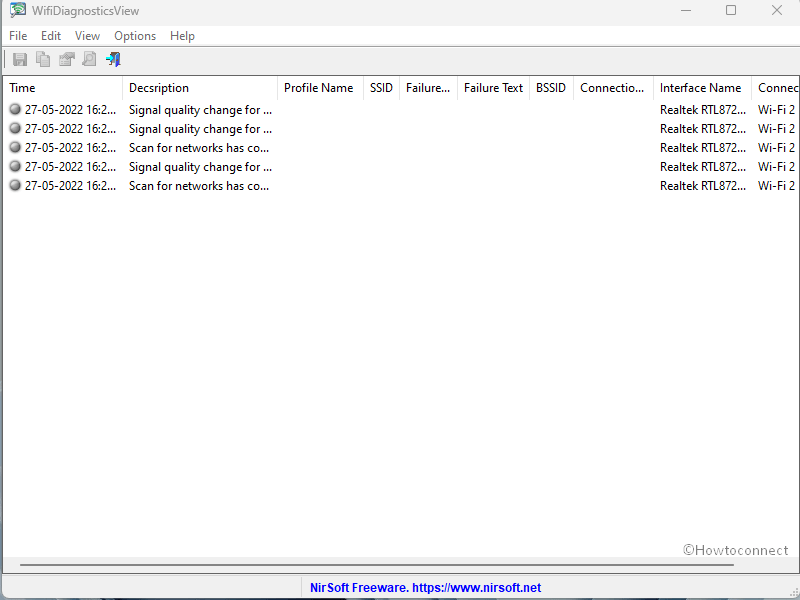Are you constantly suffering from Wireless network problems on your computer? If yes then there is a super handy tool to track the services that help running WiFi on Windows 11, 10, 8, 7, and Vista. WifiDiagnosticsView is the utility to monitor the WLAN AutoConfig service and WWAN AutoConfig services and display any event that occurs. Furthermore, it performs wireless networks scan, connect to access point, disconnect from access point, failed connection attempt, and so on. When a failure is encountered, the error code and error description is displayed.
“WifiDiagnosticsView” works on any of Windows 11, 10, 8, 7, and Vista whether the system is 32-bit or 64-bit. This lightweight software is simply a small standalone .exe file that you are able to use on any system without installing anything. See – Use NetworkUsageView to Display Network Usage Information in Windows.
How to use WifiDiagnosticsView
How to use WifiDiagnosticsView –
- Go to this Nirsoft page.
- Download WifiDiagnosticsView present version.
- Extract wifidiagnosticsview.zip and double click WifiDiagnosticsView.exe. Note that you don’t need to install the tool and any extra DLL files or install the tool.
- The tool will start monitoring the wireless network service active on your system and show the activity on its interface. Also, every event is automatically added to the main window.
- You will find columns Profile Name, SSID, Failure Code, Failure Text, BSSID, and Connection Mode on the UI.
- Click on Options and select Put Icon On Tray in order to place the tool’s Icon On Tray and run the tool in the background without displaying any window.
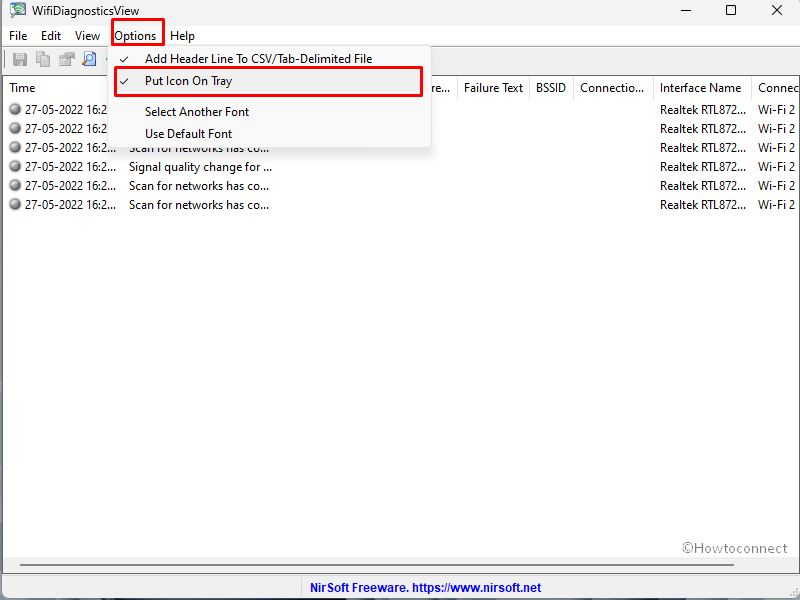
- After you enabled this option, close the main window. The utility will continue to monitor your Wifi connections in the background. Simply double click its icon from the systray to launch WifiDiagnosticsView.
See –
- Use ProcessTCPSummary to Monitor TCP Connections Processes Utilize
- How to find wifi Password in Windows 8/10 Step by Step
That’s all!!