Windows search is a highlighted feature of Microsoft that lets you easily find the general information of either system or web. This tool not only helps to find specific applications, documents, photos, and other things but also allows you to view the recent items. Also, you will be able to access Windows Timeline through it. To make it quickly get-at-able, Microsoft added a new icon in the Taskbar in the latest version 1903 Windows 10. However, when you bring forward this tool, a search glyph appears as well. It is the same search icon that shows up again after you launch the platform.
Though it doesn’t create any complication, still many people prefer to Hide Search Glyph in Search Box Windows 10. There is no direct setting to manage this but it is possible through Registry Editor. So, let us head forward towards the steps and see how to tweak Registry.
Show or hide Glyph in Search Box Windows 10
Here is How to Show or Hide Search Glyph in Search Box Windows 10 –
- Press Windows key and R at one go to open Run Dialog box.
- When it becomes visible, type regedit in the blank text bar and then click the OK button.
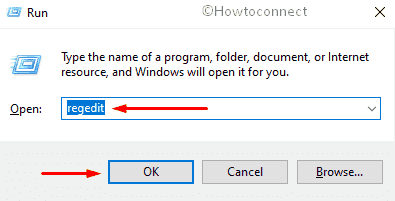
- A UAC will prompt for asking your permission, click Yes to give consent.
- Once you access Registry Editor window, navigate to the following path –
HKEY_CURRENT_USER\Software\Microsoft\Windows\CurrentVersion\Search\Flighting\0\ShowSearchGlyphLeftOfSearchBox- After reaching there, move the mouse pointer to right-pane and double-click the Value DWORD.
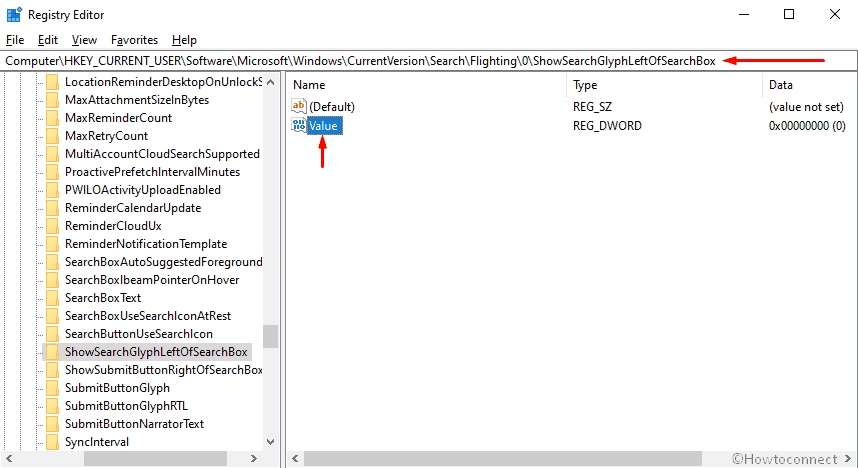
- On the forthcoming wizard, put 0 in the Value data box if you want to Hide Search Glyph in Search Box Windows 10.
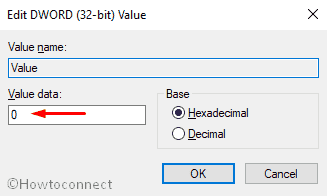
- In the end, click the OK button to save the changes.
- If you prefer to Show Search Glyph in Search Box Windows 10, you need to put 1 as value.
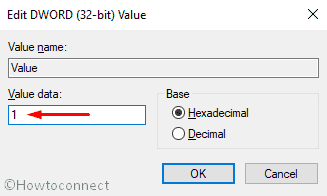
The main intention to enhance this search platform is by terminating the integration of Cortana and Search. In order to get the best user experience, you can also Customize Search from Settings App. To use this tool, you need to simply click its icon and then type the keyword you are looking for. Within a few seconds, the system will present the matching results for you pointing out the type of content. To filter the outcomes by specific type, click any of the headings located at the top of each search window.
That’s all!!!!