Windows 10 allows customizing sign in options to skip password on wakeup or returning from sleep. This setting saves time and avoids distractions as well.
The password is indispensable if we talk of logging in our PC, but it is like beasts of the burden if we have to enter every now and then. This is true in the case of signing in your PC on wake up or returning from Sleep. Your computer is set to go to sleep after a short period of time by default. This setting saves a substantial amount of energy and gives your PC rest. But when PC wakes up it requires the password. Entering password time and again distracts you and causes irritation. But you could skip a password after a simple process. Here in this Windows 10 tips, we are going to describe how to Skip Password on Returning From Sleep on Windows 10. Follow these steps:
Related: How to Make Windows 10 Auto Logon After Sleep
Skip Password on Returning From Sleep on Windows 10
Step 1 – First of all, begin this method by pressing the sequence of Win+I keys on the keyboard in one go.
Step 2 – This will lead to the appearance of Settings app where you can notice various categories. Hence, locate and click the Accounts icon.
Step 3 – On the left column of the subsequent interface, click the Sign-in options tab.
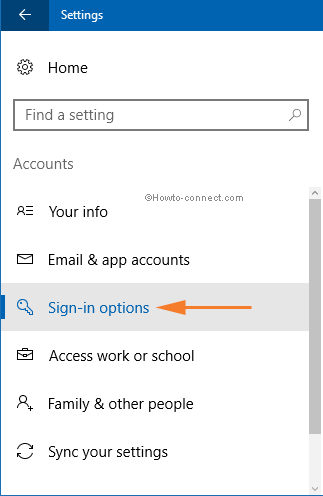
Step 4 – Now shift to the right pane and the first section will be entitled as Require sign-in.
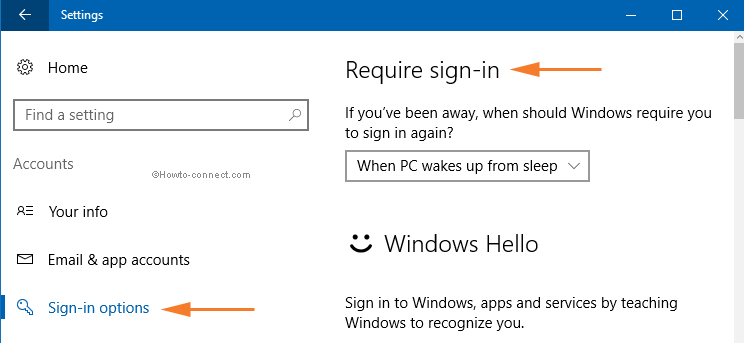
Step 5 – Click its drop-down and choose Never. Selecting the choice Never will skip password on returning from sleep on Windows 10.
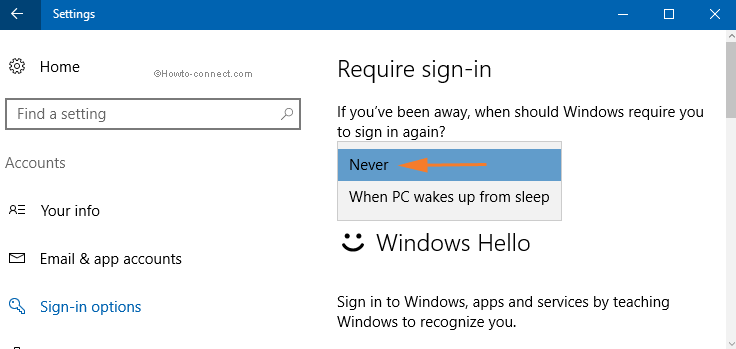
Step 6 – To ensure, click sleep on the power button and hit Enter on your keyboard to wake up.
You will find that you Skip Password on Returning From Sleep on Windows 10 PC will wake up automatically without entering the password.