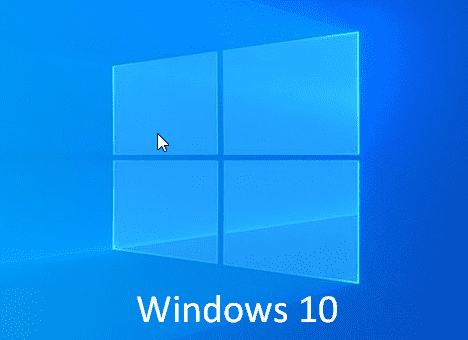To fine-tune your PC for optimal performance, Windows 10 provides a wide range of personalization options. One such customization feature that users care about is about the functioning of a mouse during various activities. The cursor’s movement needs to be precise when it comes to gaming purposes. In such scenarios, Mouse Acceleration comes into play which is a feature that generates an interconnection between the distance the mouse travels and the speed with which the mouse actually moves. But users prefer to Turn off Mouse Acceleration while performing certain tasks where the cursor demands more detailed movements.
Basically, with this feature enabled the faster the mouse moves, the more distance the cursor travels. This happens because the cursor becomes sensitive to speed and its distance depends on the speed of the mouse. But it creates hindrance in playing games where accurate movements are required to achieve the target. However, once you disable this option, the cursor will move at the same distance the mouse is moved. So explore the below section and see how to turn off this mouse cursor option in Windows 10. Let’s start –
Turn off Mouse Acceleration
Here is How to Turn off Mouse Acceleration in Windows 10 –
- Press Windows key and click the tiny gear icon to open Windows Settings.
- From the visible list of categories, click on Devices.
- Go to Mouse subsection on the left sidebar. Switch to the right side and click on Additional mouse options link.
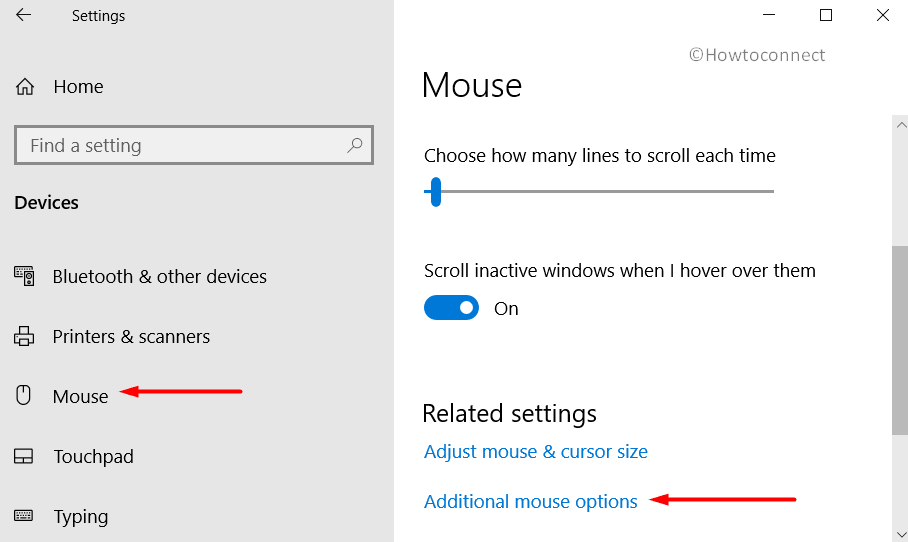
- Head to the Pointer Options tab on the Mouse Properties wizard.
- Here, remove checkmark from the option that reads as Enhance pointer precision.
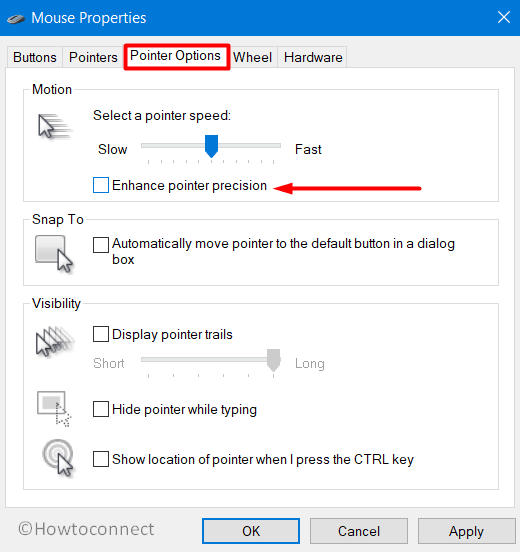
- Click OK and Restart Windows 10 PC to Turn off Mouse Acceleration in Windows 10.
That’s all!!!