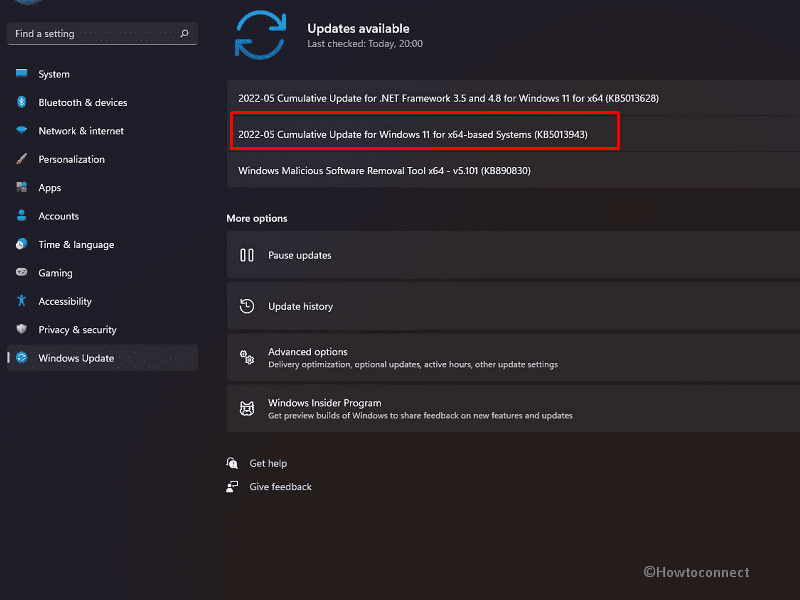After installing May 10, 2022, Security patch, Windows 11 users are facing multiple problems. For some, the Cumulative update KB5013943 has broken several apps such as Discord, Microsoft Teams, Keepass, Bing Desktop Wallpaper, and MSI SCM laptop software. Besides, Event Viewer, Startup, and other components are crashing due to this buggy update. Many users also complain that Rainmeter and System monitoring Software are not working after receiving the LCU. So they want to uninstall KB5013942 from Windows 11. See a similar post – How to Uninstall KB5010795 from Windows 11
However, a few users get success in solving the problems by installing .Net Framework 3.5. The users who have already installed .Net Framework 3.5, uninstalled and then reinstalled the application to get rid of the errors. But this doesn’t work for all and removing KB5013943 is the final solution as of now. Note that many users are also getting Blue screen APC_INDEX_MISMATCH, Critical Process Died, and application error code 0xc0000135 because of this buggy update.
Table of Contents
Uninstall KB5013943 from Windows 11 22000.675
Here is how to Uninstall KB5013943 from Windows 11 –
Way-1: Via the Settings app
This is the easiest method to remove the 10 May 2022 cumulative update from Windows 11 if you are also a sufferer of the errors. Follow the steps –
- Press Windows and I.
- Select Windows Update.
- Click on – Update history.
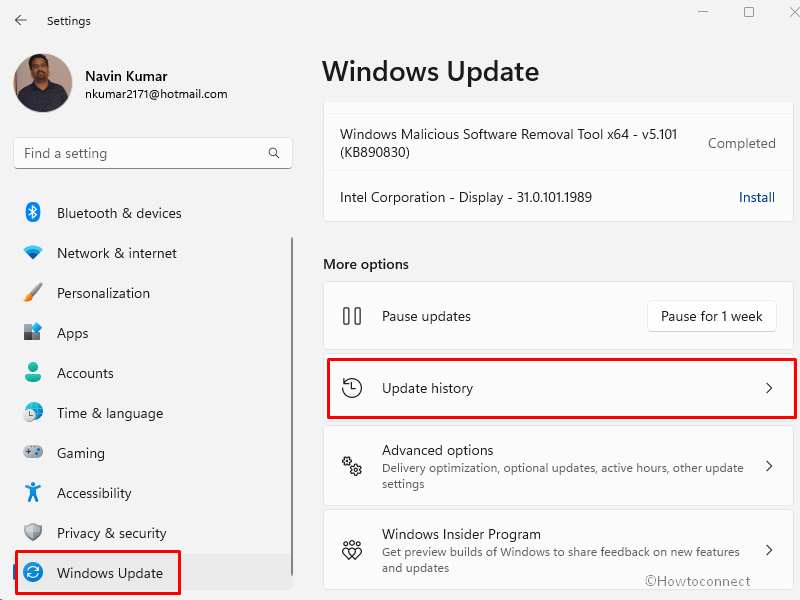
- On the next page of the Settings app, select Uninstall updates.
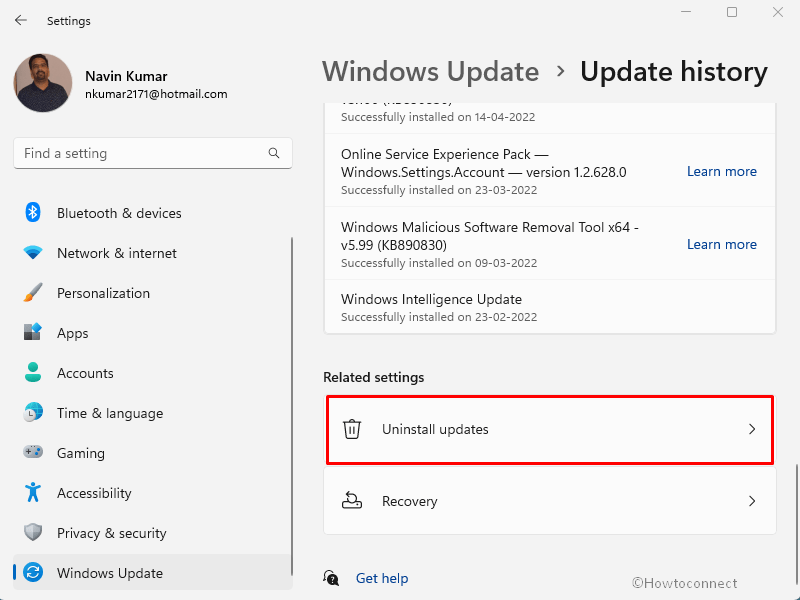
- From the list of installed updates, find KB5013943 and click on Uninstall.
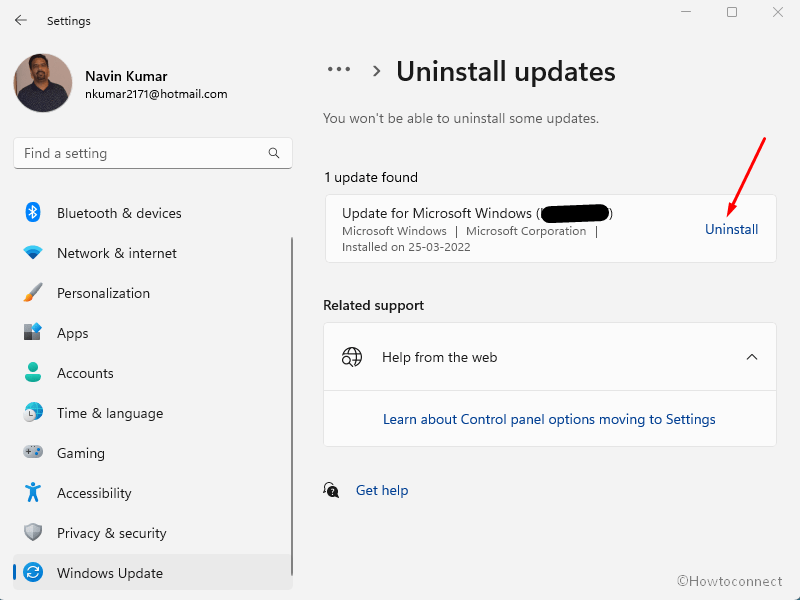
- In case, any verification dialog appears select Yes.
Way-2: Using cmd Command
If you are a bit techie then this method will relieve your pain by quickly uninstalling the patch. A cmd command will work when running through Command prompt to remove the buggy update. Note that this command will also successfully perform when you open the Command prompt without elevation. In case, the update could not be uninstalled using the above way this may help you –
- Click on Search.
- Type cmd.
- Press ‘Enter’.
- Once the command prompt opens, type – wusa /uninstall /kb:5013943.
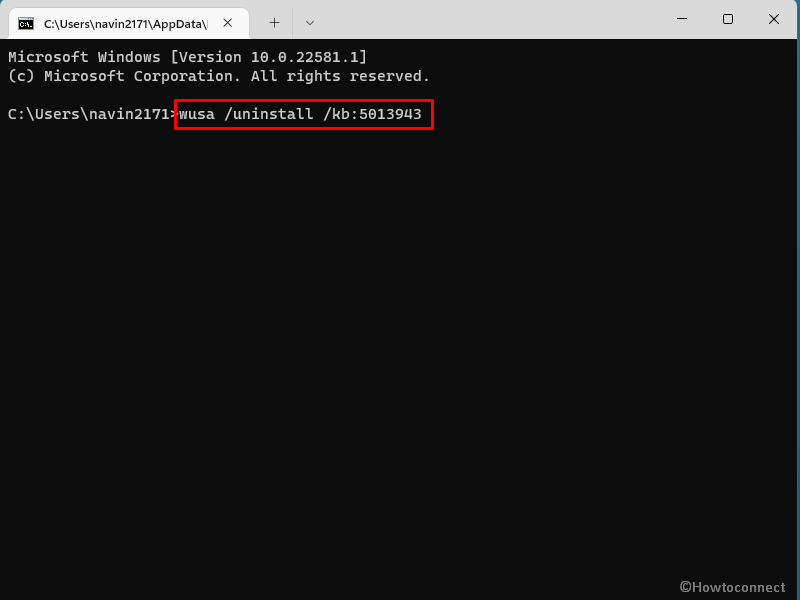
- Press Enter.
- Windows Update Standalone installer will show you a warning – “Do you want to uninstall the following Windows Software Update? Security Update for Microsoft Windows (KB5013943)”. Click on Yes.
- The patch will be uninstalled further.
Way-3: Through System Restore
As we mentioned above many users are getting several problems including issues with Disk Cleanup and third-party apps like sound blaster and Corsair. Sometimes a Windows update behaves rigidly and doesn’t allow you to uninstall from the system using the Settings app and CMD. In this case, System Restore works nicely and wipes out the patch. This process will take more time but remove the update for sure. Follow the guidelines to Uninstall KB5013943 from Windows 11 –
- Click on the Start from Taskbar.
- Type rstrui.
- Hit “Enter”.
- On the System Restore wizard, check the option – Choose a different restore point.
- On the next window, highlight the latest restore point by clicking on it.
- Again select Next.
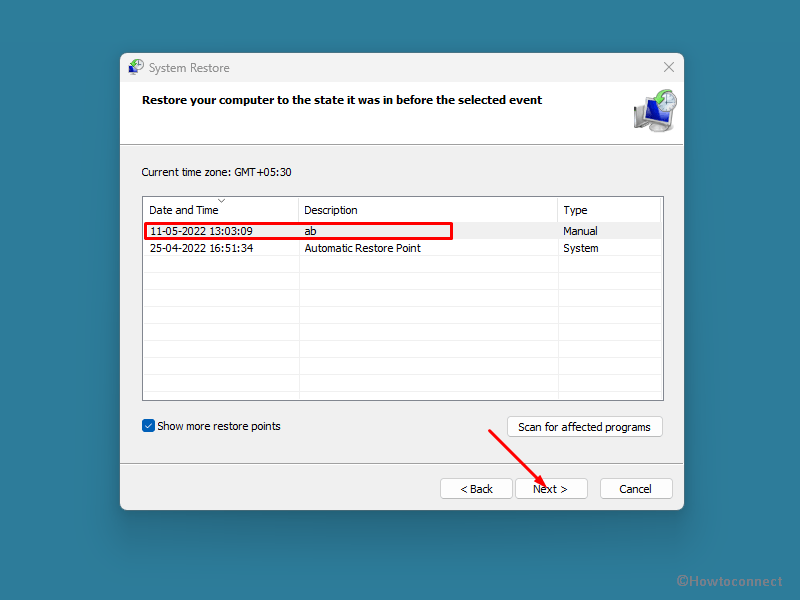
- Review your selection and click on Finish.
- Select Yes on the warning pop-up.
After uninstalling KB5013943, pause Windows update from Settings > Windows update > Pause updates (Pause for one week).
Also, you can stop Windows updates by following –
- How to disable Windows 11 update permanently
- Windows 10 Update Disable Tool [Download]
- Top 10 Best Windows update blocker Software for Windows 11
Methods list:
Way-1: Via the Settings app
Way-2: Using cmd Command
Way-3: Through System Restore
That’s all!!