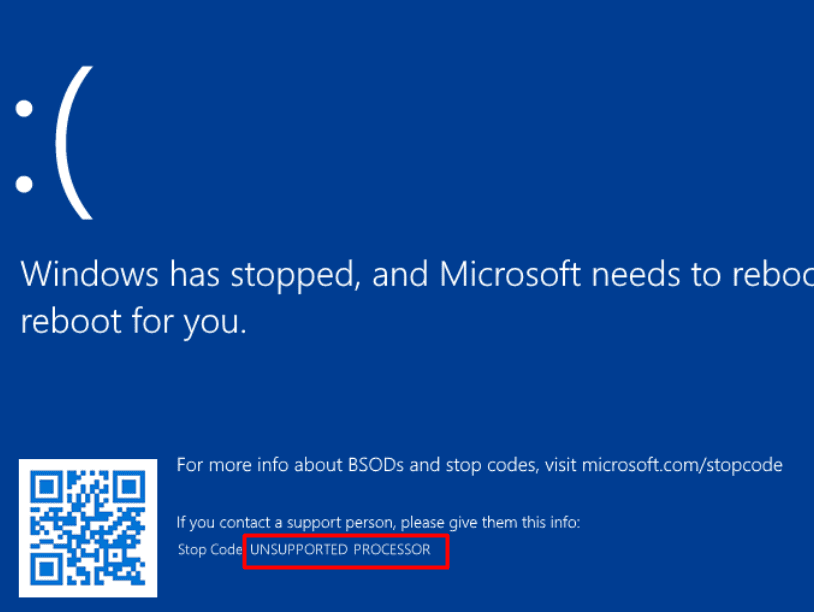Are you encountering the vexing UNSUPPORTED PROCESSOR Blue Screen of Death (BSoD) error on your Windows system? This exasperating issue often stems from compatibility conflicts among your Windows or hardware components, leading to a disruptive halt in your computing experience. The full error message is “Windows has stopped, and Microsoft needs to reboot it. We’ll reboot for you. Stop Code: UNSUPPORTED PROCESSOR”.
The root cause UNSUPPORTED_PROCESSOR might be bugs in the recently installed Windows update, incompatible BIOS version, or corrupted system files. Furthermore, conflicting system configurations with CPU, software glitches, or even hardware malfunctions may trigger this issue. Fear not, as this blog comes with explicit solutions in hand. Employing tools like SFC and DISM scans, along with the Windows troubleshooter, to potentially extricate you from the unsupported processor reboot loop. See solutions to another blue screen – Fix INVALID_EXTENDED_PROCESSOR_STATE Error BSOD in Windows 10 or 11. Now let’s walkthrough the methods:
Table of Contents
UNSUPPORTED PROCESSOR Blue Screen Error in Windows
Here is how to fix UNSUPPORTED PROCESSOR Blue Screen Error in Windows:
Uninstall the Windows update
If the Blue Screen appears after installing a Windows Update then there may be bugs in the patch or build. Recently, KB5029351 and KB5029331 caused UNSUPPORTED PROCESSOR BSOD and uninstalling these updates is the primary resolution. So, remove them from your system using the below guide:
- Click on Search and type cmd.
- Select Run as administrator.
- Click Yes to open Command prompt as administrator.
To uninstall KB5029351 (Windows 11), type: wusa /uninstall /kb:5029351
To uninstall KB5029331, (Windows 10), type: wusa /uninstall /kb:5029331
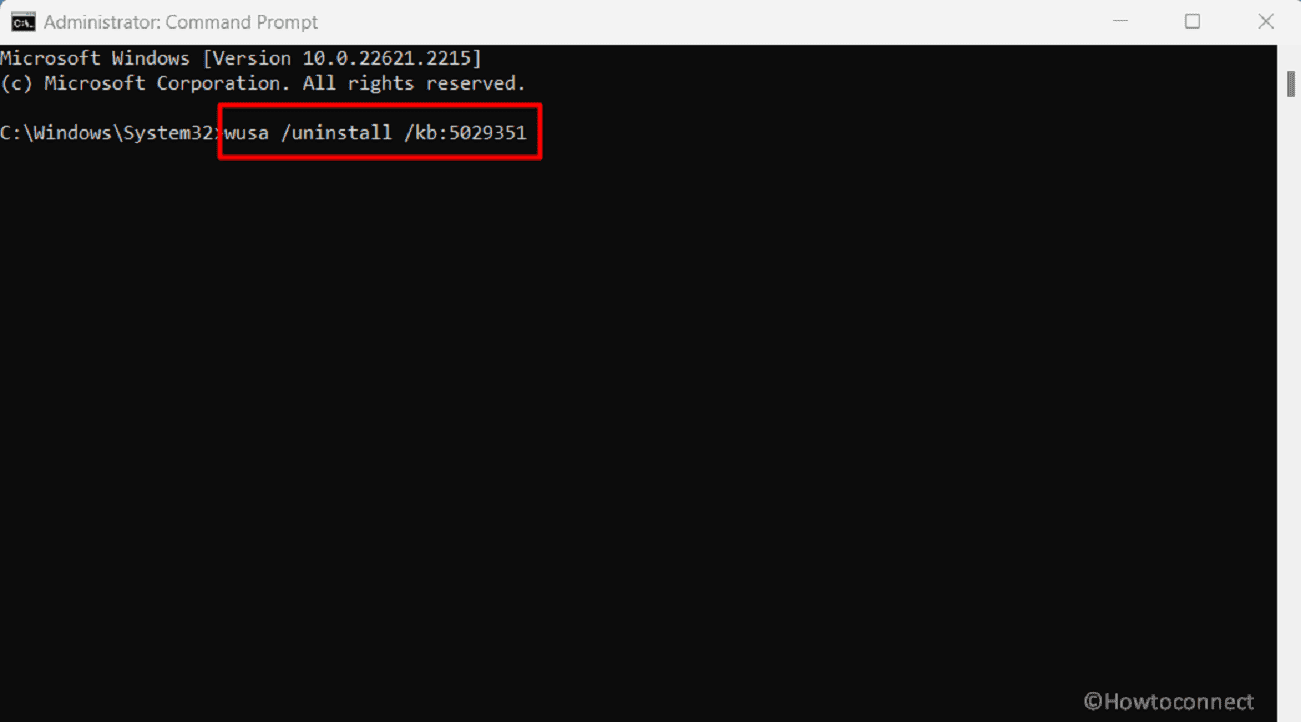
- Press Enter.
- When a confirmation dialog box appears, click on “Yes”.
- The computer will restart a couple of times and the update will be uninstalled.
- If you installed other updates recently, remove them to fix UNSUPPORTED PROCESSOR.
Update BIOS Version
BIOS is often found as a culprit when Stop code UNSUPPORTED_PROCESSOR Blue screen error bug checking appears. In this case, update the Basic input/output system to the latest version. However, if the issue still occurs then you may need to reinstall the previous version of BIOS:
- Navigate to the laptop’s manufacturer’s website.
- Once reached, enter the model number of your system and go to the Software or driver’s download page.
- Find the most recent version of the BIOS, download, and install it.
Install Drivers’ updates
Outdated drivers often contribute to such UNSUPPORTED PROCESSOR BSOD issues in Windows, therefore, a quick update can effectively address compatibility problems, ensuring smoother system operations without the pesky Blue Screen interruptions. Follow these steps:
- Press Windows Key + X, then select Device Manager.
- Find Display adapters and double-click on it.
- Right click on the graphics card and select – Update driver.
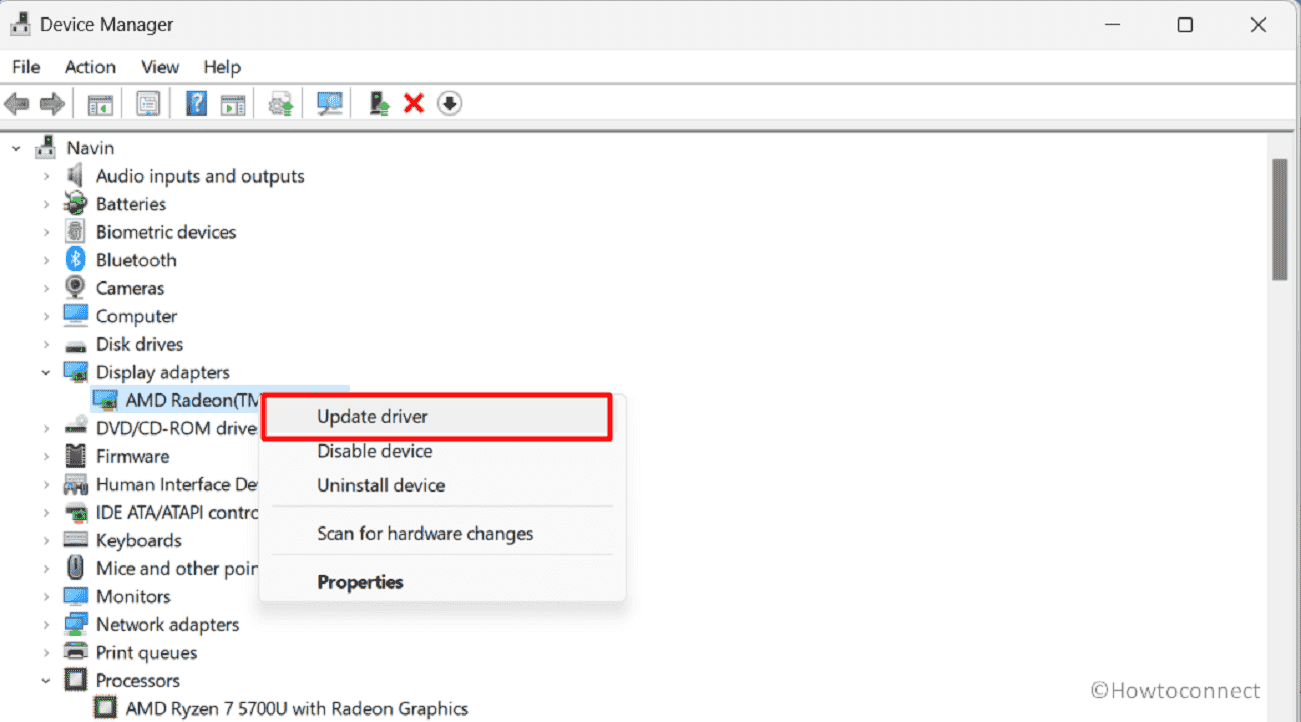
- Select Search automatically for drivers.
- In the same way, double-click on Processors.
- Right-click on each driver one by one and select “Search automatically for drivers”.
- Windows will automatically find and download the right driver.
- Restart the computer and check if the issue is resolved.
Run BSOD Troubleshooter
When dealing with this Blue Screen Error on your system, using the BSOD troubleshooter turns out to be a simple solution. This built-in tool expertly finds underlying problems that are generating these errors, whether they are caused by compatibility difficulties, malfunctioning drivers, or other system-related flaws. The troubleshooter effectively paves the way for an uninterrupted computing experience. Check out the instructions mentioned below:
- Go to this Blue Screen Troubleshooter page.
- Click on the Get help link.
- Type Fix Blue Screen errors in the search box and press Enter.
- Follow on-screen instructions to finish the process.
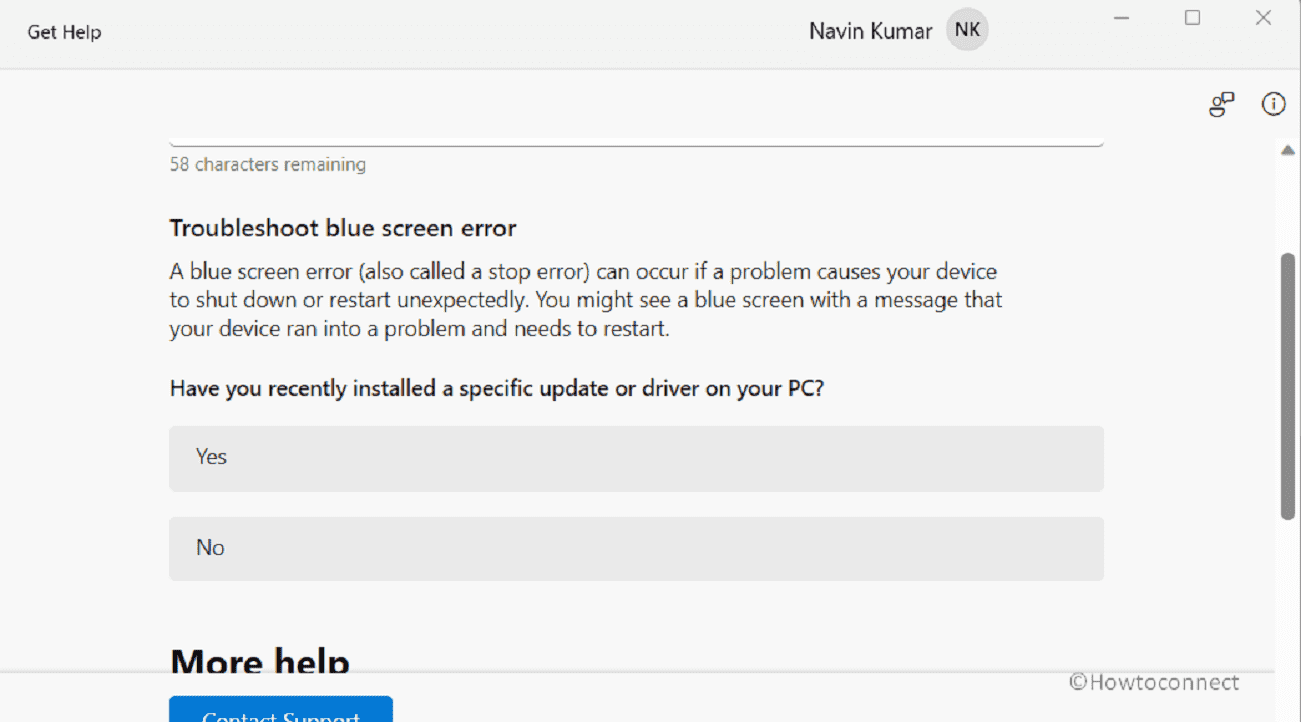
Use SFC Scan and DISM Commands
Still, tackling the persistent UNSUPPORTED PROCESSOR error? Well, one of the easiest ways to solve it is by running the SFC (System File Checker) scan and DISM (Deployment Image Servicing and Management) commands. These essential built-in tools work in tandem to detect and rectify underlying system file and image issues.
- Click Start and type cmd.
- Select Run as administrator.’
- This will launch Command Prompt as administrator.
- Type the following command and press Enter –
SFC /SCANNOW - Allow the tool to repair the files and reboot your system.
- In the situation, when the BSOD still occurs again open Command Prompt as administrator.
- Execute the following command lines sequentially.
DISM /Online /Cleanup-Image /CheckHealth
DISM /Online /Cleanup-Image /ScanHealth
DISM /Online /Cleanup-Image /RestoreHealth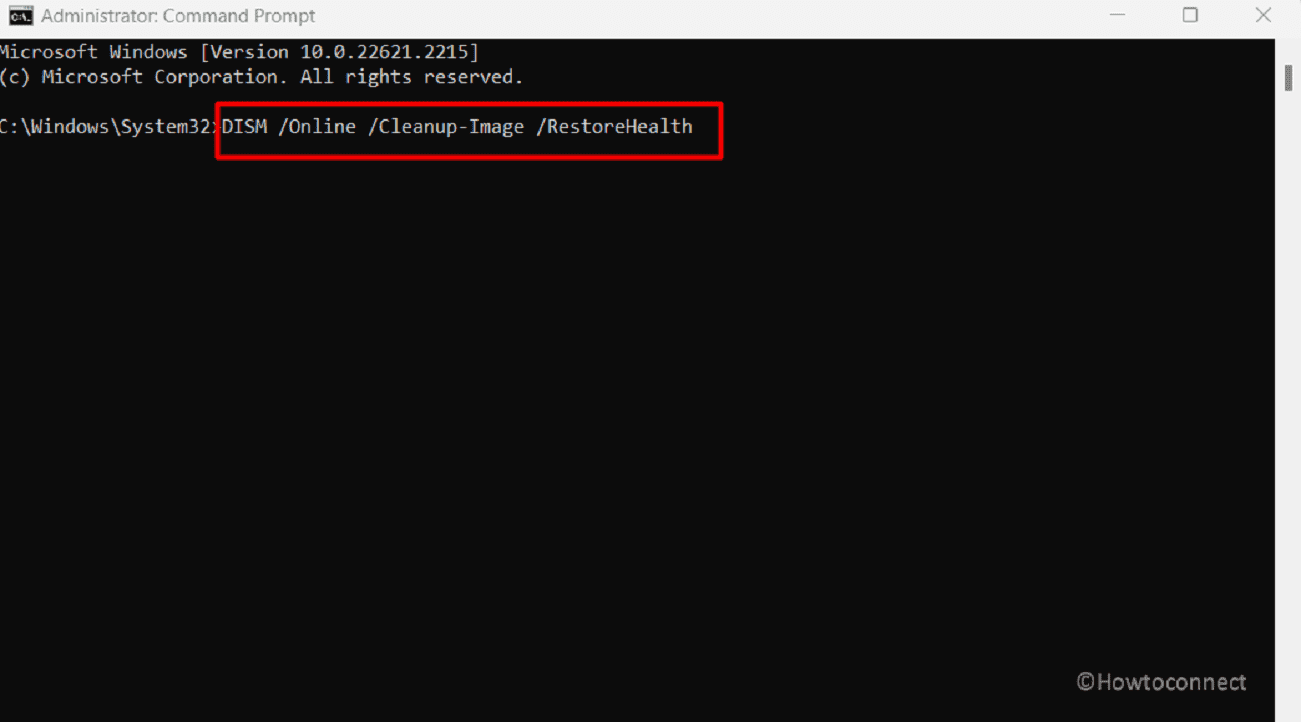
- Wait for the process to finish and restart your PC.
Install pending Windows updates
Another straightforward solution to address the UNSUPPORTED PROCESSOR Blue Screen Error is to update your Windows as it encompasses crucial bug fixes, security enhancements, and compatibility improvements, all of which play an essential role in maintaining a stable operating system.
Windows 10
- Press Windows Key + S and type Settings.
- Select Update & Security.
- Click “Check for updates”.
- Wait for Windows to finish downloading any updates it finds.
- Select Restart now to complete the installation
Windows 11
- Click the Windows icon on the taskbar to open the Start menu.
- Select Settings.
- Click on “Windows Update” in the left sidebar.
- Click on Check for updates in the main window.
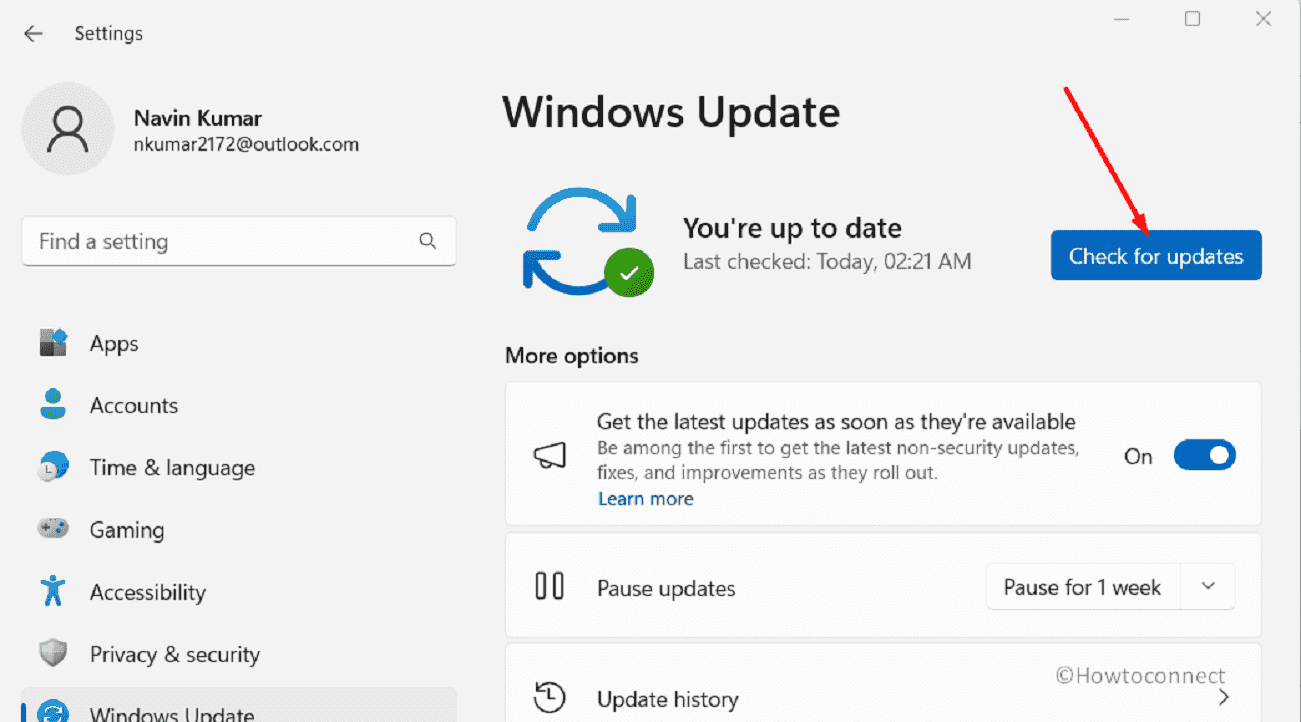
- If updates are found, click Download and Install.
- Let the updates download and install.
- Restart your PC.
Use Windows Installation Media
Leveraging the Windows Installation Media presents a practical solution to address the abovementioned BSOD error in your Windows. This procedure entails fixing or reinstalling the operating system using the installation media, which successfully resolves the underlying issues that are producing the problem.
- Insert your Windows installation media.
- Press Winkey+R and type CMD.EXE.
- Then press Ctrl + Shift + Enter to open Command prompt as administrator.
- Run the following commands sequentially:
dism /online /cleanup-image /scanhealth
dism /online /cleanup-image /restorehealth- Type the command and press “Enter”.
DISM /Online /Cleanup-Image /RestoreHealth /Source:wim:X:\Sources\install.wim:1 /LimitAccess- Change X to the mounted drive’s letter for Windows.
- After the procedure, restart your computer.
Inspect Hard Drive
Taking a closer look at your hard drive might just be the solution you might be looking for to settle the UNSUPPORTED PROCESSOR BSOD Error in your system. By giving your hard drive a thorough check, you are essentially finding any lurking issues – whether it’s corrupted files or hardware glitches. It’s like getting to the root of the problem! This hands-on approach can pave the way for a smoother ride on your computer, so do follow these steps:
- Press and hold the Shift key
- From the Start menu, select Power icon > Restart.
- This will open Advanced Startup.
- Choose Troubleshoot > Command Prompt.
- In Command Prompt, input the following lines, pressing Enter after each:
bootrec.exe /rebuildbcd
bootrec.exe/fixmbr
bootrec.exe /fixboot- Additionally, run
chkdsk C: /f /r /xcommands as suggested by some users. - To execute these commands, identify drive letters for your hard drive partitions.
- Use matching letters for your PC’s hard drive partitions:
- Restart your computer.
Examine Problematic Software
If you haven’t found a potential solution yet to fix this BSOD error, investigating problematic software can be a good option. Identifying and rectifying software conflicts or glitches can effectively mitigate the root causes of this error. This proactive step leads to a smoother system performance, follow these steps:
- Press Windows Key + R.
- Enter msconfig.
- Press Enter or click OK to open System Configuration.
- Then, choose Selective Startup and uncheck Load startup items.
- Navigate to the Services tab.
- Check to Hide all Microsoft Services, then click Disable all.
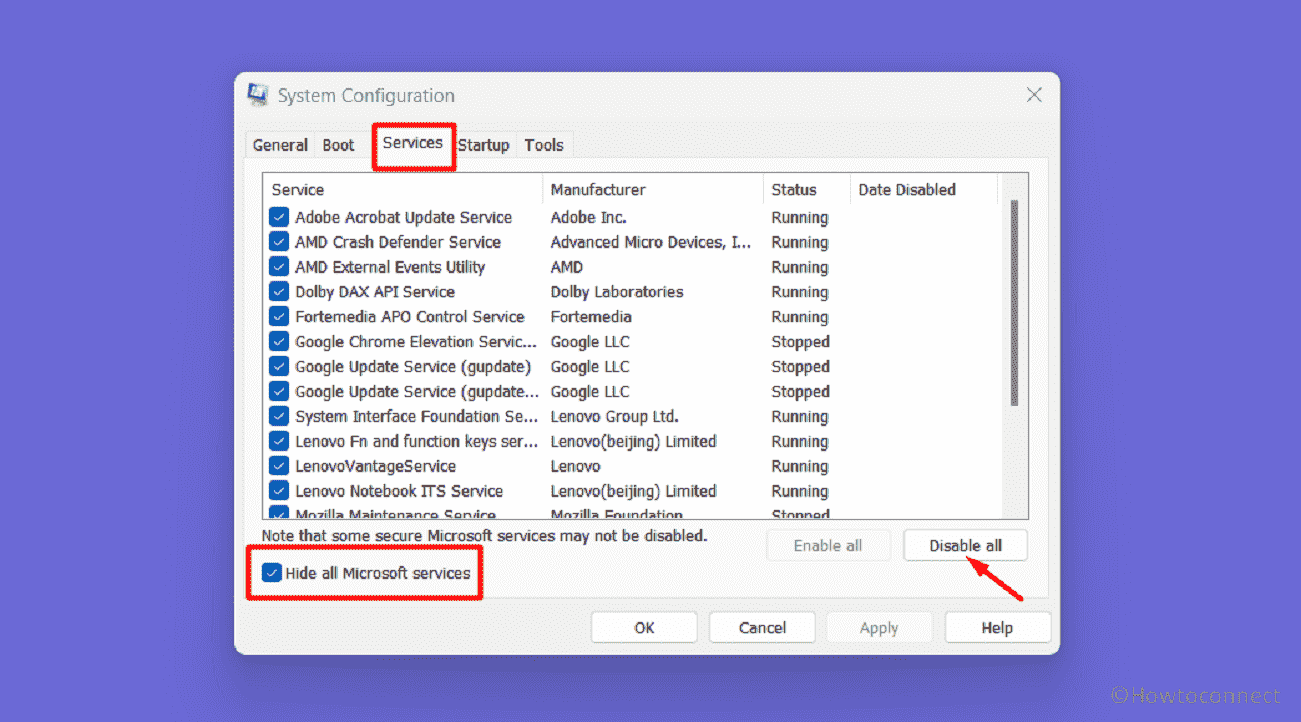
- Click on Apply and OK to save changes.
- If asked to restart, choose Exit without restart.
- Then, press Ctrl + Shift + Esc to open Task Manager.
- In the Startup tab, right-click each item, and choose Disable.
- After disabling apps, close Task Manager, and restart your computer.
- Check if your PC is working properly.
Fulfill Processor Requirements
Ensuring your processor meets hardware requirements provides a significant solution to counter the UNSUPPORTED PROCESSOR Blue Screen error in your Windows. Verifying compatibility with the necessary specifications helps prevent this problem.
Investigate Hardware Problems
Hardware difficulties, such as the above-mentioned error and other BSoD issues, might be at the root of the problem. If new hardware was recently installed, removing or replacing it may resolve the problem. When there is no new hardware involved, evaluate the CPU, motherboard, and RAM. This phase may necessitate the use of extra components and specialist assistance or a trip to a repair shop.
When a processor lacks critical instructions for Windows compatibility, such problems frequently appear. Therefore, check that your processor fits the requirements and runs correctly. Clear the dust from your fans regularly. Overheating can cause system failures, emphasizing the significance of regular fan maintenance.
Hopefully, these 11 ways you will be able to Fix UNSUPPORTED PROCESSOR Blue Screen Error in your Windows.
Methods:
Uninstall the Windows update
Update BIOS Version
Install Drivers’ updates
Run BSOD Troubleshooter
Use SFC Scan and DISM Commands
Install pending Windows updates
Use Windows Installation Media
Inspect Hard Drive
Examine Problematic Software
Fulfill Processor Requirements
Investigate Hardware Problems
That’s all!!