Windows 10 May 2019 Update includes a huge collection of striking features. The Version is ready to provide a modern experience with highly usable tools, and extraordinary reliability and multiple improvements. Light theme, Acrylic blur effects, Emoji 12, cloud clipboard, Windows Sandbox, browsers support for Timeline, Kaomoji, Reserved storage, etc will welcome you in the new edition.
Windows 10 May 2019 Update, codename 19H1, has received several builds and patches before the final rollout. We are here with the features and improvements and changes Microsoft has introduced through the various updates. The version of this release is Windows 10 1903.
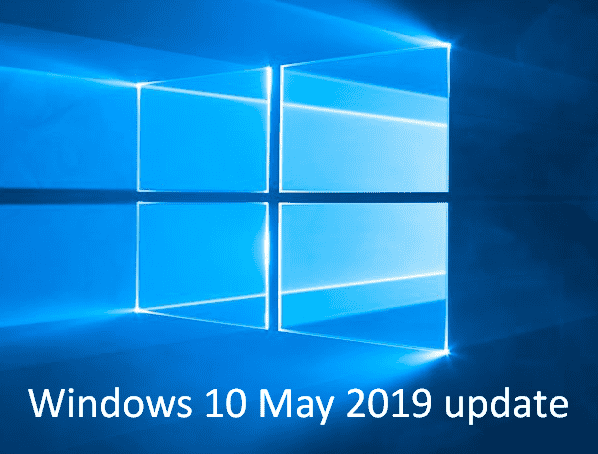
Table of Contents
Windows 10 May 2019 Update Changes, Features, and Improvements
In the below section, we will highlight the major area of improvement in Windows 10 May 2019 Update. Have a close look at the following section –
- Introduction of a newly developed light theme which will customize the Start menu, Taskbar, and other Windows shell areas into whitish.
- Shadows are available now under various User Interface contents along with Windows popup and XAML context menu.
- Login screen will appear in Acrylic blur effects.
- Introduction of all new drag-able emoji effects.
- Emoji panel comprising of Kaomoji, Emoji 12 and various symbols.
- Upon entering to full screen in any application, focus assist will activate automatically.
- Adjustments in the quick action can be done easily within the Action Center.
- Quick action area is updated with new Brightness slider in the Action Center.
- For managing screenshots in any application, Snip & sketch now supports Windows snip.
- Built-in desktop background is variant now. Newly decorated wallpaper contains lighter color as well as flatter aesthetic.
- Addition of feature fluent design and slight blurry effect in the Start and Task jump lists.
- With the new update, Power menu and account menu will have icons in them.
- Built-in Layout in the Start menu has become more simple now having single column along with a clean setup.
- Entire live tie group in the Start menu is unpinnable from this release.
- File Explorer icon had a slightly lighter appearance which was little unmatched with Light theme. With this attest update, these will turn darker to provide maximum fit.
- New User Interface has made Game bar look extraordinary.
- Friendly Dates are made default date format in the File Explorer.
- Cloud Clipboard will have better User Interface best suited for using Mouse and Keyboard.
- Taskbar and Taskbar jump list will have the same color.
We have already come to know about all the development in the upcoming Windows 10 May 2019 Update. Now we will try to elaborate all these segments in details in the below part. Stay tuned till the end to discover the unknown.
Updating Emoji 12.0 (Build 18348)
Insiders experience the first look of Emoji 12.0 in Windows 10 build 18277. A set of new elements were added to it. Unicode has finalized all the emoji and brought them keywords hooked up making earlier searching procedure easy. Press WIN + (period) or WIN + (semicolon) and check on the panel. The keywords comprise ballet, shoes, otter, waffle, sloth and so on. Check out the new kaomoji and symbols section in the picker if you have never tried out the emoji.
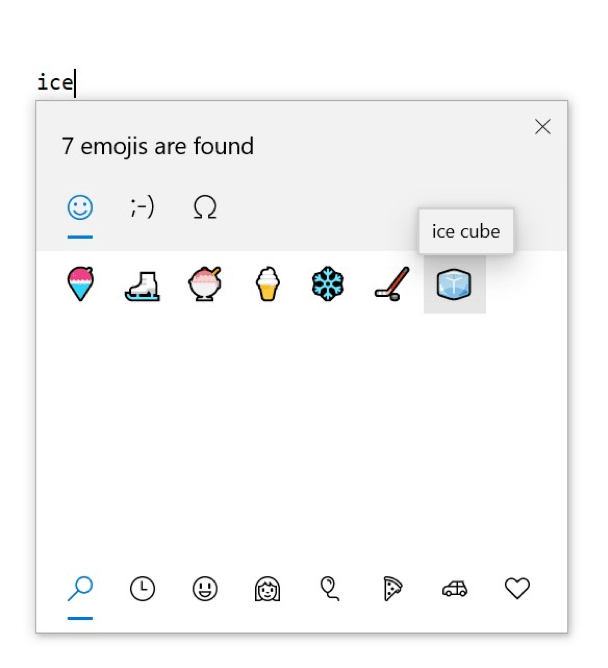
Windows 10 Build 18348 Details
Super exciting Gaming Experience in Build 18342
With the introduction of insider Build 18334, Microsoft inserted the thought of playing games in machines and that was pretty popular with the users. The latest technology was intended for making the Windows 10 a Gaming Operating system. The build had few limitations though, it was considered as one of the most desired features. Coming to this May update, Microsoft is very much successful in improving this gaming thrill providing a bunch of bug fixes. Moreover, you can play these games by enabling Parental Control too. Previously, while downloading a large number of games, gamers used to see the Status “Pending”. This annoying issue is fixed and you will definitely see the status “Downloading”.
The announcement published in the Microsoft Official site citing an example about a game named “State of Decay”. If you have already played this thrilling action game, you might have experienced issues with it. Microsoft urges you to restart the game again if something goes wrong while playing. If it still ends up making errors, you have the access to seek help directly from Feedback Hub in Windows. This is undoubtedly an outstanding contribution by Tech giants and exemplary decision.
Increasing of slots in the “State of Decay” made it more thrilling which was a limitation earlier. You can access this new craze going to the Xbox Insider Hub followed by clicking Insider content to join. If you are a beginner, steps are as follows –
1) Install Xbox Insider Hub Program on the system you will be using for Gaming Purpose.
2) Next, Sign in to the Xbox Insider Hub with your Gamertag.
3) Choose Insider Content from the upper left corner.
4) Scroll down to the bottom and select the Windows Gaming program (in the System section).
5) Join the program.
6) Follow the on-screen instructions to accomplish.
After following the instructions above, if you still encounter some issues, you can contact straight to Microsoft Technician using Feedback Hub. In case of having problem is Downloading and installing the game, you can also do the same.
Windows 10 Build 18342 Details
Linux Files inside File Explorer in Build 18342
You can access the Linux files in a WSL distro while running Windows 10 Operating System. Microsoft enabled the users to do this in Insider Preview Build 18342. Users can access these files only by executing few command lines and Windows app like VSCode, File Explorer and so on. Move ahead to a simple path as following –
\\wsl$\<distro_name>
You can also see a list of running distributions by navigating to\\wsl$.
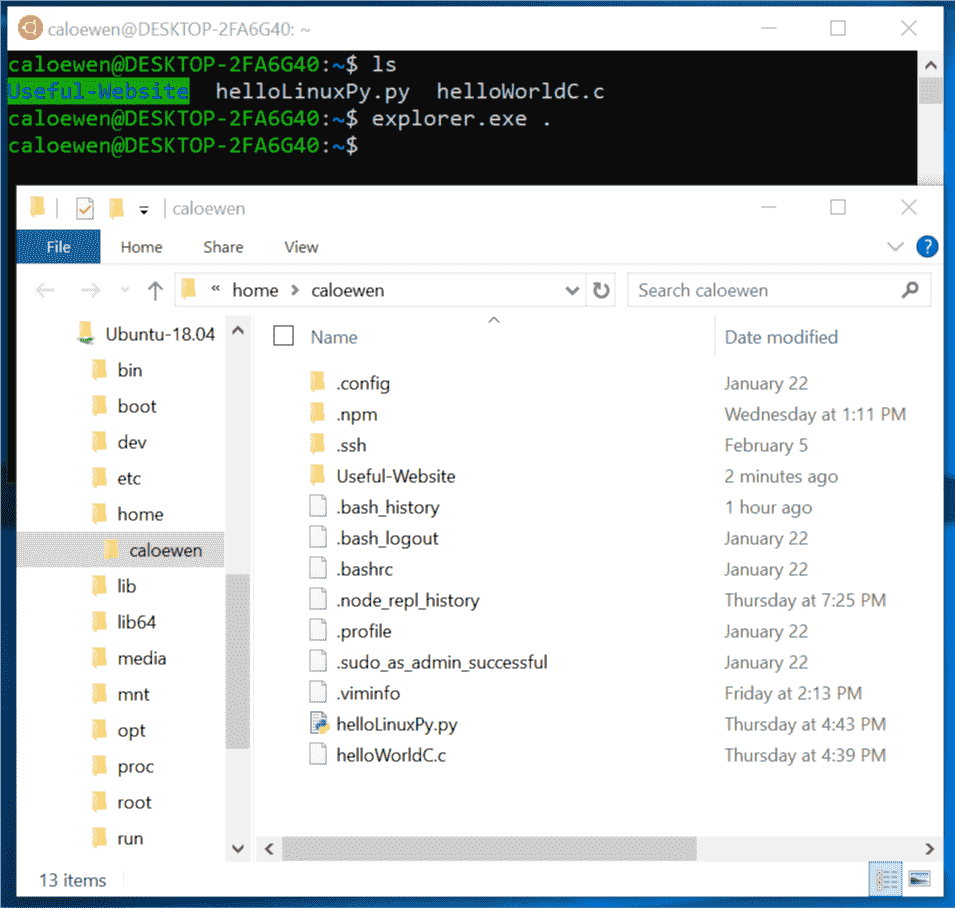
How to Install Linux Subsystem on Windows 10
New Chrome Extension for Timeline (Build 18342)
We’re pleased to announce an extension that collects activities from your Google Chrome browser and adds them to your Timeline in Windows. You can download the new Web Activity extension now from the Chrome Web Store. Just sign-in to the extension on your Chrome browser with your Microsoft account, visit a site in Chrome, then watch it appear on Timeline – and pick up where you left off. Your Chrome activities will also sync with Timeline on Android devices using the Microsoft Launcher app.
How to Enable Windows 10 Timeline Feature in Firefox and Chrome
Windows 10 Timeline is available for Chrome, Firefox, Opera, Vivaldi
How to Fix Timeline fails to Work in Windows 10
Improvements in Windows Sandbox
The all new Windows 10 Build 18342 is occupied with new features on Windows Sandbox. This will have now captures shortcut keys while launched in full screen. The service will also present Help configuration files permitting you to configure vibrant dimension of experience. This includes VGPU networking, Shared folders and so on.
Windows Sandbox in a new feature which was not beginning on the localized builds. Fortunately, Microsoft is successful in resolving this issue. Error reporting has got a new era of dimension. At present, you will see the error dialog message with respective codes and a link to get from Feedback Hub. With the latest release, Microsoft has also solved Sandbox that was unexpectedly previewing error text because of indicating a removed file under Windows.old.
How to Manage Sandbox in Windows 10
How to Turn on Windows Defender Sandbox in Windows 10
Facilitation in gaming on Windows and playing State of Decay! (Build 18334)
Microsoft themselves are too excited to launch a new technology tailor-made which will full way facilitate the gaming experience in Windows 10. For test transmission, they are encouraging the Gamers to use this idea and play State of Decay in their devices. Users are requested to report their feedback if have any problem in installing / launching the game.
Till now, the number of slots in this game is small in number. Therefore, don’t waste valuable time and Sign Up hurray. The technical squad is working effortlessly to increase the number of slots in the future. In the meantime, they upgrade the gaming experience in a couple of week time, enjoy playing State of decay.
Windows 10 Insider Build 18334 Details
Instructions to join –
If you already have an Xbox Live Gamertag, you can directly proceed to the Step-2 from following instructions. But, in case of lacking that, log in https://account.xbox.com using Microsoft credentials and create an account. Upon completion, you can see the tag at the top right corner of this page. Rest guidelines are as follows –
Step-1: Click the link and this will guide you to the Microsoft Store from the device and Install the Xbox Insider Hub app.
Step-2: Sign in to Xbox Insider Hub using your own Gamertag.
Step-3: Choose Insider Content from the upper part in the left corner.
Step-4: Select State of Decay.
Step-5: Select the Join option available here.
Note – If the system does not redirect, hit a click on the Show in store button and launch the Store app manually. Finally, Install the State of Decay test game to machine.
Step-6: After installing the game, launch it and give a try. In the game, it is rated with M which represent “Mature”.
As a part of launching the said game, the system might prompt you to install the DirectX. We have said earlier that, this is for Test purpose. So, go ahead and install eventually, launch the game. If you face any trouble or game doesn’t open, file a report in the Feedback Hub bug located under Category Microsoft Store. Insert the title WindowsGamingFeedback while reporting.
Introduction of Top apps in Search in Build 18329
Often we need a few of the apps by our sides and at the time, we really don’t like to waste a second. Well, the May update will provide you quick access to those applications you need most. You just need to open the Search Home and these will be under Top Apps title. You don’t need to bother about typing and searching related stuff. This feature is currently rolling out the server side. Therefore, you might see it outside of boundary in this flight. This change will definitely affect your searching experience in Windows territory, updated search page UI, enhancement of search result and integration with Microsoft To-Do along with Cortana. More improvements are in the pipeline and you will soon explore all these.
Windows 10 Insider Build 18329 Details
Enable Running Desktop (Win32) apps in Windows Mixed Reality (Build 18329)
Starting from this update, you are able to launch the Desktop apps like the Store apps in Mixed Reality. Means to say, apps like Spotify, Paint.NET, and Visual Studio Code will open in the way Store apps open. The process is still under maintenance due to some unfortunate bug issues. Microsoft requests the users to address the issue and file the resolution in Feedback Hub once resolved. As to use this feature, follow the below guidelines-
- Bring up the Pin Panel and move to all Apps.
- Search a folder named Classic Apps (Beta).
- Once found, you will be able to choose and launch any Desktop (Win32) apps.
ADLaM and Osage keyboard support in Build 18329
Windows 10 May 2019 Update introduces new keyboard support as well for ADLaM and Osage. For better understanding, ADLaM script facilitates writing Pular or Fulfulde, an accent used by the Fulani people of West Africa. In the same way, Osage script enables writing Osage language by which people from Osage Nation in Oklahoma talks. The following image is an example of touch keyboard you will experience while using ADLaM –
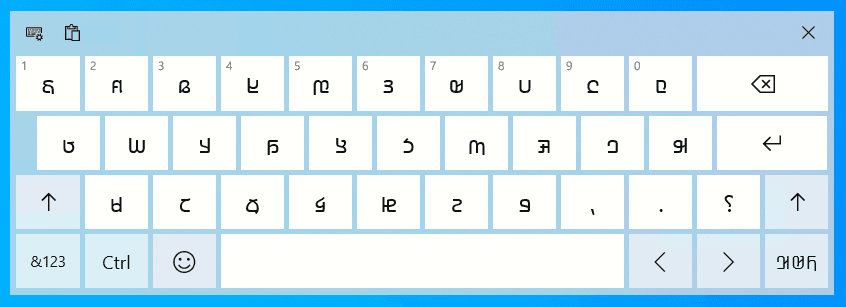
To have this experience, you need to proceed with following guidelines –
- Open the Windows Settings app using Win+I hotkeys combined.
- In the app UI, move ahead to Time & Language tile and eventually, make a click on it.
- Proceeding to the following page, select Language from the left pane and jump sideward.
- Perform a click on the Add a language under Preferred language section.
- When a pop up arises on screen, type ADLaM or Osage in the search box and hit the Enter key.
- Select Install option from the bottom once found the result.
- Follow the on-screen instructions to move further.
Updated Calendar and Mail version 16.0.11231.20082 for Build 18329
Technical squad of Microsoft is currently working on this progress. The app update will have the following things –
Dark Mode in Mail and Calendar – Microsoft has extended the Dark UI to maximum part of these two apps. This mode will come up while composing a new message, reading a new email and when updating a new event. Furthermore, this will help in providing a cool reading experience to the users who like low light environment and a screen with low brightness so that to have less strain on eyes.
As to activate the Dark Mode, proceed with the following steps –
- Open the Windows Settings app by clicking the Gear cog from the Start menu.
- Move the cursor to Personalization tab once in the app UI and eventually make a click on it.
- Once moved to the advanced settings page, select Dark mode from the left pane and move aside to right side.
- Toggle the switch to Turn On the Dark Mode.
If you have already enabled this mode, you can see it expanding to cover the Email composing and reading. When you want to view some of the items in the light mode, just look for a Sunshine icon in the command bar. Upon clicking, you can “turn on the lights” and preview the email with a white background. This feature will also help you a lot while a particular email format doesn’t support Dark mode.
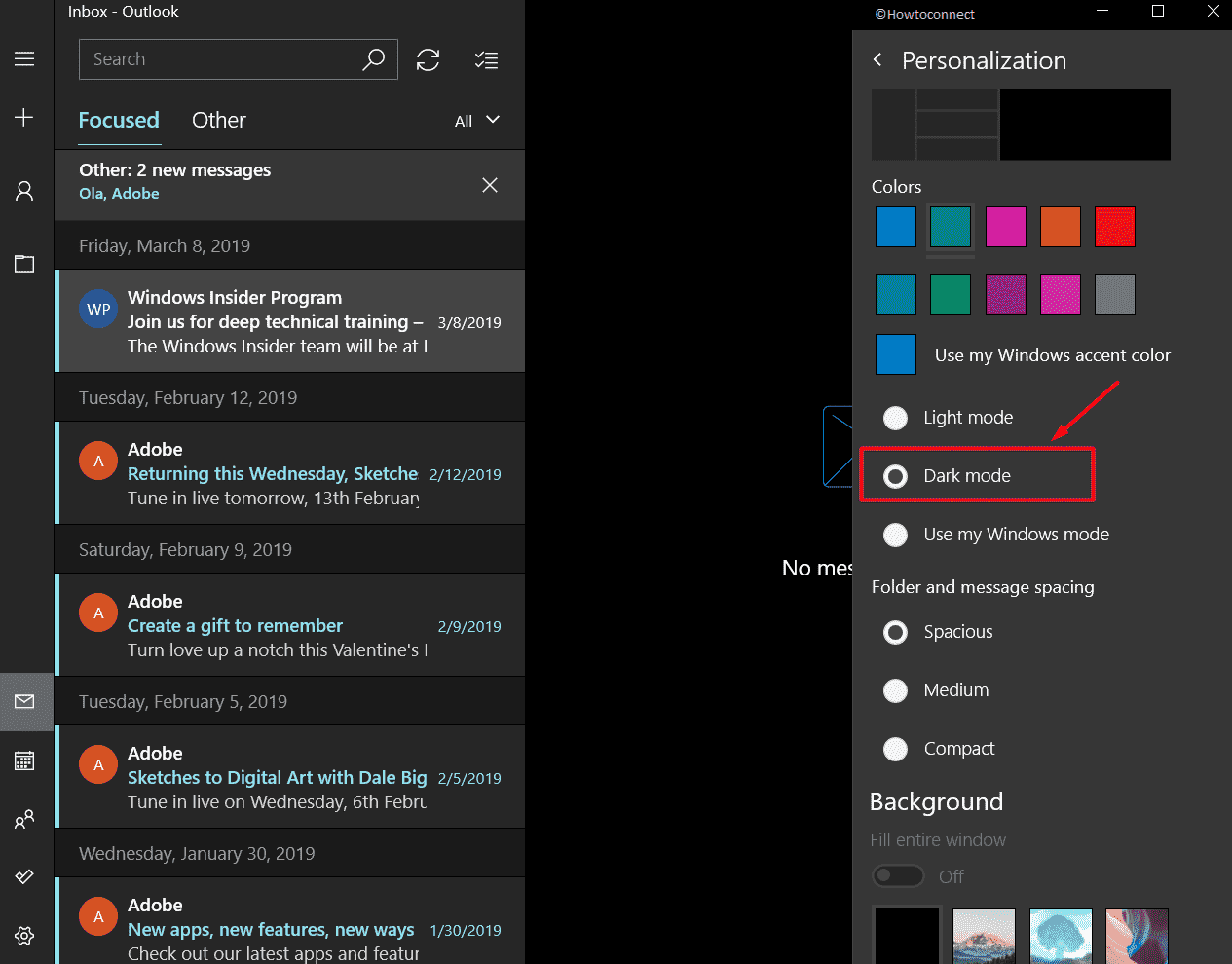
Built-in Fonts in Mail app in Windows 10 May 2019 Update
Too many requests were placed about making a new default font by the users and Microsoft proudly announced that they have done it. Users can now customize the message appearance as they wanted to. While creating a new Email message or replying a mail, the text they type will be in the font face, color, size as well as emphasis they had selected before. Users can also change the default font by going through Windows Settings app and choosing Default font option. This font will be set per account and differs from other devices. These changes are completely based on the feedback provided by customers. Therefore, Microsoft requested the users to report any issues or ideas owing to improve.
Advanced RAW image format support in Build 18323
If you prefer to take the pictures in RAW format Windows will support these files. Microsoft team is trying hard to provide a new store delivered RAW codec package. This will significantly improve the local RAW format support in the Windows Operating system.
You are now able to grab a new RAW Image Extension (Beta) package from Microsoft store. This will help to view the camera metadata of unsupported files from the past, image thumbs, in the File Explorer. Moreover, RAW images will support full-screen resolution, in the apps like the Photos using the Windows Imaging Component framework while decoding them
Note- To install the above package, the operating system must be, 19H1 Build 18323or higher. There is also a 19H1 Bug Bash Quest for this direction. You can click on this link to launch the Quest in Feedback Hub.
Known issues about Advanced RAW image format support in Build 18323
- Few RAW image format still doesn’t nonfunctional for Exposing camera properties stored as EXIF/XMP metadata
- File Explorer freezes once you change the View state to “Details Pane”.
- Hanging of File Explorer after selecting a RAW file that activates new raw codec package.
- Using a new store delivered raw codec pack while launching opening some of the raw image files in Photos App ends up getting stuck at Low-resolution thumbs.
Raw Image Extension Gets Support in Windows 10
How to Open RAW Files on Windows 10
Windows 10 Build 18323 Details
Improvement of Windows light theme in Build 18323
- The idea of all new Light theme was introduced in Windows 10 Build 18282 first. In conjunction, May Update will bring up it again with quality improvement. Following issues are already fixed –
- As the theme was white, text in the battery flyout went to be unreadable. This is okay in the latest update.
- Scroll bar in the network flyout is pretty visible now.
- Autoplay icon in the system tray is clearly visible.
- New fixes are applied for the issue affecting network and volume icons in the notification arena where they could not really update from white to dark after switching to Light theme.
- While changing to dark from light theme, few apps were not supporting icon in Taskbar turning colors. The issue is okay now.
- After applying Light theme, white icons located in the notification area was not readable. Microsoft applied proper fixes for this issue.
- Settings icon turns dark grey in the Taskbar after you enable Light Theme instead of Dark one.
Separating Search and Cortana in Build 18317
There is an announcement for making Cortana and search separate in the taskbar. The idea will significantly enable each of the experiences to light up independently to the best of their capability to customers and uses. A few users have already come across the changes and rest are waiting to receive. Search option will give the best experience of finding items in the house while Cortana will serve as Voice-first personal assistant.
Settings for of these two will also be different along with familiar group policies. Cortana is now only available in few regions for the time being. To make the new experience successful, Microsoft requested the users to report feedback to them.
Improvement in Start Reliability to next level in Build 18317
Hope you are already aware of it that ShellExperienceHost.exe is hosting Start menu. As a part of providing the best Start experience, Microsoft is separating it into the process named StartMenuExperienceHost.exe. The whole invention has quite a lot of benefits. It will make the Start more simplified debugging moreover insulate it from potential issues.
For a couple of weeks, it has just made its journey and people all around have experienced a lot of quality improvement and better reliability in it. Technicians are working hard to eradicate Start suspending at midway.
Windows 10 Build 18317 Details
Other Expected changes in Settings
Here’s a list of features and changes we expect in Settings:
- A new personalized banner is available in Settings Home page that will give ways to quick access to Microsoft Rewards, OneDrive, Your Phone, and Updates.
- You can now change the theme into Windows Shell separately from Apps with the latest Custom color mode.
- Windows Settings app can now be used for configuring advanced Ethernet IP settings, along with static IP addresses configuration furthermore preferred DNS server settings.
- Task Manager is the one telling you which apps are scaling per-monitor or by the system.
- Microsoft re-designed the Windows Hello settings with a cleaner user experience.
- Security key set up is possible directly from the Settings app.
- A whole new dimension of searching is available which will provide the granular control over files you search and also improve the overall performance.
- There is an updated Storage setting with a new design and better user experience.
- Uninstalling inbox apps are made easy including the below ones as well-
-
- Groove Music.
- 3D viewer.
- Calendar.
- Movies & TV.
- Calculator.
- Paint 3D.
- Sticky Notes.
- Mail.
- Snip & Sketch.
- Voice Recorder.
- The inclusion of new Troubleshooting system which will also diagnosis the data sent from your device delivering a set of fixes matching issues detected in the machine.
- Once an issue comes up, the OS will recommend a perfect fix for that.
- Microsoft has made “Fix scaling for legacy apps” a default program.
- Windows Update has got new dimension and layout which will bring up various functions including Intelligent Active hours, Pausing while updating and many more.
- Amazing and Intelligent active hours will automatically adjust the time keeping your working hours in mind. This will help you avoid missing installing an update that too without disturbing your workflow.
- System Clock has the manual syncing with Microsoft for correct timekeeping.
- Size of the mouse cursor is adjustable.
- Creating passwordless Microsoft Account only using the phone number is easily possible in Windows 10 May 2019 Update 1903.
- Windows 10 Enterprise can make the use of Automatic Restart and Sign-On from now onwards.
- There is a refined pin reset experience in Windows 10 May 2019 Update.
- For updating purpose, Windows will allocate up to 7GB of disk space.
- There is a new UI available for “Reset this PC” option.
- New User Interface is available for the Windows Insider Program page
- Users will have the authority to automatically opt-out of the Insider Program after the in-development version of Windows is done.
Remarkable Font management experience in Settings (Build 18317)
People using the latest insider preview have the ability to drag and drop font files taking from File Explorer into the latest Settings. This simple way will install it from the Font page in Settings. Upon complete installation, perform a click on the Font page as to see the various font faces related to all the details of it. In necessary, you can go for uninstalling them as well. Drag and drop installation system doesn’t require any elevation and it is activated by default. In order to install the fonts in other devices, you can prefer to choose “Install for all Users” option on the context menu.
Simplified Windows Insider Program Settings page in Build 18317
Windows Insider Program section is now simpler in Settings in Build 18317. You can navigate through Settings => Update & Security => Windows Insider Program to have the juice out of it. The target is to provide users an end to end experience while signing up for the insider program. In addition, to make the Setting up a lot easier than before by simplifying and removing the clusters. Rest all other functionalities remains the same. You can also change the Insider ring from device available under “Pick your Insider settings”.
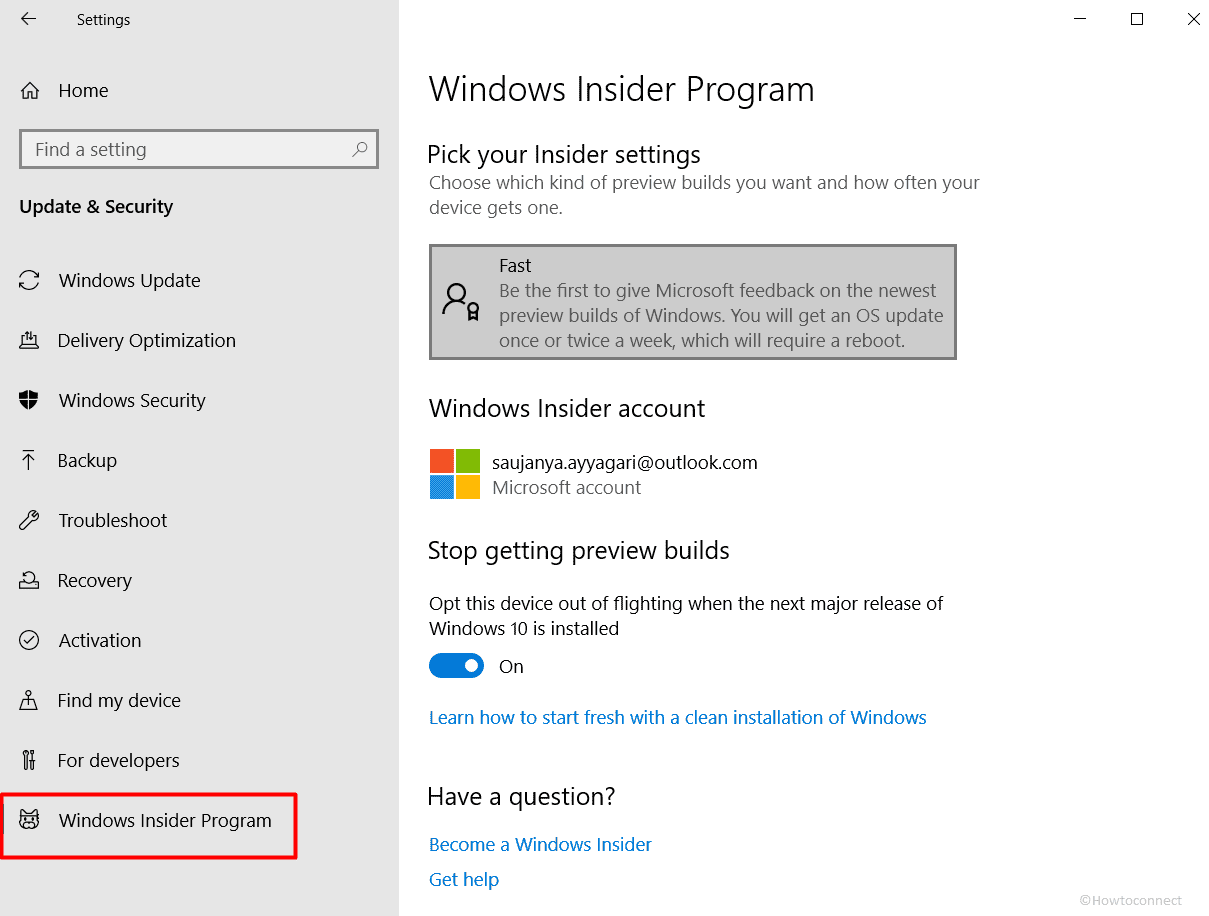
Allocating Disc Spaces to keep Windows 10 up to date
Few changes are made on how Windows manages the disk spaces. In the reserved storage, some of the space is allocated for temporary files, updates, system caches, and apps. Microsoft considers the improvement of day to day functionality of the devices as well as crucial OS operation as their goal. With the new allocation of earlier mentioned will not take up as like before. This system will be available automatically when the device comes out with pre-installed 19 H1 OS or after a clean installation of it. Users having the latest Insider Build can give it a try going through this quest. Upon completion of the quest, reserved Storage will begin the journey right away. If you have done the quest before installing the OS edition 18312, this storage will kick off for the new update. You can go through blog posts in Microsoft websites for more about this Storage.
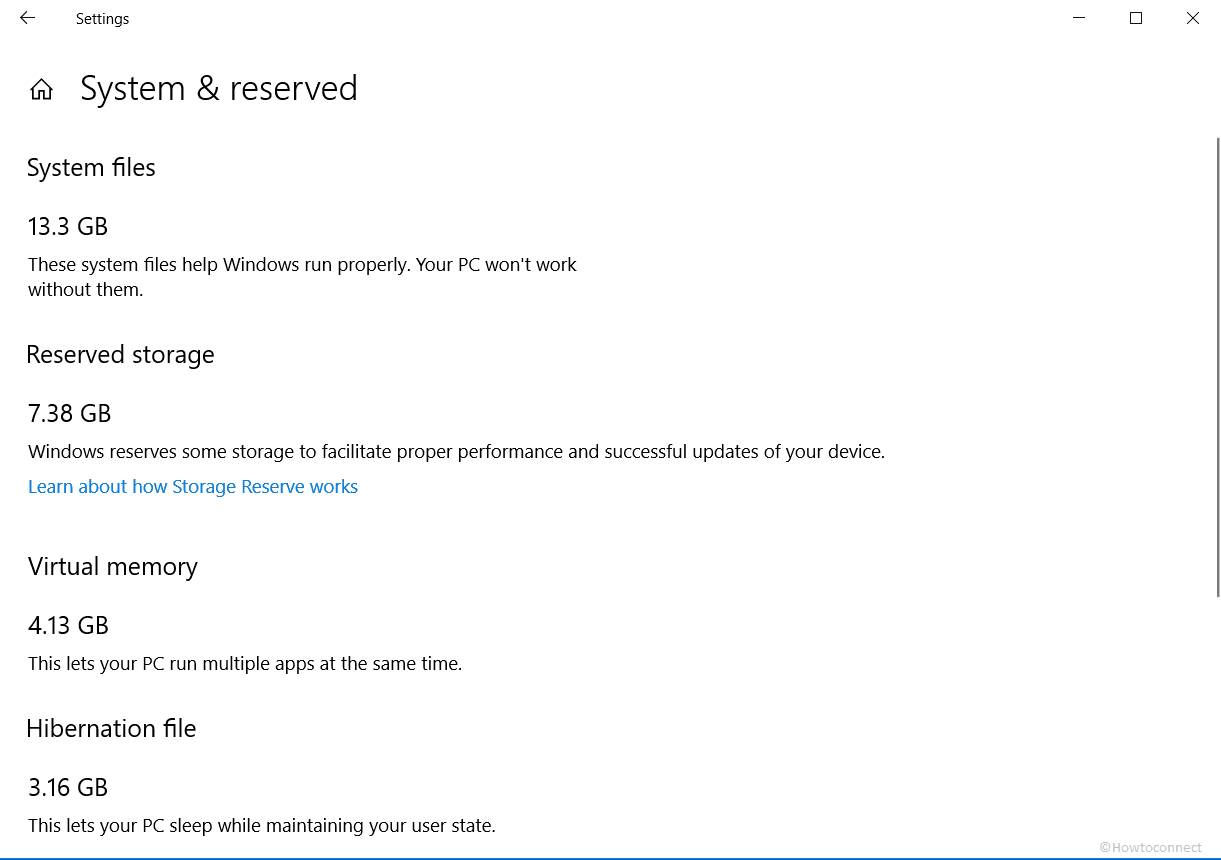
How to Turn on Reserved Storage in Windows 10
Windows 10 1903 will Reserve Storage for Minimum 7GB
How to Check and Reduce Reserved Storage in Windows 10
Increase of FLS Slot Limit in Build 18312
With the days passed by, Computers has got more powerful and musicians have a new floor. They can create more complex projects, add more of the tracks, instruments and obviously more effects as they require. In the past, they were struggling to find Fiber Local Storage (FLS) slots for DAWs (Digital Audio Workstations) for more number of unique plugins. Microsoft raised up against this limitation and provided more slots in Windows 10 May 2019 Update. With this release, Musicians and others can load dynamically hundreds even thousands of unique DLL those are significantly linked with Visual C++ runtimes, alternatively allocating FLS slots.
Reset this PC UI Improvements in Build 18312
Reset this PC is one of the most useful features comes handy while you have dreadful abnormalities in the Device. However, Coming to May Update 2019, Microsoft has brought new User Interface in it. You can experience the changes going through Settings => Update & Security => Recovery. This new UI will offer more stable experience over the devices irrespective of configuration. Furthermore, it will take only a few clicks to accomplish the Resetting procedure.
Windows 10 Insider Build 18312 (19H1) Features and Fixes Details
Improvement in the Windows Subsystem for Linux Command Line Tool
A new command line option is added to the WSL command line tool aka wsl.exe for providing more functionality. These features are included based on the customers’ feedbacks reported against Windows Subsystem for Linux management. You can have more ideas about this in Command line blogs published on the Microsoft website.
We have summarized the whole changes in the following segments –
Consolidated command line options
Microsoft added this WSL Command line tool in order to manage the WSL distros which are the components of wslconfig command line tool. With the latest upcoming update, the company will release more updates in this section.
Importing distro for easy sideloading including to non-system drives
As a part of importing distribution to a tar file, use only the “import” option. You can specify distribution registry to any location you want along with the non-system drives.
Export WSL distribution for simpler environment management
If you want to export distribution to any tar file, use the option “export” only. The Distro will be exported to the Downloads location.
Advanced PIN resetting experience in Windows Hello
As a common human tendency, we usually forget the PIN quite easily. Therefore, Microsoft wanted to offer a smart and revamped Windows Hello PIN experience from long before. Coming to Windows 10 May 2019 Update, it’s not a dream anymore rather, the resetting has similar experience like signing in to a Web. Users having the latest Preview Built in their devices can check his out by clicking ‘I forgot my PIN’ link at the signing into Windows page with a PIN.
Signing in to Windows with password-less Microsoft accounts in Build 18309
As a part of eliminating the password issue at the same time keeping the account safe, Microsoft is introducing a new feature. With the advent of Build 18305, you can add phone number rather than the password for signing in to Microsoft account in the OS. In the process, you can eradicate the hassle of remembering the credential or keeping a copy as draft somewhere. After adding mobile number, SMS code will determine your sign on procedure even for setting up an account. The same system is valid for Windows Hello Face, Fingerprint or a PIN configuration. No more password from now onwards.
Windows 10 Insider Build 18309 (19H1) Fixes and Changes Details
Procedure to Create a password-less phone number account
If you don’t have a Passwordless account yet, you can give it a try by creating a mobile app similar to the word in Android or iOS devices. Just move on to the Word and sign up with the mobile number by entering under “Sign in” “sign up for free” option.
Add your password-less phone number account to Windows
Once the password less phone number account is created, you can use the same and sign in to Windows using the following steps –
- Open the Windows Settings app by clicking the Gear icon in the Start menu.
- Moving ahead to the app UI, proceed to Accounts tile and perform a click on it.
- Proceeding forward, select Family & other Users option from the left pane and move forward to the right side.
- Select “Add someone else to this PC” option to proceed ahead.
- Lock the device and choose the phone number you have used for creating the account from Windows sign-in screen.
- As the account doesn’t have the password things, so choose, select ‘Sign in options’.
- Moving ahead, perform a click on the alternative PIN tile, and then hit the ‘Sign in’ option.
- Proceed further with web sign in and Windows Hello set up.
Note- use this credentials for signing in to the account for next successive sessions. This is how you can enjoy the password-less phone number account for signing in to Windows 10 account.
Narrator improvements in Build 18298
Introducing Narrator Home
Windows 10 May 2019 Update presents you a new Narrator Home where you will be guided every time you launch the program. It will also give you access to everything you need beforehand for changing settings as well as knowing basics about the application with QuickStart.
Coming back to Settings, you can have the access to remove this Home from the list by pressing Alt + Tab keys apart from minimizing it in the system tray. If you need to access the settings staying in Narrator Home, just press the “Win+Ctrl+N” keys from the keyboard.
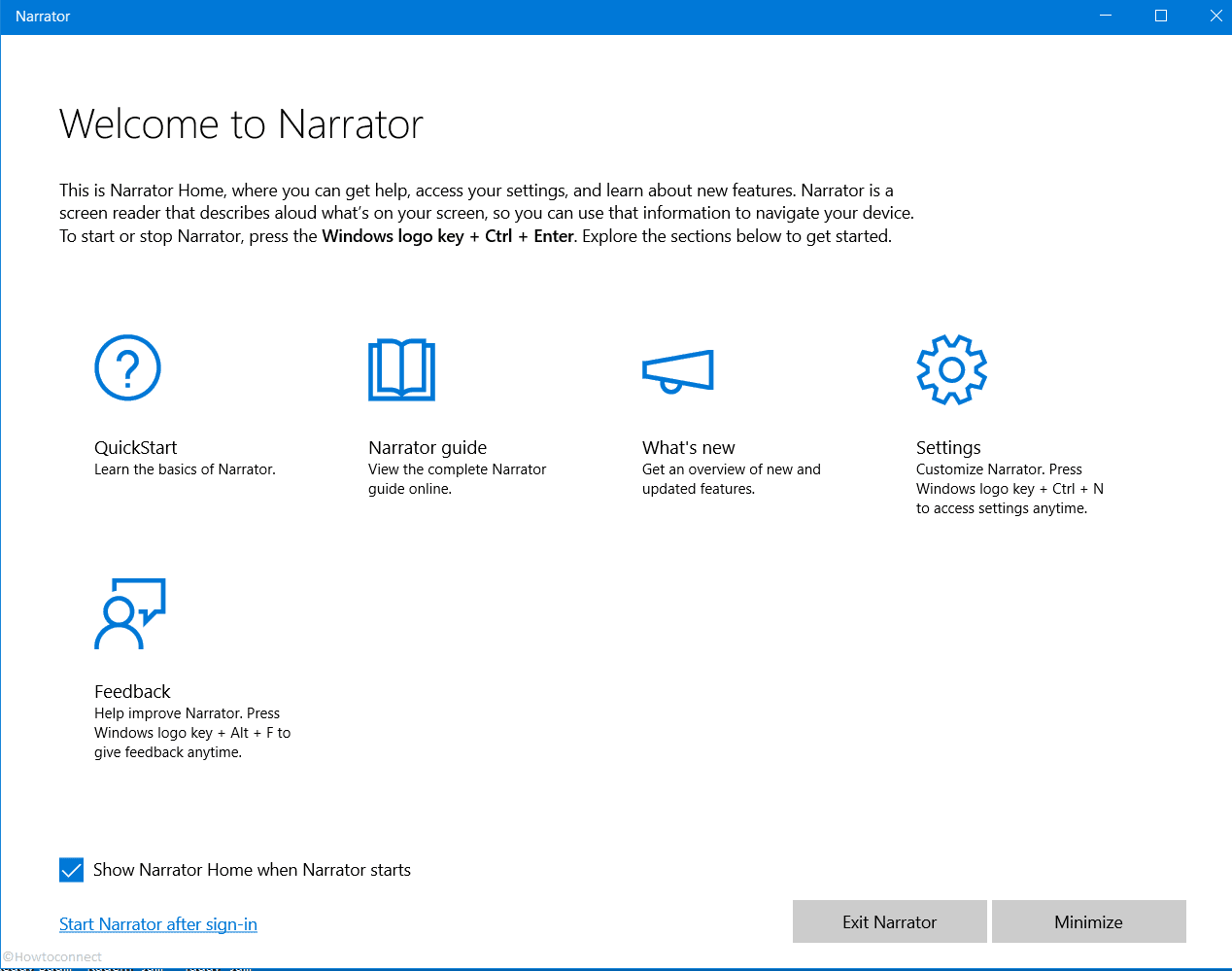
Windows 10 Insider Preview Build 18298 Features, Bug Fixes Details
Improvements in Verbosity
Now, there are five additional verbosity levels available in the settings. These will control the quantity of info you like to hear about text, document attributes, controls, and similar stuff. Navigate through verbosity levels by pressing only Narrator + V. Once you are bored of hearing information, disable this by turning off “Hear advanced information about controls when navigating” option. Press Narrator+ 0(Zero) keys to see the tooltip of focused items.
Reading URLs with a new command
Narrator will now elaborate when you have visited a link but will not read the full URL unless you press Narrator + 0.
Note – you can manage to hear the full URL automatically by checking following option in the Narrator Settings page –
“Hear advanced detail, like help text, on buttons and other controls”
Table-reading made easy
While using Edge browser, Narrator will not anymore speak “non-selected” while switching between cells in a table if you haven’t set the area property yet. It won’t also announce the time of re-entering and exiting in a table too while staying in a single table every time. Additionally, I will not read out the current information as well while navigating to a nested table.
Narrator will give priority to reading the data in the column header in the Excel sheet before it makes the announcement either the filter in On or not. Similarly, it will read out column header in a grid arranged as table form after using the “Read current column header” command.
Updated capitalization reading
Every reading mode in Narrator is now having Capitalization reading. However, you can enable it by pressing “Narrator key + 4”. Use of shortcut keys will Turn On and Off vice versa and makes the operation faster. To reach out the settings, hit “Win+Ctrl+N” hotkeys and then select “Increase pitch” or speak “cap” below “Change how capitalized text is read”.
When you choose Increase pitch option, the program will highlight the Upper case, Mixed case or Capitalized words with high volume of “pitch level”. Saying cap will force the Narrator in identifying the Capitalized words. In a similar way, “all cap” will be used uppercase and “mix cap” for mixed-case words.
Stay focused when you’re reading content
Staying focused is now a lot easier while reading content on the web. Commands like Reading and navigation is available within the webpage in the most browser such as Microsoft Edge. The same option works for reading an Email in both Outlook and any other mail apps. However, you have the choice to move out using shortcut keys and tabs.
Running cursor as Narrator reads
While reading the text, cursor will also move to indicate where you are. This was supposed to be in a place previously. You can select to pursue the Narrator cursor by clicking the box ahead of setting Move my cursor as Narrator reads text.
Extra consistent reading experience
Have you ever thought of the experience when Narrator will read the whole page at a stretch? Windows 10 May 2019 Update brings you this amazing feature in this ease of access tool. Use the text-reading commands like previous/next for page, paragraph, sentence, line, word, or character, for reading a full window from starting till the end. Furthermore, Views options also exist regardless of you are reading or not. Anywhere in a running window, you can use views to search for a link option. Reading experience is a lot more furnished now with extra natural phrasing and pauses.
Press and Hear
Narrator settings are now more sophisticated and provide you to hear when you are pressing definite keys. Randomly select the letters, punctuations, numbers and the narrator will speak out as you type. For a temporary period, this option is available for following keys –
- Function keys
- Arrows
- Tabs
- Navigation keys
- Numbers
- Letters
- Caps Lock Turn On and Off
- Num Lock Turn On and Off
- Shift key
- Alt key
- Modifier keys
Combined Editing support
Narrator in the Windows 10 May 2019 Update, will identify the combo edit controls and read them as “combo edit” rather than saying just “edit.”
Narrator stays during Resetting PIN and Password
As a common human nature, you might forget the Passwords and PIN while logging in to Microsoft Account. No worries! Narrator from now will stay for the full time when you reset it.
Improvements in Narrator in Build 18309
Adding more voices
You can download more of the additional voices in different languages instead of installing language packs. To access the feature, you can go ahead to Narrator Settings and then choose the “Add more voices” link.
Narrator Home navigation
You can have the buttons for QuickStart and settings in Narrator home rather than the List view. With that, you can switch between all these tabs easily than before.
Read Current character phonetics
In order to render the current character phonetics, the Redmondians has added Narrator + 5 twice Narrator command.
Related improvements
- Improved reading of controls during editing as well as navigating.
- Advanced table reading in PowerPoint.
- Chrome and the Narrator will also have better navigating and reading experiences.
- Interacting is much better than before in Chrome menus with Narrator
Narrator Read by Sentence
The narrator now allows you to speak the current, next and the previous sentence. The feature of Read by sentence is available with both Touch and Keyboard. Unfortunately, it doesn’t work for Braille. To use –
- Press Caps + Ctrl + Period (.) to Read next sentence.
- Read Current Sentence by pressing Caps + Ctrl + Comma (,).
- Use key combination Caps + Ctrl + M for reading the previous sentence.
- Reach a New Narrator View using Caps + Page Up or Caps + Page Down keys.
- Navigate to the previous sentence using key combination Caps + Left arrow for moving.
- Moving ahead to the next sentence is available after pressing Caps + Right arrow.
Cursor and Pointers
Eleven more mouse pointer sizes are available in the Windows settings app under Cursor and Pointer section. Now, in total there are now 15 sizes available in Windows 10 May 2019 Update.
More simplified Start layout in Build 18305
Depending upon the users’ feedback, Microsoft brings new simplifies Start layout for all the new devices, freshly created User accounts, and clean installs. It displays a sleek one column design along with less number of top-level tiles. It might be a little bit unusual for the IT Admins being extra simple. However, the commercial and education customers can see the simplified layout fabricated to those scenarios.
In conjunction with previous changes owing to the ability to uninstall inbox applications, there is a new method for making the group of tiles or folder unpinned. This is an ongoing improvement process. With all new upcoming releases, it will enhance the user experience at a geometric ratio.
Important – After getting the update in your device, the start layout will not be updated automatically. The reason is that Microsoft wants to keep everything as you have left in the past build. You just need to switch to the updated Start layout later on.
Presenting the new Windows Sandbox! In Build 18305
The novice invented a lightweight desktop environment designed to run the apps in isolation safely is named as Windows Sandbox. You could have been afraid to run an executable file after downloading it. Sometimes, you made mind for clean installation due to dreadful issues but ding really proceeds since then there is a need of setting up the virtual machine. Microsoft deals with these kinds of issues every day at the office and they are well familiar with the situation like those. Hence, the team came up with the idea of introducing Windows sandbox.
This is an isolated Desktop environment where users are able to run the untrusted software without being frightened for lasting impact on the device. If you install any software here, it will be within the territory and will not cause harm to the host. After closing the Sandbox, the system will delete all the downloaded files and states completely.
Windows 10 Insider Build 18305 (19H1) Changes and Features Details
Windows Sandbox has below features
Windows Component
All the necessary elements for accessing this feature is available in Windows 10 Pro and Enterprise versions. Therefore, you don’t have to download a VHD!
Immaculate
Every single time you launch the Windows Sandbox, this is completely new like the one in a brand new installation.
One-use character
After completing a session, when you leave the sandbox, everything you have done on the device is completely deleted.
Well Secured
Windows Sandbox used hardware-based virtualization for kernel isolation. This is so dependent on Microsoft Hypervisor for running a separate kernel which it from the host.
Methodical
This is truly an efficient one since uses integrated kernel scheduler, virtual GPU as well as smart memory management.
After getting the Windows 10 May 2019 Update, you can install the Windows Sandbox using the following guidelines-
Step-1: make a joint press of Win+I hotkeys from the keyboard and launch the Windows Settings app.
Step-2: Once in the UI, proceed to Apps and perform a click on it.
Step-3: Choose the Apps & Features option from the left pane and jump sideward right pane.
Step-4: Click on Programs and Features.
Step-5: Select Turn Windows Features on or off from the left-hand side pane.
Step-6: Check Windows Sandbox and click on OK.
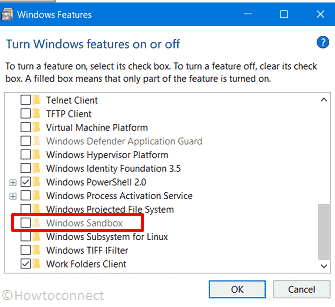
Windows Sandbox shows respect to diagnostic data settings for the host. Therefore, all the other settings are kept the same as default including Privacy as well. If you have more queries about Sandbox, you can have a look in the Windows Kernel Internals. Microsoft needs your feedback about the newly introduced feature. Give Sandbox a try and write about the outcome in Feedback Hub.
Improvement in Windows Security app in Windows 10 May 2019 Update
Newly arrived Protection History experience
Protection History experience was launched earlier and user put their feedback as well. Based on the reported issues, Microsoft revamped the Protection History in Windows Security. Like the previous one, it will still give you the direction through Windows Defender antivirus but in a more detailed way. You can now see the information about threats and the actions to take for eliminating them. There is also a controlled folder access block to history moreover the ones those are made via organizational configuration of “Attack Surface Reduction Rules”. In easy words, if you use the antivirus anytime offline, the detected threats will also be available in history. Furthermore, the history list will contain the pending recommendations marked with Red or yellow coloration.
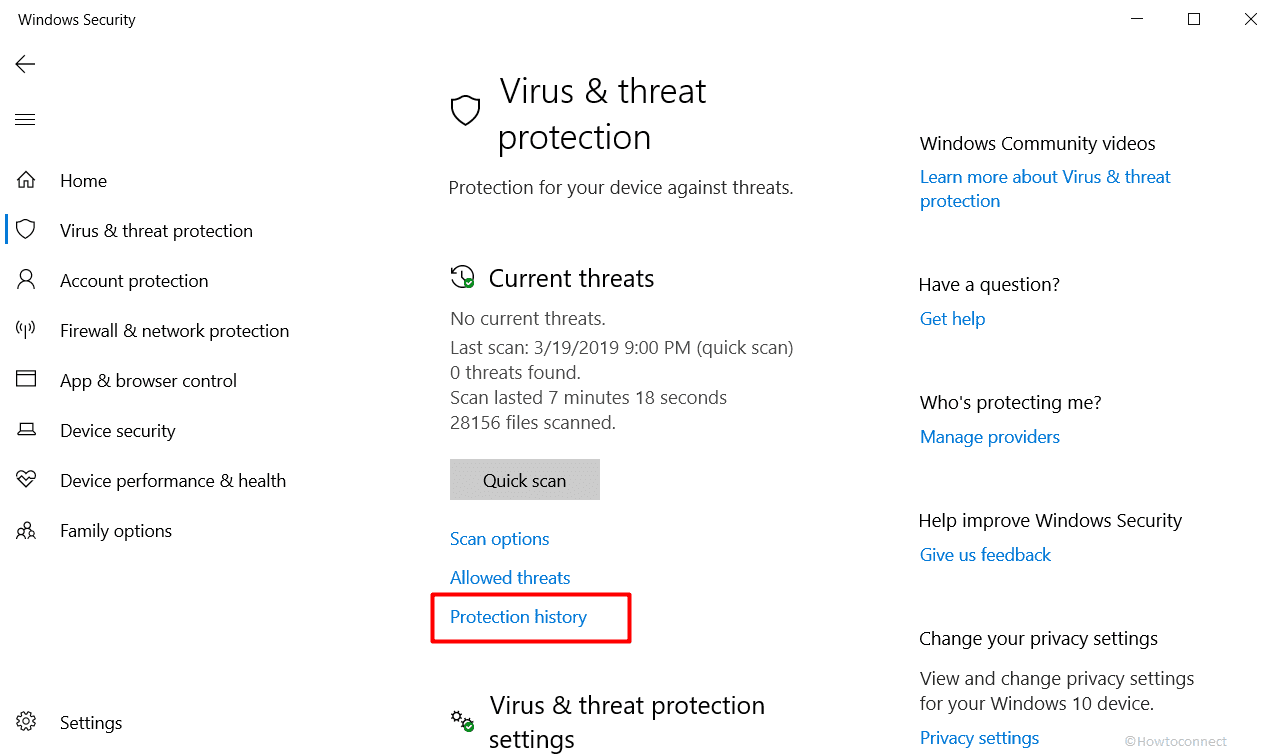
Introduction of all new Temper Protection
This is a novice setting for Windows Defender antivirus program available in the Windows Security app. Once activated, it provides an additional safeguard against modification made on major security items. This includes the changes which are not also made from Windows Security app. The settings is available going through following way –
- Press Win+S combined and invoke Taskbar search option.
- In the empty text field, type Windows Security and eventually, choose it from results.
- Proceeding forward to the app home, select Virus & Threat Protection option.
- Once the following windows arrives, Tamper Protection is available under Virus & Threat Protection Settings.
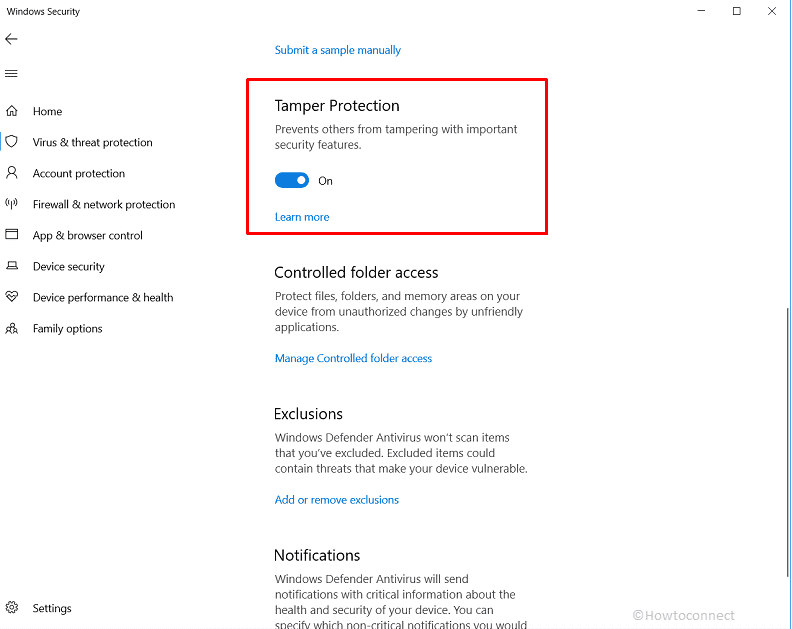
Single click feature in Symbols and Kaomoji Build 18305
Emoticons are ruling over in Social Media and we really cannot imagine a reply without it. But the terrible situation arises when you type an em or dash and cannot remember the Alt key code. Sometimes, we cannot also remember the shortcut hotkeys for posting an emoji while replying in social media. Microsoft understands your pain and releases the reliever. From the latest update, when you will press WIN+ (period) or WIN+(semicolon), along with emoji the picker that appears will also come up with kaomoji and symbols as well.
You might be wondering about what this kaomoji is actually? Well. It’s a word translated from Japanese language which means face characters. To define, this is basically a simple method for creating faces using the text.
Moving on to little deeper in symbols, there are newly added segments for Language, Latin, Math, punctuation, geometric, currency symbols. Once you pick up the most used ones, the recently used symbols will also be available there. The whole will make the picking up process as easy as ever. At present, type to search feature is supported by emoji section only.
The company had planned this idea of simplifies Kaomoji as well as emoji while introducing RS5 development in Chinese version. It released for insiders across all languages coming in to Build 18252. With the speedy growth of popularity, Microsoft has made this feature open and available for all. This might be a new idea to you and the industry wants feedback. Give the new emoji and kaomoji a try and report the outcome in the Feedback Hub.
New appearance of Clipboard history in Windows 10 May 2019 Update
If you have already used the latest Clipboard history, have experienced that it allows saving of multiple items for next use once enabled. It has first started its way out at the time of RS5 development. Users reported that the User Interface was a bit less compact. Therefore, each of the entry used to take huge space even after being a small text. Depending upon the feedback, the new design has arrived made for text snippets. It has shortened the height of each entry and in the process will provide extra space for others. You don’t need to scroll down anymore to view them. To check the latest feature, copy anything to clipboard and press Win+V key.
Smooth running optimization with Recommended Troubleshooting in Build 18305
In order to fix some of the major issues in the device, Microsoft evolved Windows Troubleshooter in the Settings app. Besides, few crucial problems like restoring to default settings for critical services, adjustment of feature settings to match with hardware configuration even making specific modifications required for the OS will be fixed all by itself. You cannot really turn off this critical troubleshooting.
The operating system will also recommend you about the troubleshooting for other problems that are not really critical enough but potential to cause harm to normal windows operation. Microsoft might recommend disabling s setting which may cause an app to crash abnormally till an update is available. Soon after that, they will notify you once they are ready to help. At that moment, you will decide whether to run the Troubleshooter or ignore it. However, you can change how Microsoft will recommend you to run Troubleshooting in the device.
- Perform a click on the Start menu and eventually select the gear icon to let open Windows Settings app.
- Once in the App UI, reach out to Privacy tile and make a click on it.
- Moving on to the next page, choose Diagnostics & Feedback option from the left pane and move towards the right.
- You will see the feature Recommended troubleshooting is available there on the page.
18 Ways to Open Windows Settings in Windows 10 [5 Seconds]
In the past, there was little imitation with it but for now, it is fully functional. Before launching this feature, Microsoft carried out test run named “sample recommended troubleshooter”. These were considered as safe and was not cause any change in the system. This was just to ensure the proper functioning of this feature. When there is a recommended troubleshooter available for your device, you will come across the following notification in the system tray-
“We can fix a problem on your device
We noticed a problem on your device and think we can help. View recommended troubleshooting.”
Clicking on the notification will eventually offer you to choose whether you prefer to “run the Troubleshooter” or not.
Manage a default Task Manager Tab in Build 18305
Do you feel the need for a selected tab in Task Manager sometimes to where you can switch immediately? Cheers to the technical squad, they have made it this time. May 2019 update gives you the ability to choose a default tab in “Task Manager”. Soon after accessing the program, it will straightaway jump into your preferred tab.
- You can manage the tab by executing a right-click on the Taskbar and selecting Task Manager from the menu that shows up.
- Proceeding forward to the app, hit a right click on the Options.
- When the menu appears, choose Set default tab option first and then select where you opt to make it.
Freshly Arrived Settings App Homepage in Build 18305
Coming into Windows 10 May 2019 Update, the team definitely wants to make the setting up process faster than before. Besides, they opt to ensure the fastest access to the frequently used setting options. Like the one we discussed earlier for Sign up screen, Settings app home will have a header at the top. This will allow the users to quickly navigate through areas like managing the Microsoft Account or signing it to it. Thus the whole experience will get a new dimension. You can easily check the system status like the available update and similar kinds of stuff. If you haven’t come across these changes yet in the insider preview, keep your finger crossed and wait for a blast.
Friendly Dates in File Explorer in Build 18305
With the introduction of Insider Preview Build 18272, few users have already come across certain modifications in File Explorer. Sorting of updated default Download folder and details about a file are the first to step in. In the later part, Microsoft is trying to introduce a new default date format in File Explorer. This thing is termed as friendly dates which will provide a whole new experience.
This new format offers a simple date modified column as well as provide the consistency with other views which you usually see across the Operating System, apps, and also web. Depending upon the customer demands, Microsoft has made easier ways to turn Off things you don’t want in Build 18305. You don’t need to move through so many settings options rather just right click on the date modified column and toggle the “Friendly Date” option Off or On. Till now, this feature is not common to all. However, soon enough you can get in touch with this amazing option in File Explorer.
Shadows came back in Build 18305
Being a regular user, you might have already come across that, Microsoft started re-rolling the shadows which were originally introduced in Build 17711. This idea is an inseparable part of flawless long term design development. In this latest update, the company is releasing the Shadows with remarkable bug fixes used to have in the initial release.
How to Get Rid of Drop Shadows Effect on Windows 10
Re-introduction of new Japanese IME in Build 18305
The idea of tech giants for reintroducing Japanese IME is worth appreciation. Based on the user comments in Feedback Hub, they took it Offline a few weeks back so that to fix various issues evolved. They are now ready to launch it again to the insiders. The updated one has customization options for enhanced keys and an advanced candidate window reliability. Technicians are working till now to improve and fix related bugs to ensure the utmost possible typing experience.
Presenting all new Office app for Windows 10 in Build 18305
This month is going to be a little busy for both of the Microsoft and Insiders since the company is planning to release the first look of Office app. This will be a great experience for the customers to work while out of the station and get back again quickly. This is basically designed on experiences of Office.com which was much appreciated among the users.
It is going to be the best-suited one for finding the necessary files in one place and getting a solution as well when you need. You can get connected with the office rich clients when they also install the app in their system. Moreover, it will send the web version to you if in case they do not install.
Get the most out of Cortana and Microsoft To-Do
It might seem hard to get two services from a single to-do list. But coming to Windows 10 May 2019 Update, they have done it. Now you can save time and also stay organized. Cortana will add the remainders and associated tasks in the list of Microsoft To-Do. This will also have a feature preview and thus, the most prioritized one will stay at the top. Furthermore, you can now Use your choice, your voice, your PC, your phone. All these lists and reminders from across Microsoft To-Do, Cortana, and tasks in Outlook will have a centralized location and it is none other than “Microsoft To-Do” app. In addition, this is easily accessible from anywhere like iPhone, Android devices even from the web as well.
As of having automatic syncing capability, nothing is going to be missed. For example, once you ask Cortana to add Milk in your Grocery list it will come up from one of your To-do lists. Or when you ask it to call one of your relatives, it will also be previewed from Microsoft To-Do list.
All these opportunities will unite when there is perfect syncing with your to-do lists across “Microsoft To-Do”, Cortana, and your tasks in Outlook. For this, the device has an operating system of Windows 10 Build 18267 and above. Additionally, you must be present in one of the regions of Australia, India, US, or UK region.
How to Use Microsoft To-Do with Cortana in Windows 10
How to Integrate Microsoft To-Do and Cortana in Windows 10
How to Work with Microsoft To-Do App in Windows 10
Consolidating sign-in options in Build 18298
Upon introducing the Windows 10 Build 18272, the company is all set to make the Sign in Settings simple. Furthermore, you will enjoy increased visual clarity and advanced ease of access. The target was to provide a one-stop solution for all the sign in settings and they are successful. As a part of this achievement, you can now set the security key from Settings app also.
Improvements in the File Explorer:
Updated File Explorer icon
The new File Explorer icon looks excellent in the newly introduced Light theme.
Default downloads folder sorting improvement
Almost every time when you attempt to download a file, you really don’t bother to change its name initially. As the name has some weird character like cake_134_small_red.jpg anyone and it’s hard to remember. The whole thing makes the sorting difficult as it’s hard to identify what you are searching for. This is why the industry is updating the default sorting which will show the most recently downloaded one at the top of this list.
Note- Users those have already altered the recent sorting from default, cannot avail this privilege. This is only for those customers who haven’t changed yet. With time passing by, if you want to change sorting, you can do it from View tab in File Explorer. The change is expected to be 100% fast and this is evident by the users.
Improvements in the Touch keyboard
Depending upon the customer demand, Microsoft brought few modifications to Touch Keyboard in this Windows 10 May 2019 Update. Check out the following-
Faster typing with more accuracy: While typing quickly, we often make mistakes by pressing the wrong key or the nearby key is pressed as the margin is very small. However, to fix this, when you will start typing, there will be a hit target zone for each key. This will be done based on the most typed words and the prediction which letter you can hit next. These keys will not look different in the naked eye for sure.
Improvements will be there owing to reduce the number of times in Tablet mode where touchpad blocks the text field when docked.
Console updates in Build 18298
Starting from Windows 10 build 18298, if you launch the Properties dialog from any console window, you can come across an extra “Terminal” tab. This usually contains, various latest settings for testing purposes to be finalized in the next release.
Latest update on Notepad
UTF-8 encoding: Remarkable improvements have arrived on how Notepad manages encoding. Starting from Windows 10 May 2019 Update, there is a new option available for saving files directly in UTF-8 without a Byte Order Mark also making this default for new files.
UTF-8 without a Byte Order Mark is already compatible with ASCII. This will offer pretty well interoperability with the web, where UTF-8 has become the default encoding. Furthermore, a new column is also available in the status bar for displaying encoding in a doc file.
Modified indicator: From now onwards, Notepad will preview an asterisk (*) in the title bar before a title document indicating it has unsaved changes.
Miscellaneous improvements on Notepad
Additional support for shortcuts mentioned below-
- Launching a new Notepad Window by pressing “Ctrl+Shift+N” keys.
- Save as dialog will be visible after making the combined press of “Ctrl+Shift+S” keys.
- Shut a recent Notepad window by tapping Ctrl+W keys.
- A new term MAX_PATH is included which allows saving and opening a file in path longer than 60 characters in it.
- Notepad used to count lines incorrectly in the past builds in documents having prolonged lines. Remarkable fixes are applied for eliminating this particular issue in Windows 10 May 2019 Update.
- Moving ahead, bug fixes are also applied to settle down the issue of when you pick up a placeholder file from OneDrive in the “File Open” dialog, OS would download the file to determine its encoding.
- Notepad was not creating a new file when launched with a file path that is not available. The issue is okay now.
Ease of Access in Windows 10 May 2019 Update
Cursor become more big and bright
New cursors have arrived to make windows look easier. To experience the settings,
- Make a combined press of “Win+U” hotkeys and open the Ease of access category on screen.
- Move ahead to the Vision category and check the option under Cursor & pointer.
There is a list of options and you need to pick up the best-suited one for you. The team is still working to eliminate the issue of pointer sizes not working on more than 100% larger DPI.
How to Change Mouse Pointer Size and Color in Windows 10
Latest Windows 10 Setup experience in Build 18298
Working is in progress for making some adjustment to set up Windows 10 in an easier way. You will see this thing once run setup.exe from an ISO file.
Noteworthy – Setting up Windows for this update will not include any logo, support link or legal links at the bottom left end like in the past. Starting from this release, every device needs a reboot necessary for an update. There will be a Power button in Orange color in the Start menu. This will indicate that your device needs Restart immediately.
Syncing feature in clock for Build 18290
A new option is available in “Time & Date” settings to sync the clock manually with the server. This will come handy where you want to disable the time service as well as where the clock goes out of sync. It will also show the address of running time server including the time it was synced last.
How to Manually Sync Clock with Time Server in Windows 10
Note- Microsoft had a limitation and this feature was available for devices in the non-Dominican regions. With the rollout of Windows 10 May 2019 Update, this will be available to all regions.
Identify the Microphone using apps in Build 18290
Starting from Windows 10 May 2019 Update, there will be a mic icon available in the notification area when an app using Microphone while running. Thus, you can easily identify which app is accessing it. The new technology introduced which will provide the name of the app when you hover the cursor over mic sign. Additionally, if you make a click on the icon, Microphone Privacy Settings popup will appear on the screen. You might ask, what will happen when two or more apps using a microphone? Well, this is simple. The icon will show the list of apps using microphone actively here.
How to Disable Microphone for Individual Apps in Windows 10
Windows light theme in Build 18282
Soon after Microsoft introduced the Dark and Light themes, people using these were asking for separating them. When you activate the Light theme following through Windows Settings app => Personalization => Colors, it was well expected that the system color will be lighter as well. But that didn’t happen in previous builds. Taskbar was staying dark even after changing the theme. Coming to the latest update, when you activate the light theme in the same way you have before will make the User Interface to be light. The change will include taskbar, Start menu, Action Center, moreover, touch keyboard, and so on.
The color will not change automatically upon updating the operating system to Windows 10 May 2019 Update. The reason is, Microsoft this time want to ensure the device in the same state you have left in the previous version. But in case of applying the theme beforehand, only colors will be changed upon installing the latest one. However, to have the ultimate experience, you can also go for choosing Light in the “Choose your color dropdown” section.
How to Set Light Theme in Windows 10
In conjunction with the Light theme, new wallpapers are introduced shortly. You can enjoy them going through the Settings > Personalization > Themes and choosing Windows Light. People are still working to fix a few issues like OneDrive icon in the Taskbar-notification area to make white. Once everything finishes nicely, you can have a refine Operating system as well as better experience.
How to Auto-Switch Light and Dark Theme in Windows 10
Adding Window snip to updated snipping experience
Once the company introduced the idea of full screen snip, there were two user demands. They are-
- Delay snip option,
- Window snip mode.
The first one is already added with app version 10.1807 and fixed some bugs in app version 10.1809*. Microsoft is proudly presenting the second one that is Window snip mode in this Windows 10 May 2019 Update.
You can start your snipping experience from preferred entry point by pressing “WIN + Shift + S”, Print screen, from within the Snip & Sketch app whatever you may like. Then go for selecting the Window snip available at the top for switching to Window snip mode. OS will keep this selection when you will start a new snip further.
At present, 50% of the Insiders can use this feature but soon after the new update rolls out, everyone can avail it.
Improvement added in the modern printing experience
Printing experience will be little different and you can notice these changes after updating the OS to build 18282. The changes are as follows-
Firstly, the Modern print dialog will support the Light theme, Bravoooooooo!
Secondly, a few numbers of new options are now available to improve the clarity including icons which will help you to find the desired things in a quicker mean. Some of the dropdown settings have a description as well.
Lastly, in case of having a large printer name, it will not cut like before rather will wrap it to make short.
Pause option in Windows Update
Suppose, you have started updating Windows and when at midway, you need to pause it due to unavoidable reason. Before, it was impossible to think even. Coming to Windows 10 May 2019 Update, Microsoft has added Pause button while updating Windows based on Users feedback. You can find the option by navigating through Settings => Update and Security => Windows Update page. After enabling the “Pause” option, certain updates like Windows Defender will continue to install. Furthermore, you can only activate the feature for a temporary period until a specific day mentioned in the Advanced options page updated by selectors.
How to Choose a Date to Pause Updates in Windows 10
More Intelligent Active Hours in Windows 10 May 2019 Update
Active hours passes the information to Windows not to reboot suddenly when you are working in it. However, previously you could add the active hours but this time, artificial intelligence is available here. Based on your usage, Windows will determine the active hours which will increase the productivity of the system a lot more. To access the new option, proceed with the following steps-
- Open the Windows Settings app by any method shown before.
- Once in the app Home, reach out to Update and Security tile and make a click on it.
- When moved to the next page, select Windows Update from the left pane and move ahead to the adjacent right side.
- Move ahead to Change active hours page and toggle the settings On.
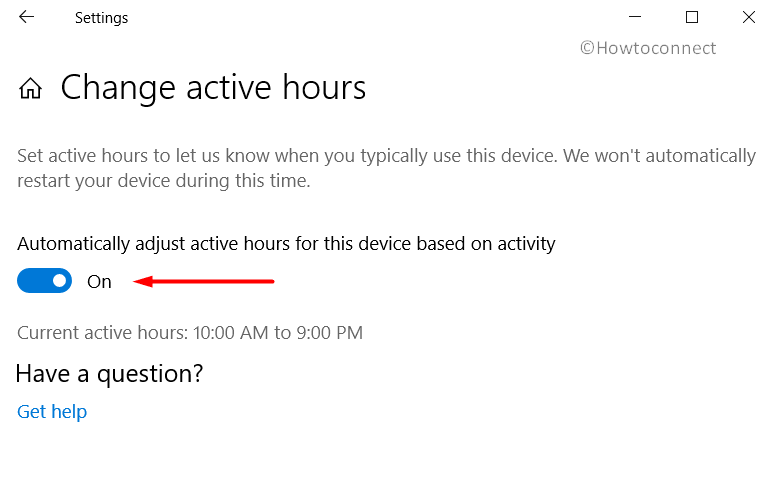
Thus Windows will determine when to reboot without disturbing your active hours.
How to Enable Disable Automatically Adjust Active Hours in Windows 10
Changing Display Brightness when on Battery
Till now, we know that there will be a change of screen brightness when shifting from On Power to On “Battery mode”. Sometimes, it is quite annoying since we all adjust this brightness based on the light we want. Well, the issue is fixed in Windows 10 May 2019 Update. Operating System will remember the adjustment for the whole time and will not change when power supply changes. However, the new change will not affect the Battery Saver mode settings. The whole thing will provide you more consistent output and battery friendly experience.
Evolving Focus assist in Build 18277
Focus assist introduced in Windows 10 May 2018 Update to significantly eliminate the rate of distraction you face while trying to be in the comfort zone. Coming to the Windows 10 May 2019 Update, they have taken the whole thing to the next level. Now, when you are doing something in full-screen mode, the OS will all by itself enable the “Focus Assist”.
How to Customize Focus Assist in Windows 10
It will be everywhere including Movies &TV, MS office, Narrator and many more. You can find the other exciting settings going through path- Settings => System => Focus Assist. Customize your priority list patiently and wisely since have no issues evolve further. If you don’t prefer to see the warning notifications in Action Center, simply click on the rule in “Focus Assist” settings prompting the notification.
How to Create Focus Assist Desktop Shortcut in Windows 10
Smart Action Center experience in Build 18277
Windows 10 May 2019 Update brings slider for brightness Quick Action instead of a button like before. Besides, you can customize the Quick Action staying in the Action Center within. This will include adding of new actions you need not just rearranging like before.
Improvement in High DPI in Windows 10 May 2019 Update
Microsoft’s team was working for a long time to bring quality improvements in the High DPI settings for Win32 apps on Windows. They have also come up with a probable fix in Build 17063. Coming into 19H1, they have enabled this setting by default. This will help you to fix bypass automatically the scaling feedback, limit number of times you come across the text “Fix blurry apps” notification.
How to Enable High-DPI Support For Application on Windows 10
Refreshing the Japanese IME in Build 18277
The industry has already planned for lots of improvement in typing experience before. As a part of that announcement, they want to take this thing to a new level. Now, Japanese IME is redesigned to provide more reliability and security. Each of the Text prediction candidates has own index so you can quickly select any. You can sharply check out the new settings going through following way-
- Move the cursor to the Taskbar and look for IME indicator mode in it.
- Once found, make a right click on it and choose Settings options from the menu.
Alternatively,
- Open the Settings app and select the Language Settings page.
Few of the insiders who have updated themselves are enjoying already. With the Windows 10 May 2019 Update, everyone in the house can enjoy this awesome experience of Typing in coming days.
Redefining the future of Cortana + Amazon Alexa in Build 18277
At recent time, Microsoft US has started allowing you to call Cortana on “Alexa in Windows 10” and “Amazon Alexa Echo” devices as well. Thus you can now enlist Cortana on these devices to notify you about next meetings, ordering things from grocery shop using Windows enabled machines. Check this out immediately and get the best use out of it. You can try by the following method-
- Perform a click on the Microphone icon from Windows Search.
- Speak out ‘’Hey Cortana, open Alexa’!
Alternatively,
- Switch On the “Amazon Echo” device and say “Alexa, open Cortana”.
Improvements on Input Method in Windows 10 May 2019 Update
During RS5 development, Microsoft for the first time worked on bringing AI technology by SwiftKey. Coming ahead to Windows 10 May 2019 Update, they are expanding it more and adding a good number of languages with input methods. Upon getting the latest update, Input Method will support the below-mentioned languages-
- English (Canada) – en-CA,
- English (India) – en-IN,
- French (Canada) – fr-CA,
- French (Belgium) – fr-BE,
- French (Switzerland) – fr-CH,
- Portuguese (Portugal) – pt-PT,
- German (Switzerland) – de-CH,
- Spanish (United States) – es-US.
Being a touchpad user, you can type any of these above-listed languages but, try using the shape-writing and predictions from this update. Testing the accuracy of these inputs is easy now. You can check the supported language going through the following steps.
- Make a coupled press of Win+I keys and launch the Settings app on screen.
- From the app home, move ahead to Devices and perform a click on it.
- Moving ahead to the following page, select Typing from the left pane and jump to the adjacent right side.
- Check the options under Suggestions and Autocorrections.
While using the physical keyboard for above language options, you can feel relaxed since it also supports them now. In RS4 development, Microsoft introduced the text suggestion for hardware keyboard as a learning tool and that is expanded in RS5.
- Open Settings app like above discussion.
- Move ahead to Devices from the app pane.
- Choose Typing from the left pane and switch to the adjacent right.
- Check available options in there.
Phonetic Keyboard for Indic in Windows 10 May 2019 Update
How many times you have thought about having Indic Phonetic keyboards available for your PC? Maybe a hundred times, even thousands. Well, the wait is finally over. Indic language supported keyboard is available for machines having Traditional INSCRIPT. With the Windows 10 May 2019 Update, Microsoft is releasing Phonetic keyboards for the below-given languages-
- Hindi
- Bangla
- Tamil
- Marathi
- Punjabi
- Gujarati
- Odia
- Telugu
- Kannada
- Malayalam.
Working process of a Phonetic keyboard
Usually, this is an amazing way of typing like an English QWERTY keyboard. When you start typing, Windows will show the translated form candidates in the possible Indian language. If you are one of the members of the above linguistic group, why not give a try?
To start this process, follow the below steps-
Step-1: Make a click on the Start menu and eventually choose the Gear icon.
Step-2: When the Windows Settings app is upfront, move over the UI and perform a click on Time & Language tile.
Step-3: Once moved to additional settings page next, select Language option from the left pane and jump sideward.
Step-4: Choose the +icon from there saying Add a preferred language.
If you have already enabled Indic language in the system, you can skip this step.
Select Start > Settings > Time & Language-> Language from the navigation menu.
Step-5: When a new popup screen is visible on display, type the name of your language in the search field and hit Enter key.
Step-6: When the result appears, choose it and hit the Next button from the bottom.
Step-7: From the following window, click on the Install button to initiate the downloading and installing process to your device.
Step-8: Coming back to the language page again, select the language you have installed now and choose “Options” from the expanded pane.
Step-9: Upon proceeding to the following window, scroll down and perform a click on the + icon labeled with Add a keyboard.
Step-10: Select the Phonetic Keyboard to enable it like for Hindi Phonetic – Input method editor.
Step-11: When everything is set, leave the Settings app and hit a click on the input indicator from Taskbar. Alternatively, you can also press “Win+Space” keys combined and select the Indic Phonetic keyboard.
Step-12: Give the Input a try by typing something anywhere in a doc.
In the same, you can have Vietnamese and Telex language keyboards as well.
Availability of More symbols on the touch keyboard
At present, you cannot have too many symbols on the keyboards. But the good news is, from the new update, you can have a lot more of them in the touch keyboard. Just after changing the Number and symbol view, tap Omega (‘? ‘) symbol to see tabs with a list of new symbols.
Unpin Folders and Tiles Easily in Windows 10 May 2019 Update
When you are bored of seeing a group name of a tile folder in the Start menu, you can get an easier option to unpin from this release. Currently, about 50% of the insiders are using this feature. In a few days time, it will reach to everyone using Windows 10 May 2019 Update.
Improvements in Accessibility
The narrator has much better coordination with Google Chrome now. New features are added here as well. They are-
- Making the use of Up and Down arrow keys in Scan mode.
- Using the Tab key for navigation.
- Updated navigation and heading.
- Initial support for links in Google Chrome Browser.
Adding with this list, more few functional things will be added with the OS very soon.
Narrator Braille
The new version 5.6 version of BRLTTY has freshly added USB support for Orbit 20 displays as well as Inceptor. Furthermore, Windows will recognize the BrailleNote while using USB stick also. Both of the B9 and B10 can be used in Baum displays alternatively. The new version 3.7.0 is available now for binaries and tables.
How to Enable Braille Support in Windows 10
Supporting UI Automation framework IAccessible2
“Translating IAccessible2” information is now supported by The UI Automation framework from Google Chrome. Thus, the path for the UI Automation clients to receive IAccessible2 information via UI Automation client interfaces has become easier than before.
Extended Search Indexer Mode
For making the searching process easier than ever, Microsoft improved the search indexing. New features are available for enabling OS to search in each and every folders and drive, instead of relatively small built-in searching to your pictures, documents, videos, and desktop. To enable this searching feature,
- Press Win+S hotkeys and enable Taskbar search.
- Type Windows Search settings and select it once the results appear.
- Moving ahead to the Window, choose the Enhanced option under “Find My Files”.
The one-time indexing will begin shortly and it might take up to 15 minutes to start giving back these additional files in the result. In the case of having a huge amount of files, the process might take a little longer. Ensure plugin before initiating the process since indexing itself is a resource-intensive activity.
Upon completing the indexing, you can get the file or a document you need instantly after searching while using the “Windows Search”. If you want to exclude a folder from the index, add that one in the Excluded Folders list.
Uninstalling the Inbox apps in Windows 10 May 2019 Update
Windows 10 May 2019 Update will be exciting for the features and accessible. You can uninstall an inbox app alternatively pre-installed app using “Context menu” available in the App list in Start. We have seen the same feature in “Windows 10 October 2018 Update” as well. Coming to Windows 10 May 2019 Update, the list is quite bigger now. See the list in below table-
| Inbox Apps you could Uninstall in Windows 10 October 2018 Update | Inbox Apps you could Uninstall in Windows 10 May 2019 Update |
| Microsoft Solitaire Collection
|
3D Viewer (previously called Mixed Reality Viewer)
|
| My Office
|
Calculator
|
| Tips
|
Calendar
|
| OneNote
|
Groove Music
|
| Skype
|
Mail
|
| Print 3D
|
Movies & TV
|
| Weather
|
Uninstall additional inbox apps (Build 18262)
|
| Paint 3D
|
|
| Snip & Sketch
|
|
| Sticky Notes
|
|
| Voice Recorder
|
Enhanced Ethernet Settings in Build 18252
Configuring the Ethernet IP is now available in the Settings app. Microsoft added support for setting up both of the Preferred DNS server as well as Static IP address. There in the Control Panel and slightly difficult for the users. They are available in the Connection Settings page under the IP Settings section.
Disconnected Internet has got new icon
Every single device running Windows 10 will include a new Disconnected Internet icon. This will appear while detecting no internet network. This single icon is going to replace the individual icons available now for Cellular, Wi-Fi, moreover, Ethernet. Once come in full-fledged form, identifying the network issues will be easier and resolving them.
Addition of Ebrima font with ADLaM support
After installing the Windows 10 May 2019 Update, you can read the “ADLaM” documents moreover webpages with the “Windows Ebrima font”. This is going to be quite amazing, isn’t it?
To define ADLaM, this is a writing system for Pular or Fulfulde. Fulani people use this language for communication living in West Africa. The system made its way first in 1990 when two brothers named Abdoulaye and Ibrahima Barry invented it. From that day, it has become “ADLaM,” today passing through “Bindi Pulaar” stage. The language has enabled Literature, commerce, education, and publishing across western Africa. Later on, it was included in Unicode 9.0.
Furthermore, the “Ebrima” font also supports input systems for more African languages like N’ko, Tifinagh, Vai, and Osmanya.
Windows 10 May 2019 Update is going to make a huge buzz in the market not because it has a number of newly added features but for its wide range of enhancements. We are living in the era of tech revolution and almost all of us are Tech-savvy. Newer things are welcomed always in this era. At the same time, you just don’t need an unnecessary feature making the Operating System heavy only. Microsoft got the idea correctly and used wisely. Windows 10 May 2019 Update is not only a crowd of new things instead it has become a mixed charm of a quality development of old features with new useful ideas. The company is ready, so do the users. Let’s keep our fingers crossed and wait to see these whole things in reality.