In this article, we will explore How to Personalize your Windows 10 and 8 PC with Stunning Pictures acquirable in Backgrounds Wallpapers HD App after getting it from Store.
Backgrounds Wallpapers HD for Windows 10 or 8.1 is an entertainment app that gives you high-resolution backgrounds, wallpapers, and lock screen images for your Windows 10 or 8.1 devices. You can find images, save the favorite ones to your Pictures Folder, preview or use it as lock screen wallpaper, use the images for your account picture, and a lot more such things to do. Every day new wallpaper is added to the app. The app also gives you the opportunity to cast your vote for the pictures you liked. Another amazing app offers to you is to create your own slide show. The app really offers us a lot of things to do.
We all are crazy about personalizing computers especially when it comes to desktops. Many users download themes over internet and few use their personal images as desktop backgrounds. If you got bored with all this, we present you with this app which provides you a wide range of wallpapers from almost 30 categories.
You may like to read:
How to download HD wallpapers on Windows 8 with Wallbase 8 app
First of all, you are exigent to install this app on your Windows 10 or 8.1 computers. Follow the link at the lowermost part to download and install it in your system.
Table of Contents
Features of Backgrounds Wallpapers HD App
- The app is without a penny.
- High-resolution fantastic collection of copious wallpapers.
- Nearly 30 categories.
- Save pictures automatically to the Pictures folder.
- Preview or Set as Lock Screen.
- attach to favorites.
- Create slide show.
- Maintain your favorites.
- Schedule task for lock screen.
- Voting facility for favorite pictures.
- You will obtain one fresh wallpaper every day.
- Search is available.
How to Open Backgrounds Wallpapers HD
Step 1
Accessing this app is very easy. Click All Apps button of the Start Menu.
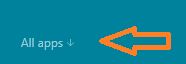
Step 2
Under the “B” category, only you can see Backgrounds Wallpapers HD. Click on it to open.
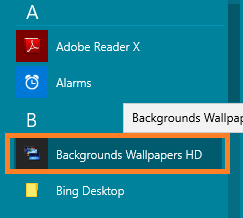
The app is now on your display screen.
First Look of the Backgrounds Wallpapers HD app
When the app opens up on your screen, the Home Screen shows you the Main Actions section which displays you different actions you can carry out in the app. The actions are listed in thumbnails. If you scroll towards the right, you will see the most popular wallpapers, wallpaper of the day, weekly wallpaper contest and categories of the wallpapers. From the Main Actions area, you can start creating the slide show or see the random wallpapers or also can manage your favorites & tasks. In the weekly wallpaper contest, you are free to vote for the best wallpapers.
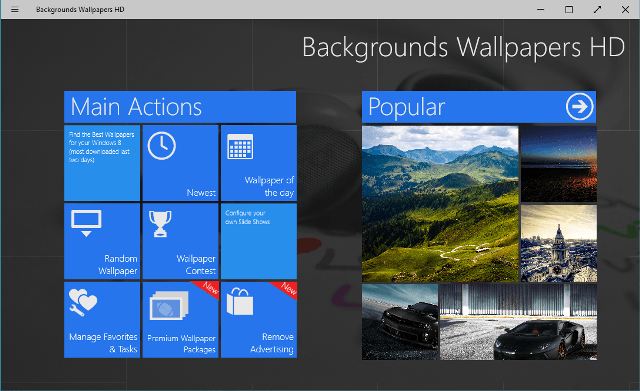
How to use Backgrounds Wallpapers HD app in Windows 10 or 8.1
Till now you got a fair idea of the Backgrounds Wallpapers HD app. You can save the desired pictures, set as lock screen, preview as lock screen, create a slide show and a lot more. In this section, we will cover all the happenings of this app.
Available Options
Open any category and pick up any desired wallpaper. Right-click on the photo and you can see few options at the bottom layout of the screen. They are: save to pictures, preview lock screen, set as lock screen, set as account picture, and add as favorites.
Save to Pictures: This button saves the open photo to your Pictures folder. So, you can quickly own the images you liked in the app.
Preview Lock Screen: Click on Preview Lock Screen button lets you view how the same wallpaper will look if you set it as lock screen. In the preview look, you can utilize different button Set as Lock Screen. If you are willing you can press this button to set the wallpaper as your lock screen picture. Further to get back to the pictures, click the back button which arrives at the top left corner of the screen when you do a right click on the screen.
Set as Lock Screen: The next button is of Set as Lock Screen. If you are convinced with the picture, click this button and make the picture your preferred lock screen image.
Set as Account Picture: You can also use the pictures for your account picture.
Add as Favorites: Make your own list of your favorite pictures. You can later manage your favorite pictures also.
Another set of options is available when you open a certain a certain section of wallpapers, like the Newest Wallpapers. Now, simply select some wallpaper from the thumbnails and you can see a list of options in the bottom flyout. They are:
Pin: Right click on the pictures to pin them.
Schedule Task for selected: This option lets you change your lock screen wallpaper.
Save selected to Pictures: The pictures you have selected can be collectively saved to your Pictures folder at a time.
Add selected as favorites: Add the selected pictures to your Favorites list. You can use them to create your own slide show.
Search: The app also allows you to make a search of your required wallpaper.
How to Vote for Wallpaper in Backgrounds Wallpapers HD app
Step 1
You can tell the app which wallpapers you liked and which you did not. For that first be into the Home Screen of the app. Click on Wallpaper Contest.
Step 2
Scroll right and open the Week category.
Step 3
Open any wallpaper and you can see two options at the bottom of the screen: Like or Not Like. Click on the preferred one. You can also see the number of likes and dislike the picture got on the bottom right corner of the picture.
After you cast your vote for the picture you can see the picture becomes transparent with a text Already voted.
How to Create a Slide Show using Backgrounds Wallpapers HD app.
Step 1
Click on Slide Show button in the Home Screen of the app.
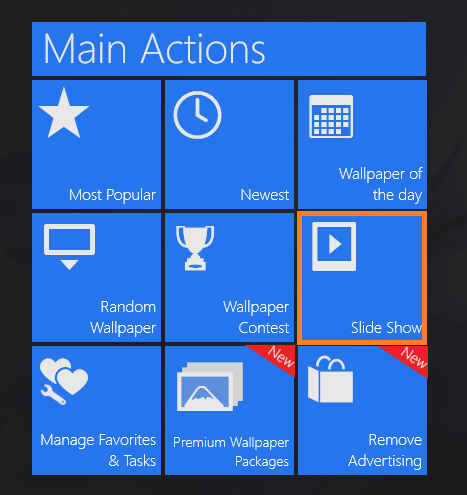
Step 2
You can see three options: New Slide Show, Random Slide Show, and Latest Slide Show.
To create a new slide show click on New Slide Show.
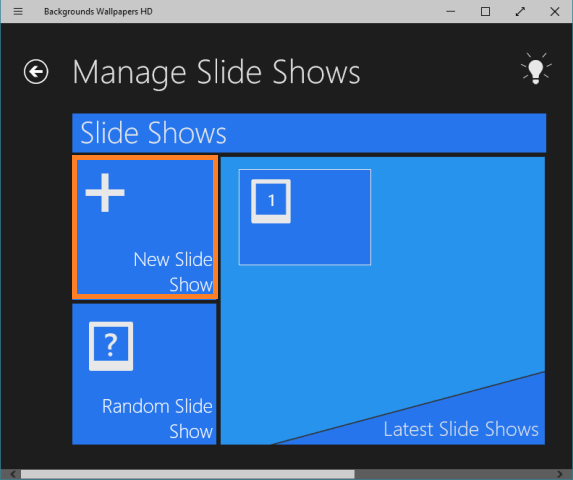
Step 3
A new Create New Slide Show opens up on your screen. You need to fill up few boxes here. Lets’ see them.
Slideshow name: Provide a name for your slideshow.
Time between each Wallpaper: Use the drop down menu and set after the collapse of a certain time the wallpaper will change.
Animation during slide show: There are many animations available to choose. You can pick up any animation using the drop – down menu.
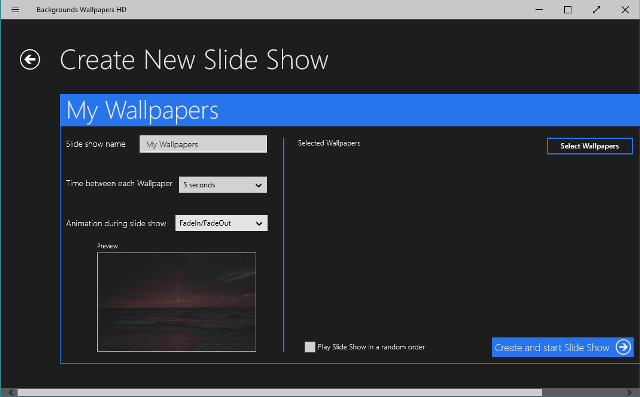
Step 4
After settings the above changes, click on Select Wallpapers button on the right.
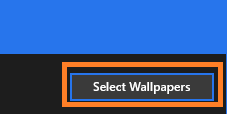
Step 5
This opens up your Favorite pictures by default. In the bottom flyout you can see options: Select all, Filter and Ok.
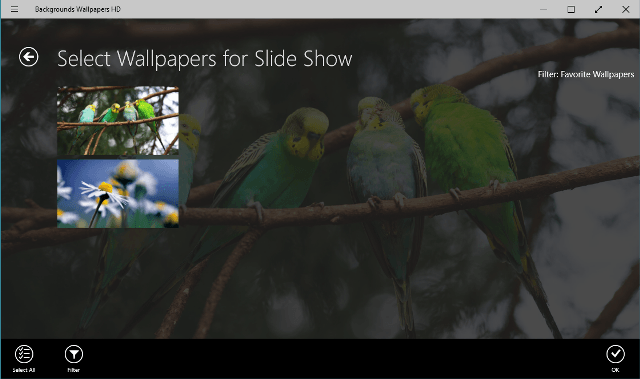
Step 6
If you choose Select All button, the favorite wallpapers will get selected. But if you prefer to choose other wallpapers, click on Filter button.
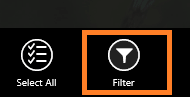
Step 7
Click on the drop – down menu and choose what type of wallpapers you prefer to see. You can select the random wallpapers, or the popular ones or the newest wallpapers. Pick up any one of your choices.
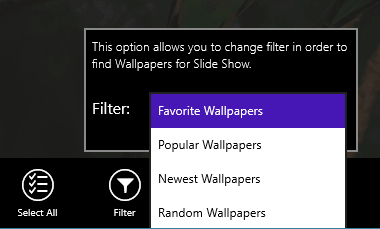
Step 8
Suppose you have opted the newest wallpapers, and then in the list simply select the pictures you liked and click on Ok button.
Step 9
You are back to the Create New Slide Show window. You can choose to select the option of Play Slide Show in a random order. If you have completed with the settings, click on Create and start Slide Show button.
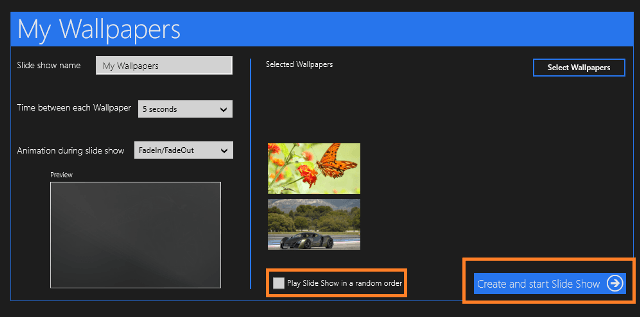
You can see the slide show being played on your screen.
The same steps are applied for the random slide show. The wallpapers are selected casually by the app.
How to Change Lock Screen Wallpapers Automatically
Step 1
Click on Manage Favorites and Tasks from the Home Screen.
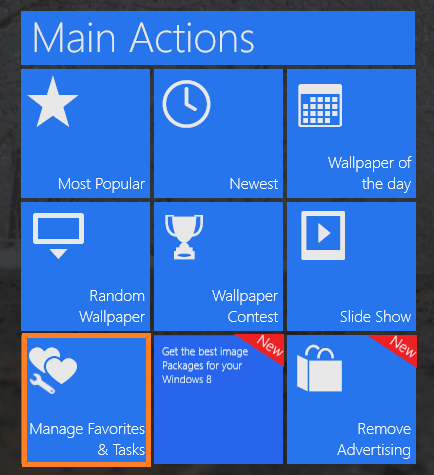
Step 2
Go to Schedule Task section.
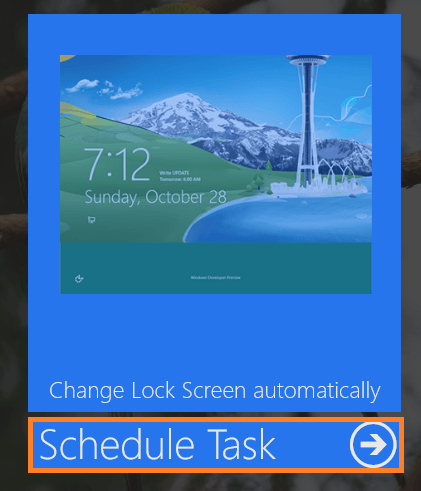
Step 3
Click on the Filter button and set which section of wallpapers you prefer to use.
Step 4
Select wallpapers. You can click Select All button if you wish to use all the pictures. Then make a click on Schedule Task Lock Screen.
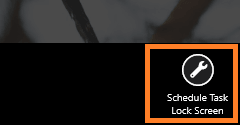
Step 5
Choose the time difference between the wallpapers. Click on Schedule Task button.
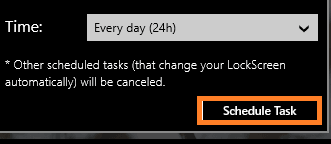
The End
The app really provides so many things to experiment with. With so many categories available you can choose your favorite one. Also, you say the app which pictures impressed you must. Create your own slide show, manage your favorite wallpapers, set the wallpapers for your lock screen, or account picture and also make a scheduled task for Lock Screen. Why don’t you give it a try and enjoy the mesmerizing wallpapers? Let us your reaction about this app.