Task Scheduler feature in Windows 10 allows you to Automatically Clean Recycle Bin and reduces the pressure on the hard disc. It schedules a certain time of maintenance and cleans the trash bin at that particular time.
Users delete unnecessary files and programs from the computer to get rid of waste but as the default system, they are stored in the trash bin unless it is emptied. Sometimes, users forget to delete temporary storage and thus trashes keep piling up causing the lag of computer of course.
Table of Contents
Automatically Clean Recycle Bin after a Certain Time in Windows 10
To Automatically Clean Recycle Bin with the help of Task Scheduler, you just need to follow the given sequence of instructions.
Step 1 – First of all, launch the Start Menu from your computer.
Step 2 – In the search bar, type in the command taskschd.msc and press the Enter key. It immediately opens Task Scheduler in the first place.
Step 3 – Proceeding forward, put a right-click on Task Scheduler Library.
Step 4 – Select New Folder from the menu and name the folder as per preference. But make sure that the name is a little bit descriptive to have better management.
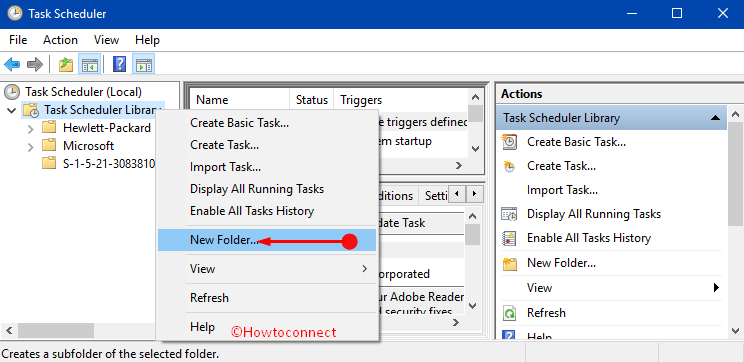
Step 5 – Make a right click on the newly generated folder and select the option Create Task.
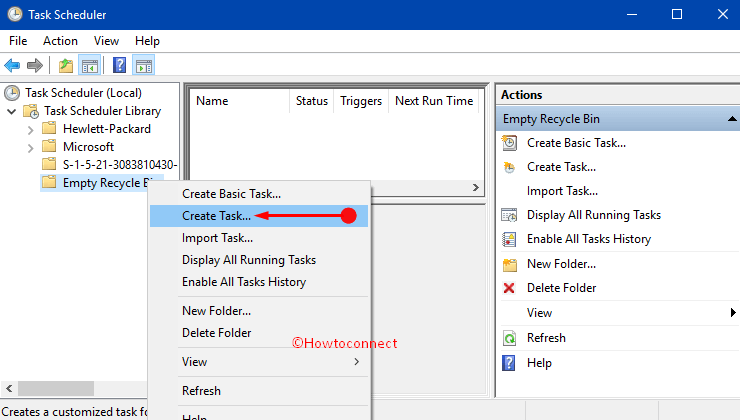
Step 6 – On this General tab, assign a name for the task such as Keep Recycle Bin Clean. You have the freedom to choose the name by your own but just be little specific.
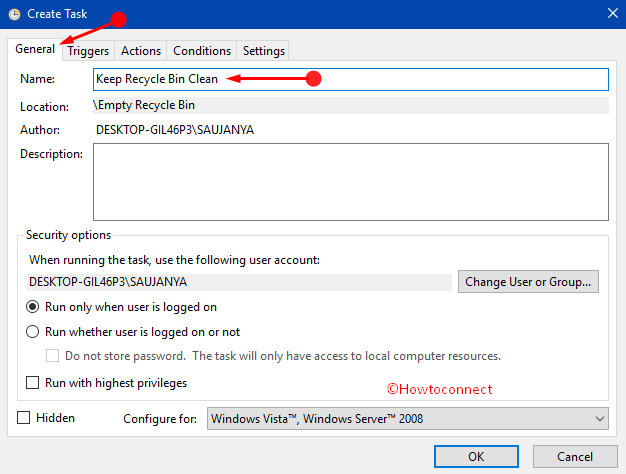
Step 7 – Switch to the Triggers tab and click New button.
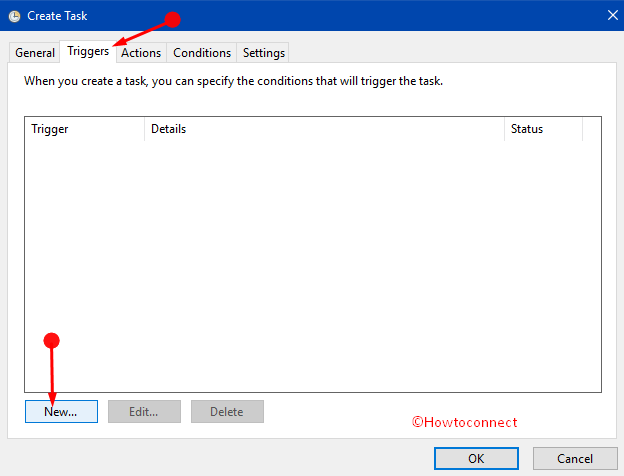
Step 8 – Pick a right trigger action of the time you want to get the task done. You can select At Startup, At Log on or On an event. It is better to choose On a Schedule and assign a specific time for the Recycle Bin to clear up.
Note – If you are using Schedule option, try considering trigger option as “Monthly or Weekly”. This will give you time to retrieve deleted items.
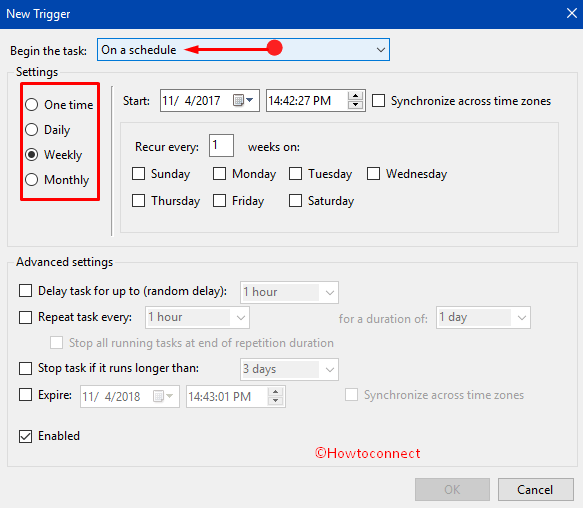
Step 9 – Shift to Actions tab and here also, click New button.
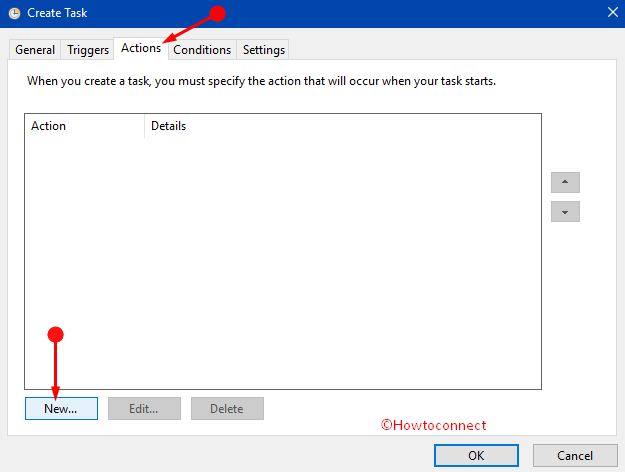
Step 10 – There is an option Programs/script under the Settings section. Type cmd.exe in that box.
Step 11 – Inside the Add arguments box, type the below argument and click OK.
/c “echo Y|PowerShell.exe -NoProfile -Command Clear-RecycleBin”
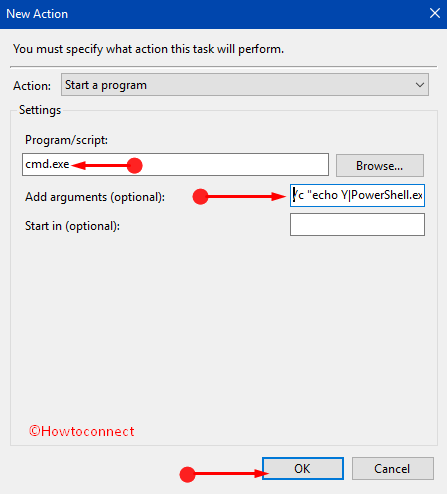
You can have relief and no need to think about the trashes anymore as well.
What is Recycle Bin?
As the name indicates, Recycle Bin refers to a temporary storage of hard disc drive. It stores the deleted files and programs for you to retrieve them at a later time, if necessary. It is a safety feature of the computer that lets you recover anything if you delete unintentionally. But if you forget to clean Recycle Bin periodically, it is equally harmful too. It will pile up and takes the hard disc space making the computer slow.
What is Task Scheduler?
Task Scheduler is a new feature introduced by Microsoft along with other advanced features of Windows 10. This feature allows you to schedule a plan to automatically Clean Recycle Bin after a certain period of time.
In addition, it can also perform more equally important works. It can schedule any task in Windows 10 and it can be even a very simple one like opening a file to a complex one like making command prompt commands too.
Conclusion
Microsoft always tries to facilitate its users to reduce their extra work and allows them to have the best experience of technology. The latest edition of Windows10 has come up with more of the advanced as well as a user-friendly feature with it. Task Scheduler is one of them and this feature will not only reduce the work pressure of the users but also will restrict the computer from being slack.