BFME 2 has Stopped Working in Windows 10 – Battle for Middle Earth 2 is an eminent game entertained the players located all around the world. But the disappointing fact is abundant of users are struggling with its behavior on the most recent edition of this OS. A considerable number of individuals are telling that BFME 2 crashes on boot and few complain that it stops working suddenly.
In the concern of BFME 2 has Stopped Working in Windows 10 many reasons are the culprits and obstructing the game from being running. So we are writing a few fixes you should follow one by one since the reasons for the problem on the distinct computers are different.
Table of Contents
How to Fix BFME 2 has Stopped Working in Windows 10
Since switching to Windows 10, you have encountered the mess when launched the game first time then run BFME 2 in Compatibility mode.
Apart from this, if you have installed the game and it denies to start when you first-time launch then you also need to run it in compatibility mode.
Fix 1
Run in Compatibility mode
Step 1 – Perform a right-click on BFME 2 icon on the desktop and select Properties on the context menu.
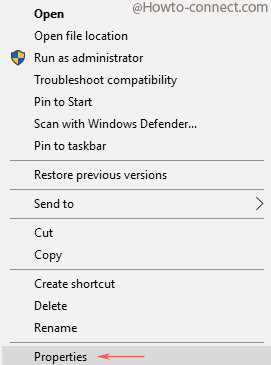
Step 2 – Once the properties wizard appears, switch to the Compatibility tab.
Step 3 – Click the button that says – Run compatibility troubleshooter.
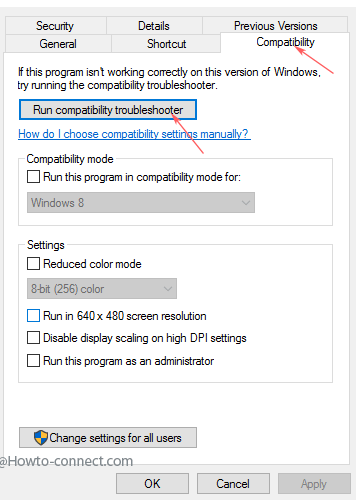
Step 4 – Program compatibility troubleshooter starts scanning the issue and after a while, you will see two options are visible, click Try recommended settings.
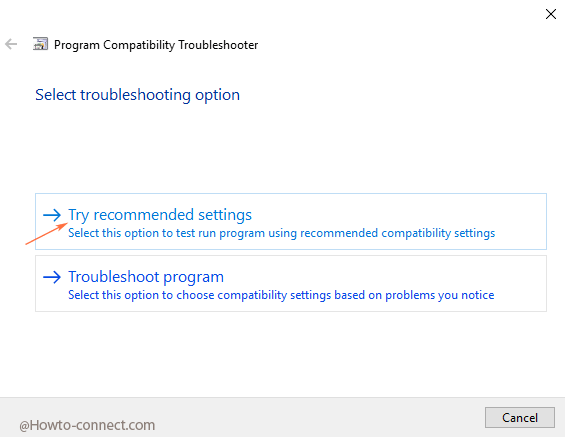
Step 5 – Now click Test the program button to check whether Battle for Middle Earth 2 refuses to start or run smoothly.
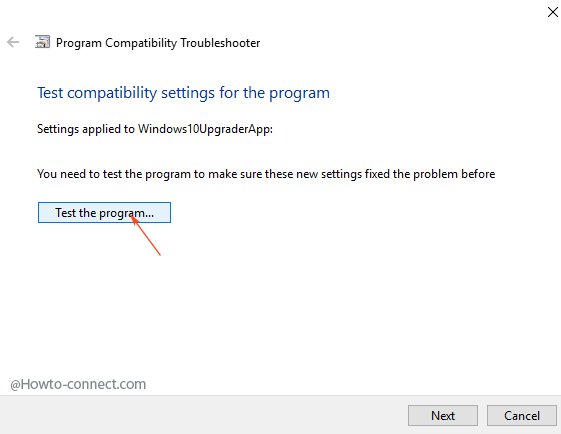
Step 6 – If the game does not start then return back to the Properties wizard and once more click on Run compatibility troubleshooter.
Step 7 – Hit on Troubleshoot program, the second choice, on the next open wizard.
Step 8 – In the coming wizard check the appropriate box and click Next.
Follow the onscreen guideline and check the game if it starts.
Fix 2
Download DirectX
In few cases, while upgrading to Windows 10, DirectX is messed up so, ensure whether it exists on your system. If you are unable to trace out click this link to grab its latest version.
Update Graphics card to the latest Version
If the above-written methods are fruitless for you then come to the topic graphics card as this is again a major reason for the trouble like BFME 2 has Stopped Working in Windows 10.
Step 1 – Many ways lead to open device manager, but the simplest one is clicking on the Window & X buttons collectively and selecting Device manager, so follow it.
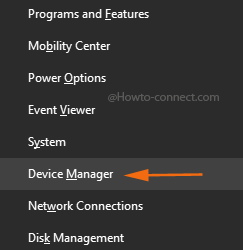
Step 2 – Locate Display adapters on the appearing device manager and perform a double click on it to expand.
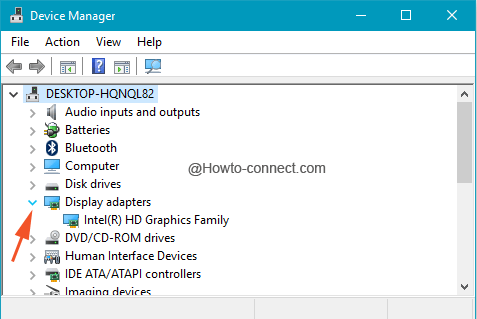
Step 3 – You see the graphics installed on your device in this section. Do Right clicks on the adapters one by one and select Uninstall.
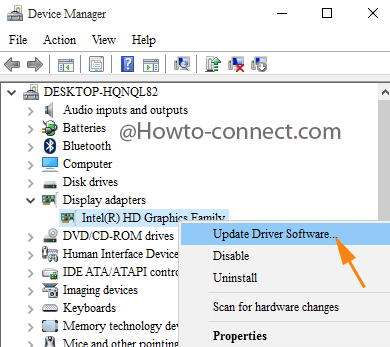
Step 4 – Reboot your computer so that the driver setup is again saved.
Step 5 – If your laptop has more adapters like NVIDIA and AMD follow this method for both of them too.
Fix 3
Switch between Graphics Cards
If your System has multiple graphics cards the switch from Intel to AMD or NVIDIA. If you have a problem doing this you can get help from this video –
Apart from this, few laptops provide the inbuilt interface to enable and Disable Intel straightforwardly from BIOS. You can try this too.
Fix 4
Trick to Fix BFME 2 has Stopped Working in Windows 10
Step 1 – Follow the path C/Users/Username/AppData/Roaming/My Battle for Middle Earth 2 and perform a double click on My Battle for Middle Earth 2.
Step 2 – Once the My Battle for Middle Earth 2 opens, do a right-click anywhere and select New followed with Text document.
Step 3 – Make a right-click on New text document and click Rename and write its name Options.ini. You will see a confirmation box, click Yes.
Step 4 – Copy the below-given codes, paste into Open Options.ini, and Save.
AllHealthBars = yes
AmbientVolume = 81.000000
AnimationLOD = High
AudioLOD = Low
Brightness = 50
DecalLOD = High
EffectsLOD = Medium
FlashTutorial = 0
GameSpyIPAddress =
HasSeenLogoMovies = yes
IdealStaticGameLOD = Low
ModelLOD = Medium
MovieVolume = 70.000000
MusicVolume = 78.000000
Resolution = 1024 768
SFXVolume = 80.000000
ScrollFactor = 64
SendDelay = no
ShaderLOD = Low
ShadowLOD = Low
StaticGameLOD = Custom
TerrainLOD = Medium
TextureQualityLOD = High
TimesInGame = 59
UseEAX3 = no
VoiceVolume = 69.000000
WaterLOD = Medium
Fix 5
Try other Switching patches
After the above remedies, you are not come out of the issue then download other switching patches of BFME2 like 1.06, or 1.07 or 1.08 and try them launch one by one.