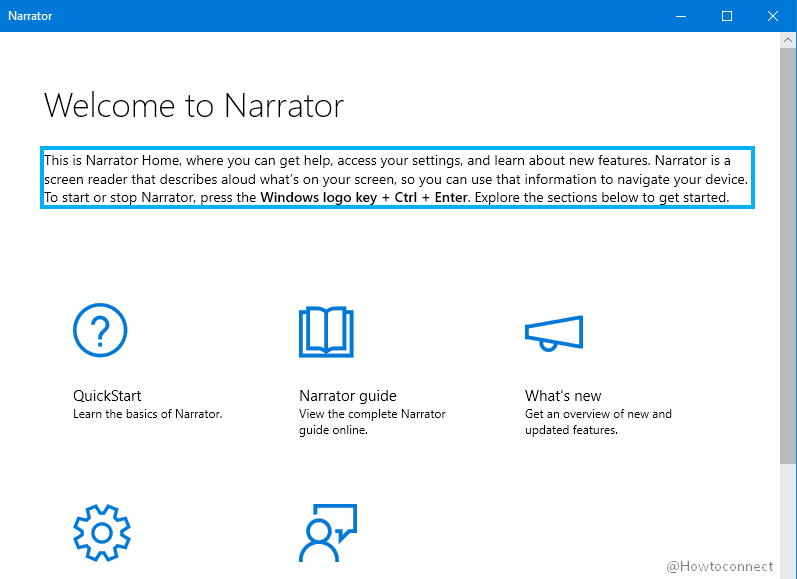Narrator is an integrated part of Windows 10 that read all the incidents occurring on your PC. This tool is pretty useful and can be used to browse the web, work with text files, and speak out the error messages. There are multiple options available for Narrator app just to make your experience superior such as audio cues, Narrator announce, etc. And thankfully the system lets you Disable or Enable those features for your convenience. Similarly, you can turn on or off errors announcement that usually explains why an action cannot be performed. This guide will instruct you How to Disable or Enable Narrator Read Out Errors in Windows 10 using Settings app and Registry Editor.
Windows 10 includes this screen-reading tool for the sake of blind and visually impaired people. However, general users found Narrator app pretty comfortable as well as effective. This accessibility feature reads and interacts with stuff on the screen, such as buttons and text. Furthermore, it also helps to read and write an email, text on the running page, and the hear characters as you type. Beyond helping with accomplishing the basic tasks, it also lets you use the PC without mouse and monitor.
Table of Contents
Enable Narrator Read Out Errors in Windows 10
Here is How to Disable or Enable Narrator Read Out Errors in Windows 10 –
1] Turn on Narrator Read Out Errors using Settings app
- Right-click on Start button and select Settings from the appearing list.
- When the main interface shows up, click Ease of Access.
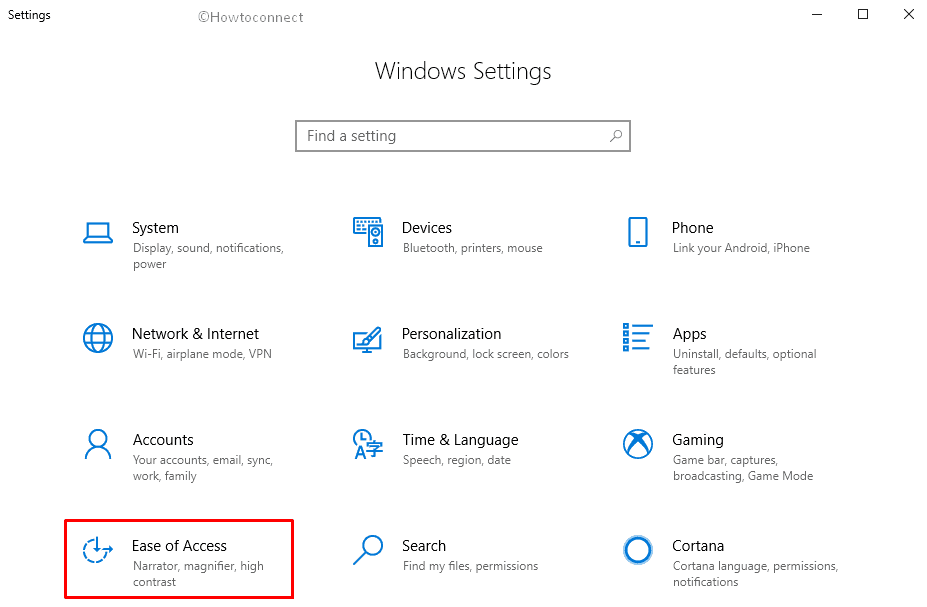
- On the subsequent page, select Narrator from the left overlay and move to the contiguous right.
- Reach out to Change what you hear when reading and interacting segment.
- From the bottom of that section, Check the box located beside Hear Narrator announce why an action can’t be performed. This will Enable Narrator Read Out Errors in Windows 10 right away.
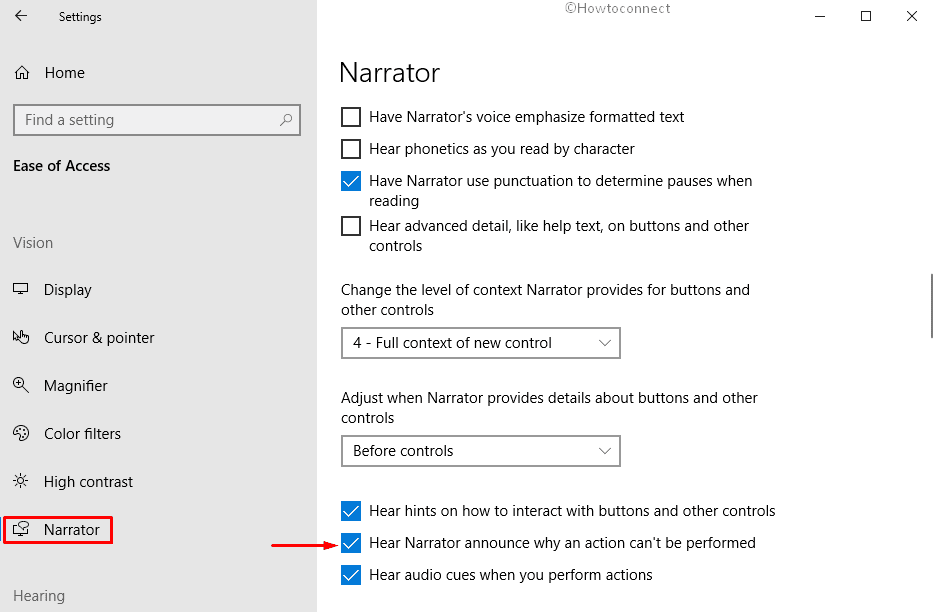
- If you wish to Disable Narrator Read Out Errors in Windows 10, simply uncheck the box again.
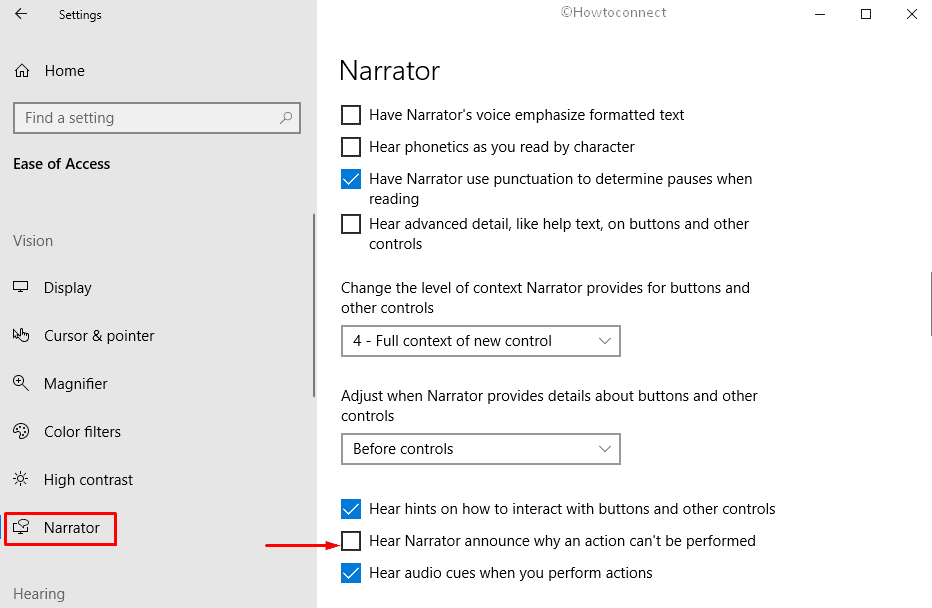
2] Enable Narrator Read Out Errors by tweaking Registry
- Press Windows key and S together to invoke Windows search.
- Type regedit in the given field and press Enter when you see the best match in the result.
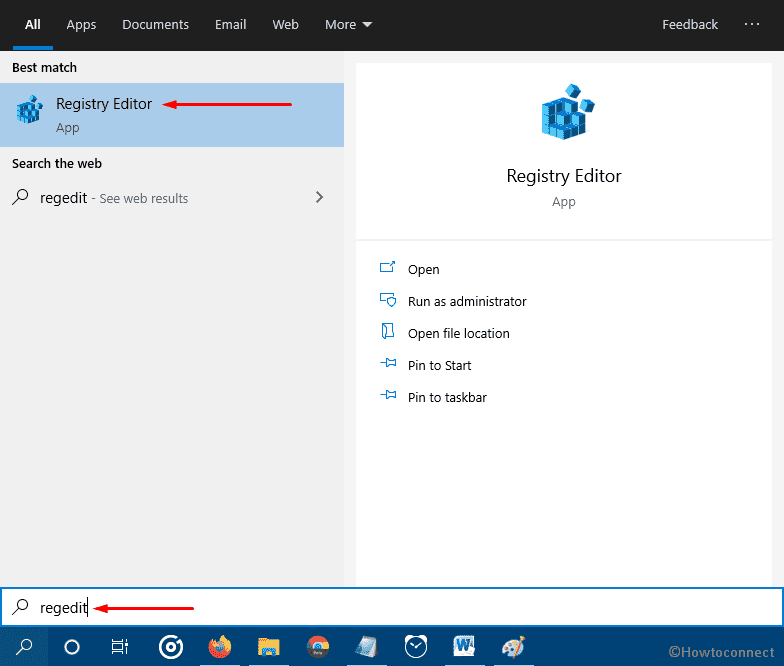
- A UAC will show up for your consent, click the Yes button.
- When Registry Editor window becomes apparent, navigate the following directory using the address bar –
HKEY_CURRENT_USER\SOFTWARE\Microsoft\Narrator
- Upon reaching there, shift to the right column and named ErrorNotificationType. If it already exists, skip this step.
- Now, right-click on ErrorNotificationType key and select Modify.
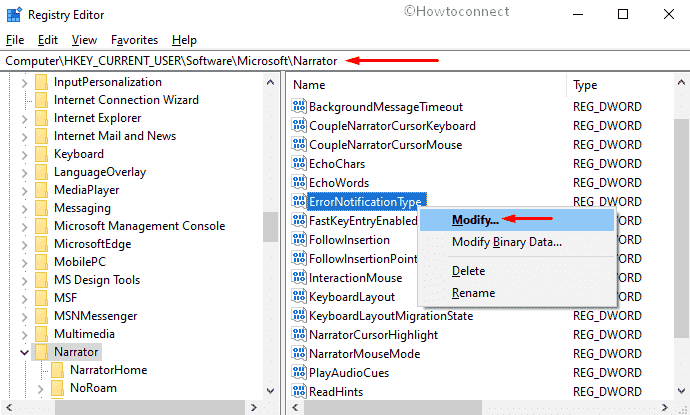
- On the forthcoming wizard, put 1 in the Value data box if you want to Enable Narrator Read Out Errors in Windows 10.
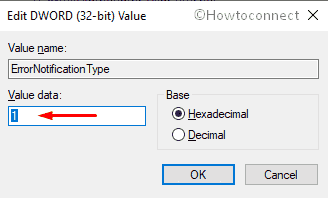
- To disable Narrator Read Out Errors, put 0 in the Value data bar.
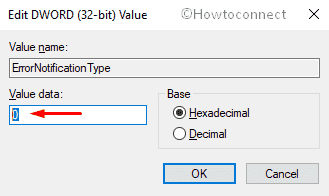
- In the end, click the OK button to save the changes you made.
Methods:
1] Turn on Narrator Read Out Errors using Settings app
2] Enable Narrator Read Out Errors by tweaking Registry
That’s all!!