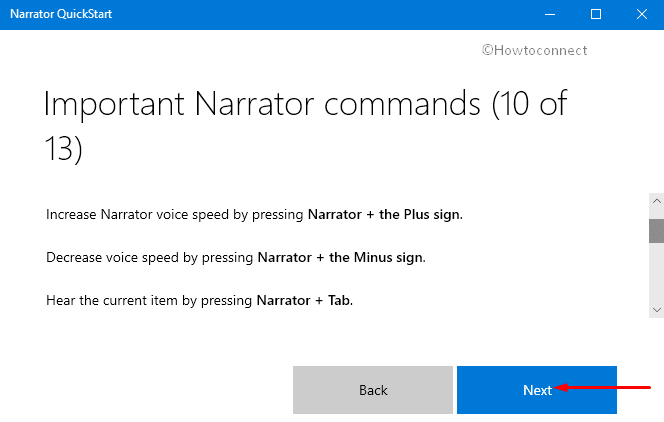Narrator QuickStart Guide in Windows 10 explains you the basics of Narrator. This guide will help the screen-reading tools to read as well as interact with your device more easily. It describes you to use the Narrator by providing you with sufficient details to explore apps, web pages, and Windows 10. Moreover, it is very helpful for those users who frequently use the screen reader.
To access Narrator QuickStart, you have to navigate to the Narrator Settings page. Once you reach out there, you can open the guide that will read out every detail of its usage. So, in this article, we will show you the way to Open and Use Narrator QuickStart Guide in Windows 10.
Table of Contents
Ways to Open and Use Narrator QuickStart Guide in Windows 10
Here are how to Open and Use Narrator QuickStart Guide in Windows 10
Open Narrator QuickStart Guide
Step-1: First of all, open Windows Settings application by hitting “Win + I” shortcut keys.
Step-2: On the interface of the app, go to Ease of Access category. Click Narrator section on the left sidebar of the following page.
Step-3: Switch to the corresponding right pane and click the link Learn Narrator basics with QuickStart.
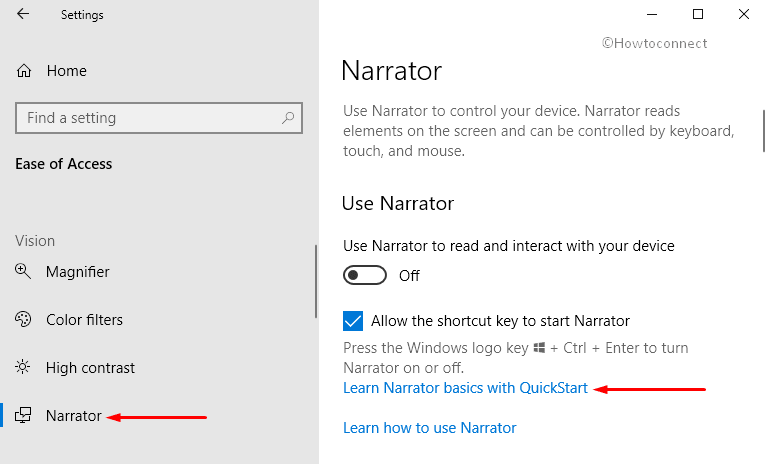
Step-4: This will immediately launch Narrator QuickStart on your PC screen. Now, read the below sections to use Narrator QuickStart.
Welcome to Narrator QuickStart
In this guide, you will come across the basics of using Narrator. This built-in tool reads aloud what’s on your screen for you to easily navigate that info on your PC. To turn it on or off, press and hold the Windows logo key, and then jointly make a hit on Ctrl + Enter keys.
Every page on the QuickStart guide will be read to you automatically. To stop reading, press Ctrl. Then, use the Up or Down arrow keys to keep reading from where Narrator left off. To leave the guide, press and hold Alt then hit F4.
When you’re ready, click on the Start guide button to go to the next screen.
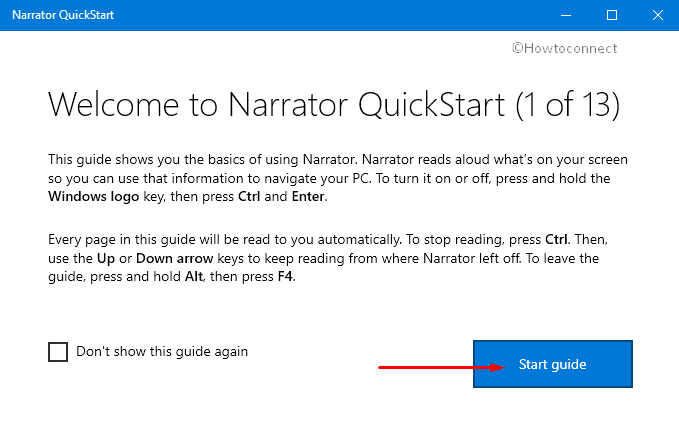
Explore your keyboard
When you open and Use QuickStart to Learn Narrator Basics, you’ll hear keyboard shortcuts and Narrator commands that may be useful to you. They’ll sound like this –
Caps lock + 1
That means keep a hold on Caps lock and then hit the number 1 key. This keyboard shortcut turns on input learning.
Input learning basically tells you what keys you’re pressing on the keyboard, along with the Narrator command associated with them. To turn it off, hit Caps lock + 1 key twice.
Click Next button to see what’s on the following screen.
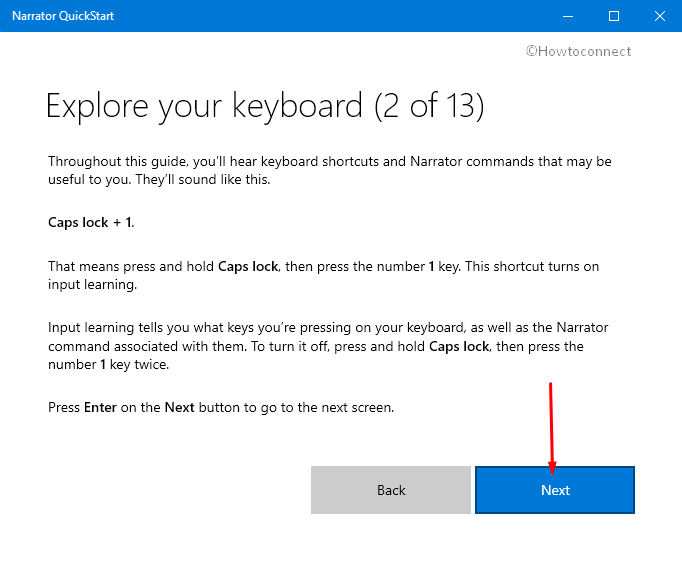
Scan mode
Another interesting feature of the Narrator is Scan mode. This mode is useful when you prefer to move around the screen by using a few keys only.
Scan mode is already on unless you choose to disable it. You can practice turning it off and on by pressing Caps lock + Spacebar. However, ensure that it is turned on for the remainder of the QuickStart guide.
While you’re in using this mode, hit the Up and Down arrow keys to read different parts of the page. When you get to something that you want to use, like a link or button, press Enter.
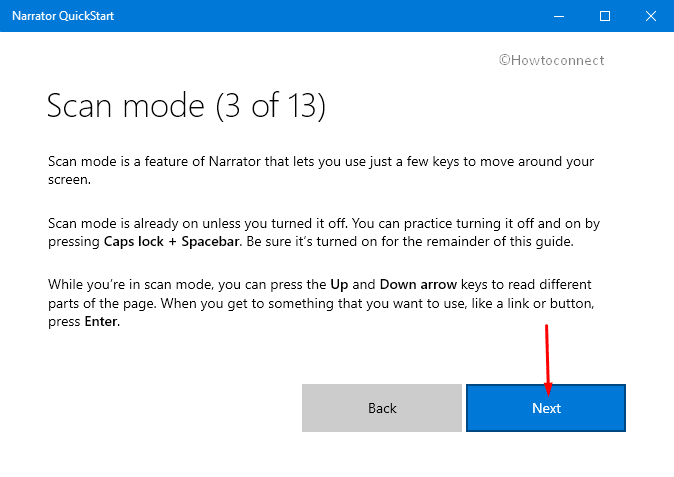
Reading words and characters
You can review individual characters in words by using the “Left and Right” arrow keys respectively. This is a great procedure to check the spelling. To read word by word, hit Ctrl + Left arrow shortcut keys or Ctrl + Right arrow keys. You can try this right away, or go to the next screen.
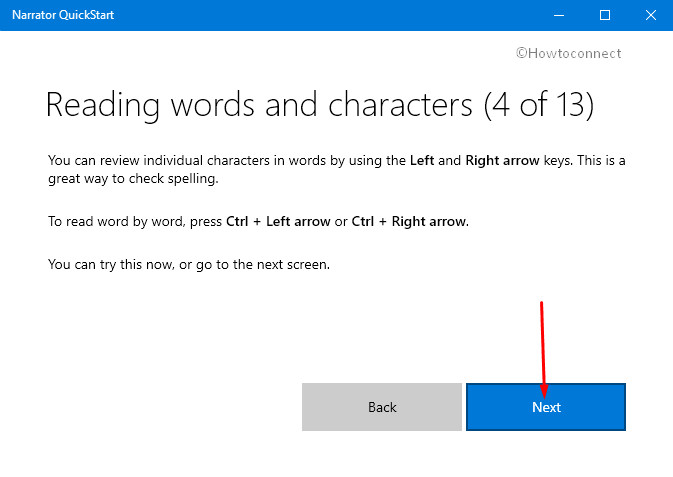
Headings
Instead of using the Up and Down arrow keys, you can use “Headings” to go around to different sections on a page. Here are some examples of how different heading levels are read out.
This is a heading level 1, which is often used for page titles.
This is a heading level 2, which is often used for section headings within pages.
So, to move to the next heading, press the H key. To go back to the previous heading, hit the hotkeys Shift + H. You may need to do that on the same page.
You can give a shot to this now, or navigate to the next screen of the guide.
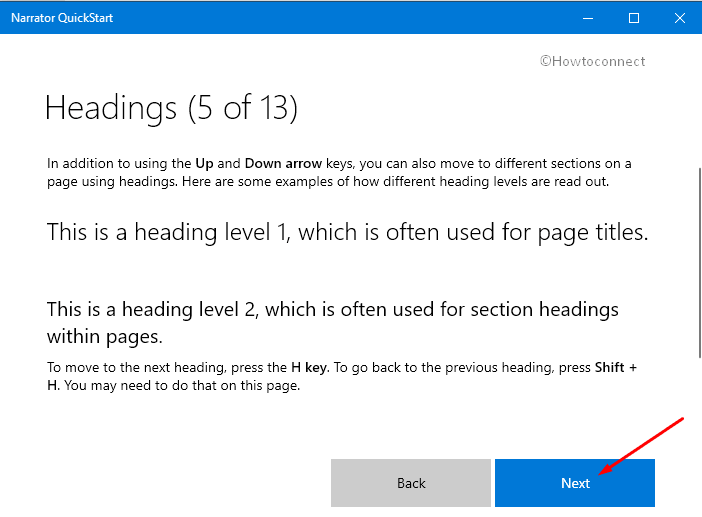
Landmarks
Landmarks are one of the sections that you will see once you Open and Use QuickStart to Learn Narrator Basics. They are like containers that enclose similar parts of a page or app, and you can navigate directly to them. Moreover, they can be a grouping of similar elements, such as buttons or blocks of text or a single item like a search box. You’ll see them a lot on the web.
There are generally three types of landmarks –
1. Navigation landmarks: It lets you move between different parts of an app. The Next and Back buttons on this page are inside a navigation landmark.
2. Main landmarks: They are an app’s content. The words are part of this page’s main landmark.
3. Search landmarks: These are typically search boxes.
So, to move to the next landmark, press the D key. To switch back to the previous landmark, combinedly hit Shift + D keys. You may need to do that on QuickStart guide. Therefore, give a try to this now, else go to the following screen.
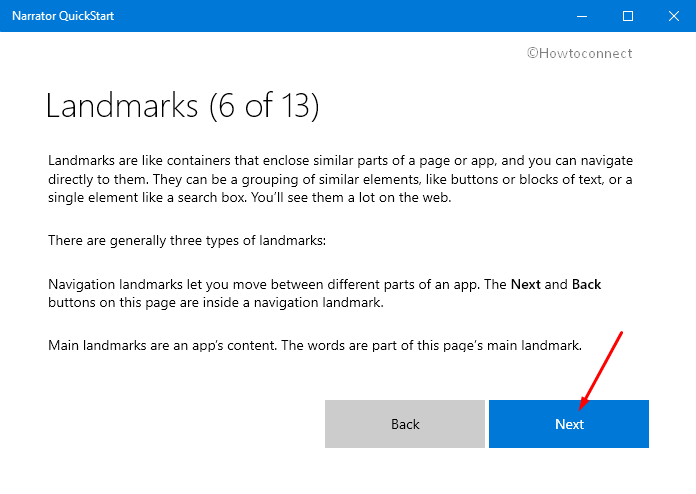
Entering text
“Text boxes” are the places on a page where you can enter your own text. You’ll find them a lot in forms. When you land inside a textbox, “Scan mode” will automatically turn off.
After you’re done typing, use the Down arrow key to keep going. However, if you’re in a multi-line text box, you may need to hit the “Down arrow” several times in order to get out of the box. Once you’re out of the text box, scan mode will turn back on all by itself.
You will see a single-line text box in the guide. Hence, go ahead and practice entering text.
Buttons, check boxes, and other controls
Controls let you take actions and make choices. The Next and Back buttons in the QuickStart guide are a type of control. You’ll get to try out several different types of controls on the guide itself.
To navigate between them, you can either hit the “Up and Down arrow” keys, or press “Tab” or even jointly press “Shift + Tab“. Using the Tab key will work to move between controls even when you’re not using a screen reader like Narrator.
In some cases, the Up and Down arrow keys may move you through a list of choices in a control. Once you get to the choice you want, press the Enter key. You’ll also press Enter to use controls that only have two states, like a toggle or checkbox.
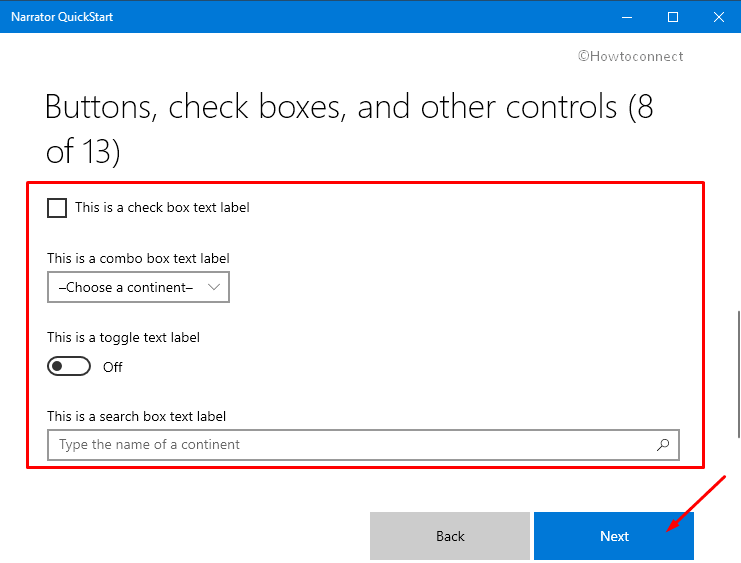
The Narrator key
By now you may have noticed that Caps lock is an essential key in many Narrator commands. When used in Narrator, Caps lock is also popularly called as the Narrator key. The Insert can also serve as your Narrator key.
So, when you come across a command that uses the Narrator key, just keep in mind that you can go ahead with either “Caps lock” or “Insert” keys. The Narrator key will be referred to as simply “Narrator” in commands from now on.
Important Narrator commands
Let’s go over a few Narrator commands that let you customize what and how Narrator reads things to you. Here they are –
| Tasks | Commands |
| Increase Narrator voice speed | Narrator + the Plus sign |
| Decrease voice speed | Narrator + the Minus sign |
| Hear the current item | Narrator + Tab |
| Hear the title of a window | Narrator + T |
| To go to the top of a window | Narrator + Home |
| To go to the bottom of a window | Narrator + End |
| To read from wherever you are | Narrator + R |
| To read from the top of the window | Narrator + W |
| To browse a list of Narrator commands | Narrator + FL |
Try it out: Explore a webpage
Let us practice what you have learned so far by exploring a sample webpage. Here’s a reminder of some of the skills you can use.
| Tasks | Commands |
| To move up and down a page | Up and Down arrow keys |
| To review individual text characters | Left and Right arrow keys |
| To read word by word | Ctrl + Left arrow or Ctrl + Right arrow |
| To move between headings | H key or Shift + H |
| To move between landmarks | D key, or Shift + D |
The page will have a search box that makes suggestions as you type. Once you hear the Narrator say, “search or enter web address, editing,” then type the word “more“. Moving ahead, make a hit on the Up and Down arrow keys to navigate through the options. And press Enter to choose one. All the options will take you to the same page.
Now, you will enter into the sample webpage. When you’re ready to move on, find the Next button and press Enter.
For reference, read Narrator Keyboard Shortcuts / Hotkeys in Windows 10.
Navigating apps
The next few skills work whether or not you’re using a screen reader like Narrator.
Switching between apps
When you have various applications open, you can switch between them by hitting “Alt + Tab” keys. You may need to hold down “Alt” and press the “Tab” key several times to find the app you want. If you try the shortcuts on this page, use Alt + Tab to get back to this guide.
Searching for apps
Pressing the “Windows logo” key gets you to the Start menu, moreover to the search box on your taskbar. From there, you can enter the name of the application you want to find. Then, use the Up and Down arrow keys to navigate through the options, and hit Enter to choose one.
Closing apps
To close an app, do a hit on “Alt + F4“. You may need to press the “Fn” key before you do this.
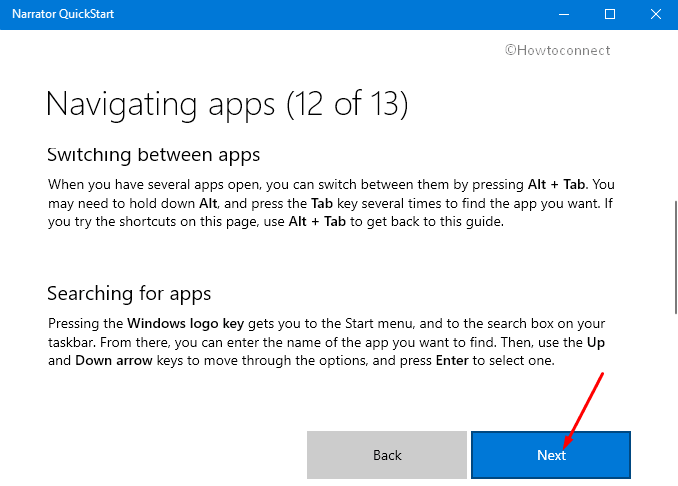
Guide summary
Congratulations! You’ve successfully reached the end of this Narrator QuickStart guide. We hope it was helpful.
When you’re ready to dive deeper, you can check out the Narrator user guide for even more info.
That’s all!!