Microsoft Edge has recently received an update containing fixes for nasty bugs and vulnerability. After installing the new version, a mass number of Windows 11 and 10 users are complaining that they can launch the browser. So Microsoft Edge 105 stable channel cannot be started is the topic of discussion in this post.
The problem is like a puzzle and experts are trying to find solutions to Microsoft Edge version 105 can not run even it can not be launched. Some users report that they are running antivirus OOSU10 and this interferes with the working of browser. SFC and DISM don’t come as help out. Thankfully, there is a trick and a few methods to solve the built-in browser issue on Windows 11/10. See – How to Fix Microsoft Edge Keeps Closing on Windows 10.
Table of Contents
Microsoft Edge 105 not opening
Here is How to Fix Microsoft Edge 105 not opening in Windows 11 or 10 –
Way-1: Modify Registry Entry
This trick works wonders to rescue the browser creating issue so follow the steps –
- Press Windows and R.
- Type – Regedit.
- Hit Enter to launch Registry Editor.
- Click on Edit from the top menu bar and select Find.
- Type MetricsReportingEnabled.
- Click on Find Next.
- Once the entry is being shown, delete the items located under MetricsReportingEnabled. Commonly this entry is found in the string –
HKEY_LOCAL_MACHINE\SOFTWARE\Policies\Microsoft\Edgeor,
HKEY_CURRENT_USER\SOFTWARE\Policies\Microsoft\Edge- Restart the computer and the Microsoft Edge will start.
Note that MetricsReportingEnabled was the key that used to determine sending reports of different metrics of Edge usage data to Microsoft. Currently, the policy related to the registry entry is obsolete and doesn’t work after Microsoft Edge 88.
Way-2: Revert back the previous version Microsoft Edge 104.0.1293.70
This is another easy solution to Microsoft Edge 105.0.1343.25 not starting problem in Windows 11 and 10. The method is applicable if you have taken a backup of your system when the previous version of browser was running. You need to simply copy the browser’s file from the backup folder and replace it with installed version. However, if you don’t have a backup we are providing a link to download Microsoft Edge 104.0.1293.70 from Google Drive. In this case you must remember to delete the files of the existing Microsoft Edge 105.0.1343.25 first. Follow the steps –
- Go to C:\Program Files (x86)\Microsoft\.
- If you get a warning pop up then press Ctrl+Shift+Esc.
- Find Microsoft Edge in the Processes list.
- Right click on this and Select End task.
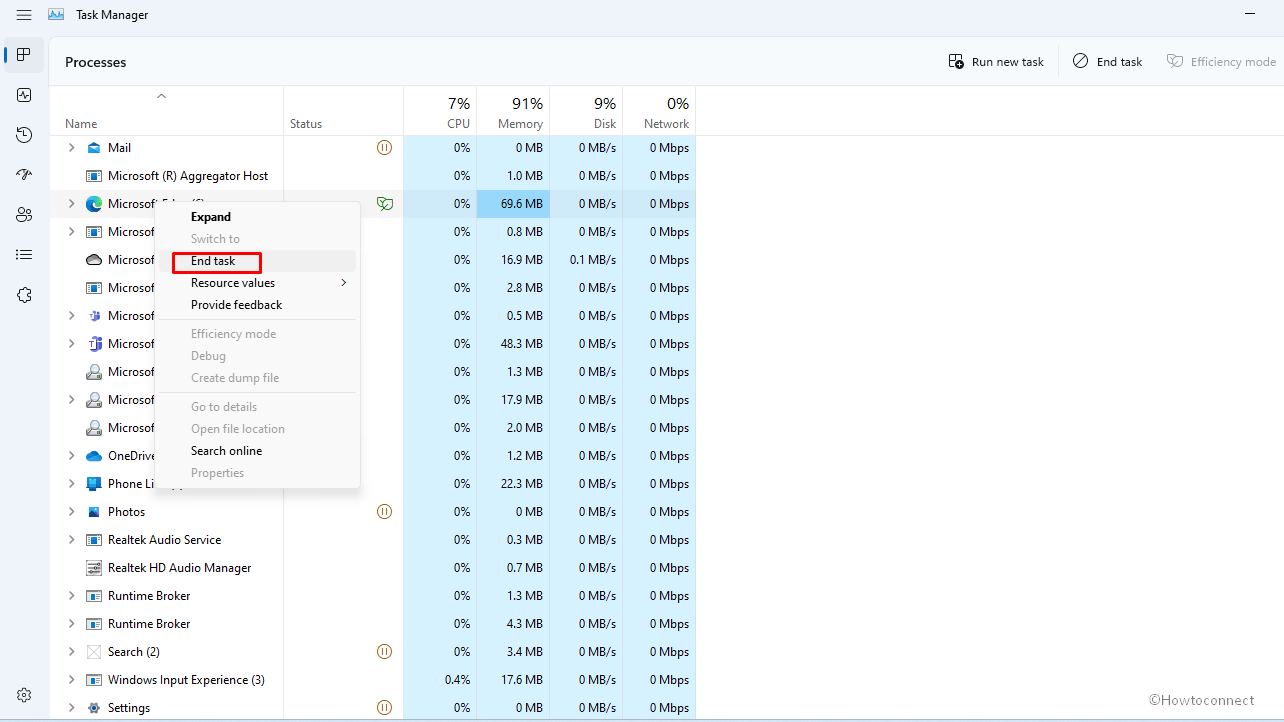
- Now go to C:\Program Files (x86)\Microsoft\ and delete Edge folder.
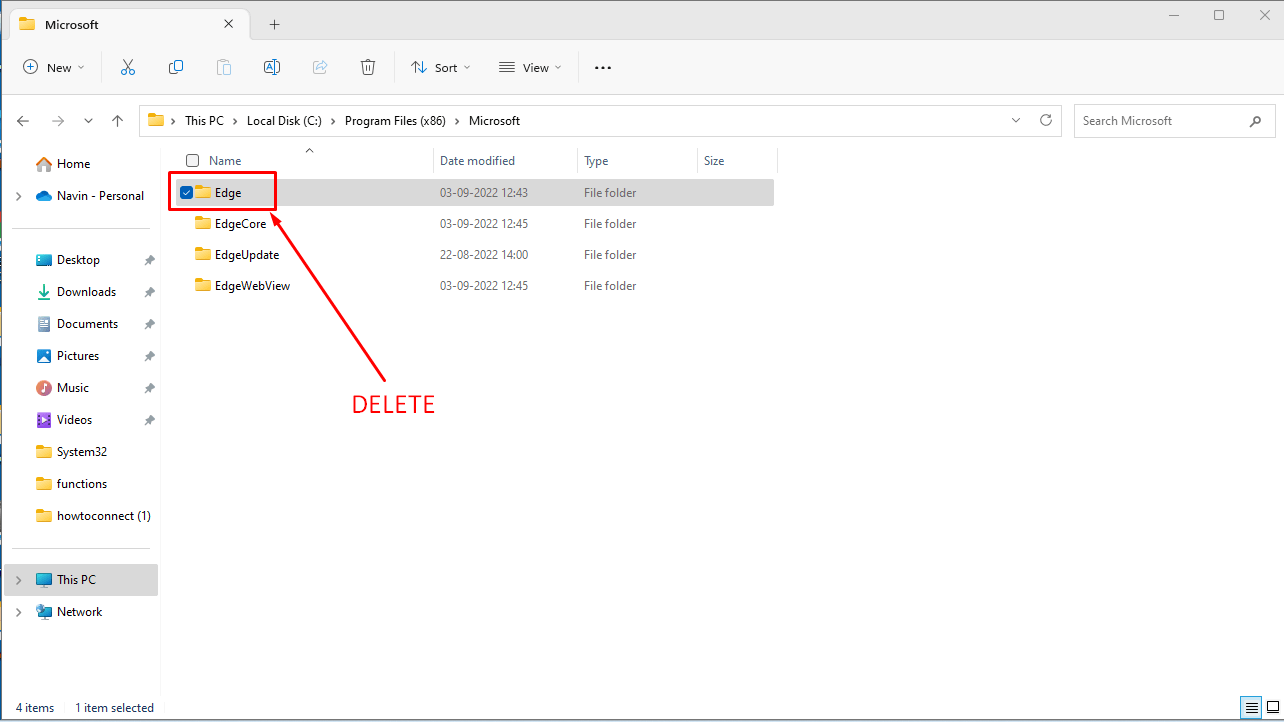
- Next, open the backup directory and copy Microsoft Edge folder from the same location.
- Back to C:\Program Files (x86)\Microsoft\ and paste it there.
- Launch the browser and it will be all good.
- If the backup is not available then go to this link.
- Download the previous version of the browser.
- Extract the file and name it Microsoft Edge.
- Copy this folder and paste into C:\Program Files (x86)\Microsoft\
- Launch the browser and enjoy.
Way-3: Perform System Restore
This method is again conditional and to follow this, prerequisite is System restore point created before installing Edge’s new version. However, several people make complaints that System restore does not work when Microsoft Edge 105 is unable to start. But a few other users find positive result so if you fulfill the requirement move forward with the steps –
- Press Win+S.
- Type rstrui.
- Hit Enter to open System Restore wizard.
- Click – Next.
- Choose on the restore point created before installing Microsoft Edge 105.0.1343.25.
- Select – Next.
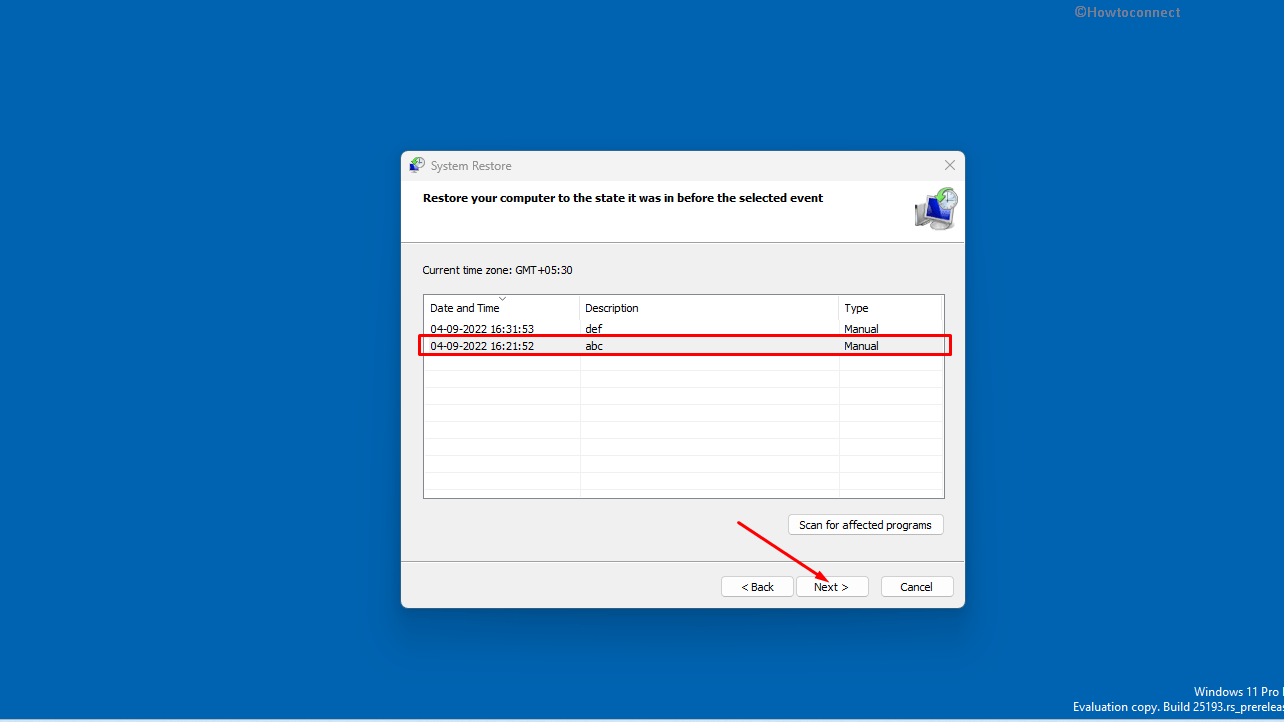
- Select Finish and confirm the prompt.
- Wait until the system is fully restored.
Methods:
Way-1: Modify Registry Entry
Way-2: Revert back the previous version Microsoft Edge 104.0.1293.70
Way-3: Perform System Restore
That’s all!!
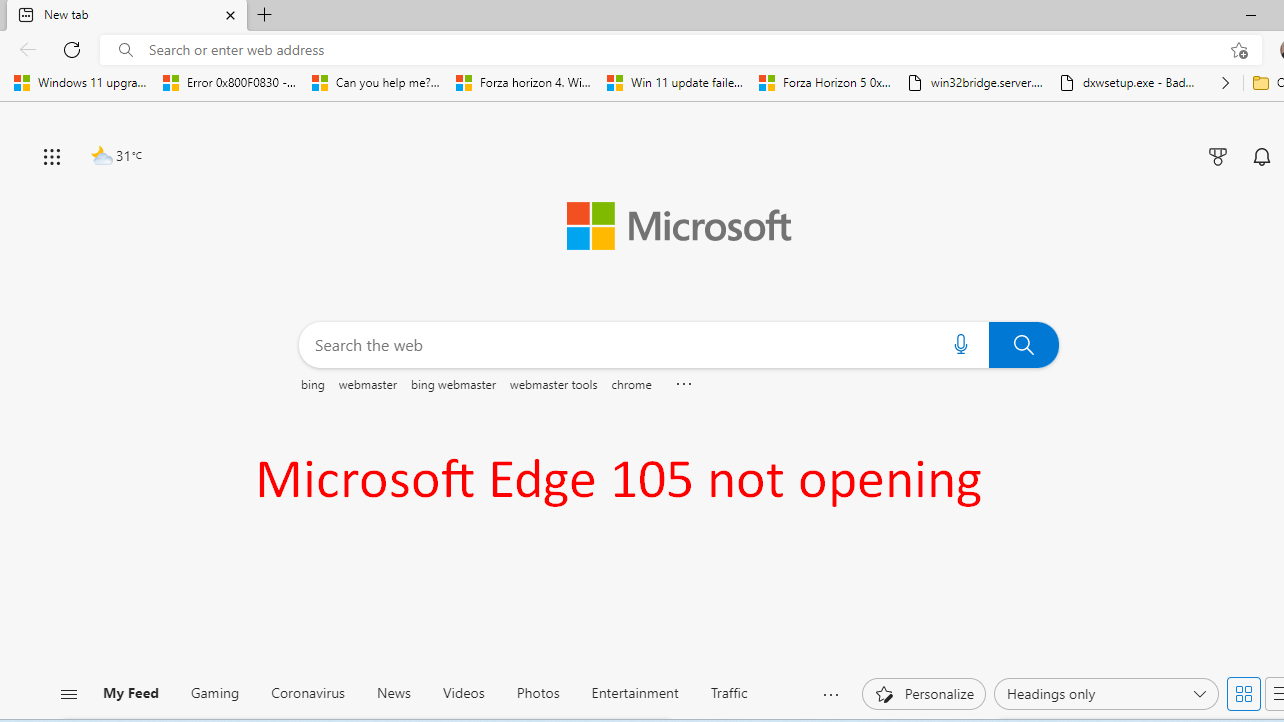
dearramz
says:Short instructions for those who could not find any registry entries (like me) and the problem persisted:
Navigate to > C:\Program Files (x86)\Microsoft > DELETE > Edge folder
Download (Ver. 104.0.1293.70 FIX) > Password to download: 123451 > Navigate again to > C:\Program Files (x86)\Microsoft > paste the “Edge” folder and open Edge. After that, the Edge Browser in Ver. 104.0.1293.70, then (if you want the latest version) close the Edge browser via Task Manager and navigate directly to the Windows search bar and type > Apps > navigate to Apps & programs > search for Edge > Change > Repair. Once the Edge browser has been reinstalled, open Edge again and the latest version 112.0.1722.58 (Official Build) (64-bit/32-bit) should be installed and updated. After that you can via. Check the settings in the Edge browser again for updates and you’re done.
Best regards,
dearramz
PS Did that and haven’t had any problems since.