Guide and Steps to Fix Error UI-122 Netflix on Xbox One Windows 10. – Do you confront with Netflix error code UI-122 on your Windows 10 Computer. This error message appears when you run a movie or another Video on Xbox one.
Error UI-122 Netflix on Xbox One indicates that your network is not alright. It might be possible that Network administration has not given permission to stream Netflix videos. Except this, sometimes loose power cords and Sign in problems also create this issue. Here you will see a guide helping you to fix all the reasons for this specific Xbox one mess up one by one.
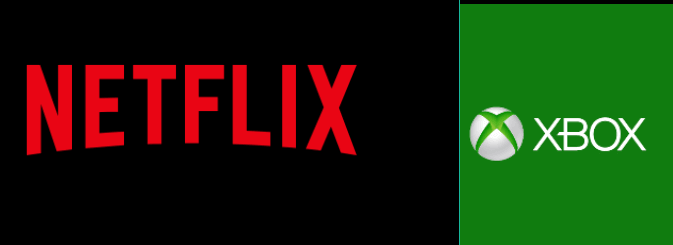
Table of Contents
Error UI-122 Netflix on Xbox One Windows 10
See all the factors that produce the error and its solutions –
Make Sure that Network is Working Properly
If you have connected your Xbox to a Public network then ensure that the administrator has configured the network to permit streaming on Netflix.
Many times Public Wireless services either block the Network or set a limit bandwidth for Netflix.
If you have a cellular connection analyze the data transfer speed since often cellular network is sluggish and becomes a reason for Error UI-122 Netflix.
Restart Xbox one
Step 1 – Switch off the Xbox and remove the plug for minimum 1 minute.
Step 2 – Insert the Cable back, turn the Xbox on and try to run the Video.
Uninstall Netflix Application and again install
If the above methods are insufficient to fix Error UI-122 Netflix on Xbox One Windows 10 then you should delete the application. After then reinstall the same and check if you have fixed the issue.
Uninstall
Step 1 – Open Xbox one from the Start and navigate to the option “My Games & Apps” at the left side.
Step 2 – Click on option Apps. Once the Netflix application becomes visible, select it and hit the Menu button available on the console.
Step 3 – Now click on Manage app and subsequently Uninstall All.
Step 5 – Ensure by choosing Uninstall all and Netflix will be deleted from the Xbox.
Reinstall
Step 1 – Again move ahead to Apps and then click on Store from the right.
Step 2 – If you see Netflix in the Apps area then click on it otherwise manually search Netflix in the Store. For this, Type Netflix in the search bar and tap on the Enter key.
Step 3 – Finally, select Install option, let the Netflix install and launch it once it is completed.
Ensure that Xbox one DNS Setting is Automatic
Follow the path – Menu => Network => Advanced settings => DNS Settings => Automatic
on your Controller.
When you gain Automatic, tap on the B button to implement the modified DNS Setting.
Step 1 – Lift your Xbox One console and hit the Menu button. Instead, you can pick Settings on the Home screen of the console.
Step 2 – Select Network and subsequently Advanced settings.
If you are in Home Network, Restart it
If you have connected your controller to a home network then restart it and afterward verify whether Error UI-122 Netflix on Xbox One Windows 10 has gone.
Step 1 – Cut off the power of Router or Modem for minimum of 30 seconds. Turn off the console and wait for the same period of time.
Step 2 – Switch on the network adapter and wait until the blinking of light ends up and it becomes still. Turn on the console and check if videos start streaming.
Conclusion
So these are the easy methods to Fix Error UI-122 Netflix on Xbox One Windows 10. If you are still facing trouble you should observe the network speed seriously and attempt to boost it so that the Netflix videos may stream perfectly.