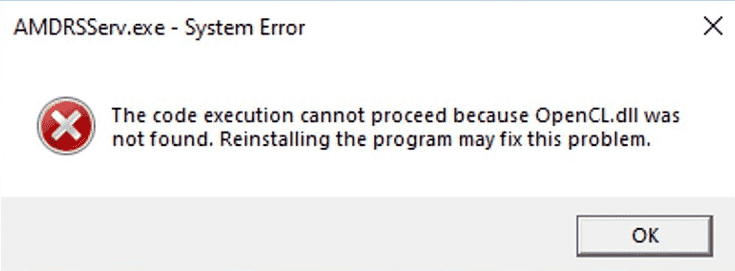Many users encounter an issue after logging into Windows 10 as the screen shows an error message. Some of the desktop shortcuts fail to load and even get freeze for a couple of minutes. The message is AMDRSServ.exe System Error and when you click OK on the dialog everything loads fine. But the issue continues to occur after every login and upon research, the culprit was AMDRSServ.exe file.
As a solution, you need to disable all the services associated with AMD and then rename the file. You may also try to revert back the AMD driver to its older version to fix AMDRSServ.exe System Error. The final step should be running SFC scan to restore all the missing Windows system files due to the mess up.
Table of Contents
AMDRSServ.exe System Error
Here is How to Fix AMDRSServ.exe System Error in Windows 10 –
1] Disable AMD Startup Services
There is an AMDRSServ.exe file that is continuously running in the background on the computer using AMD graphic card. You are able to confirm the process anytime through Task Manager because the service keeps running even if the application is not active. As a result, you cannot disable, delete, or rename this file until you shut down the app. And AMDRSServ.exe System Error can be fixed when you disable the AMD associated services and then rename the executable file. So go through the below steps and see how to disable this process and then solve the issue –
- Hit “Win logo+R” hotkey in one attempt to quickly open Run dialog box. Type in msconfig and click OK.
- Once you open System Configuration window, highlight the Services tab.
- Locate and uncheck the services associated with AMD (such as AMDRSServ.exe).
- Click OK to implement the changes and then restart Windows 10 PC.
- Upon startup, open File Explorer and navigate to the below directory –
C:/Progam Files/AMD/Cnext/Cnext
- Find AMDRSServ.exe and do a right-click on it. Choose Rename and change its name either by adding letters or numbers at the start of the file name.
Note – While renaming it, ensure no AMD programs are running.
After successfully renaming the file, recheck the AMD services, and restart the device. This should not show AMDRSServ.exe System Error dialog on the PC screen.
2] Roll Back AMD Driver to its Previous Version to Fix Fix AMDRSServ.exe System Error
Some of the affected users also stated that they were able to fix this AMDRSServ.exe System Error message simply by rolling back the AMD driver to its older version. The latest version might have some bugs that generated the problem. So simply roll back the driver and to do so go through these steps –
- Perform a right-click on Start icon and choose Device Manager.
- Find and expand Display adapters to view the listed devices. Make a right-click on the AMD Radeon device and select Properties.
- Switch to the Driver tab on the Properties wizard.
- Click Roll Back Driver button.
- Choose the reason why you’re rolling back and click on Yes. Doing this will automatically stop the error message from popping up time and again.
3] Run System File Checker
Another workaround to solve AMDRSServ.exe System Error in Windows 10 is to run the SFC tool. System File Checker tool will perform a scan on the system files and make an attempt to restore the missing ones from Windows cache folder. This inbuilt command line utility comes very handy in resolving such issues. So try out the solution and see if this stops prompting the error –
- Fire up taskbar search box and type cmd.exe in it.
- When Command Prompt shows up, do a right-click on it. Select “Run as administrator“.
- Hit Yes on the UAC prompt to grant further permission.
- Once into the elevated Command Prompt, insert the below text and hit Enter –
sfc /scannow
- The entire scan would take some time to finish. So wait until it gets over and reboot the device to check for the error.
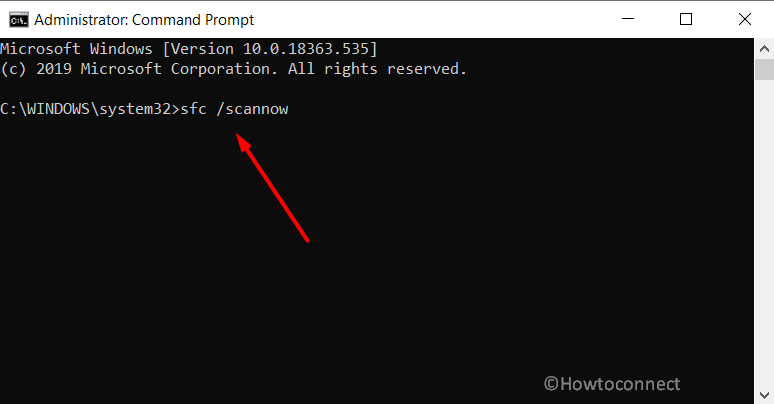
Methods:
1] Disable AMD Startup Services
2] Roll Back AMD Driver to its Previous Version
3] Run System File Checker
That’s all!!