The Blue Screen of Death (BSoD) error related to “Netwtw10.sys” in Windows 11 is a critical issue often linked to Intel Wireless drivers. It indicates a problem with the Netwtw10.sys file, an essential component for proper wireless network adapter functionality. The error may occur accompanied by SYSTEM_THREAD_EXCEPTION_NOT_HANDLED, Unexpected Kernel Mode Trap, or other stop codes. Various factors can contribute to this error including obsolete drivers, corrupted system files, Windows 11 compatibility issues, and potential malware infections.
To troubleshoot BSOD Netwtw10.sys, we will reveal the potential reasons behind the error in Windows 11 and guide you through the effective methods to resolve the issue. Basically, we will provide practical steps to each of our recommended ways to help you restore system stability and mitigate recurring BSoD occurrences.
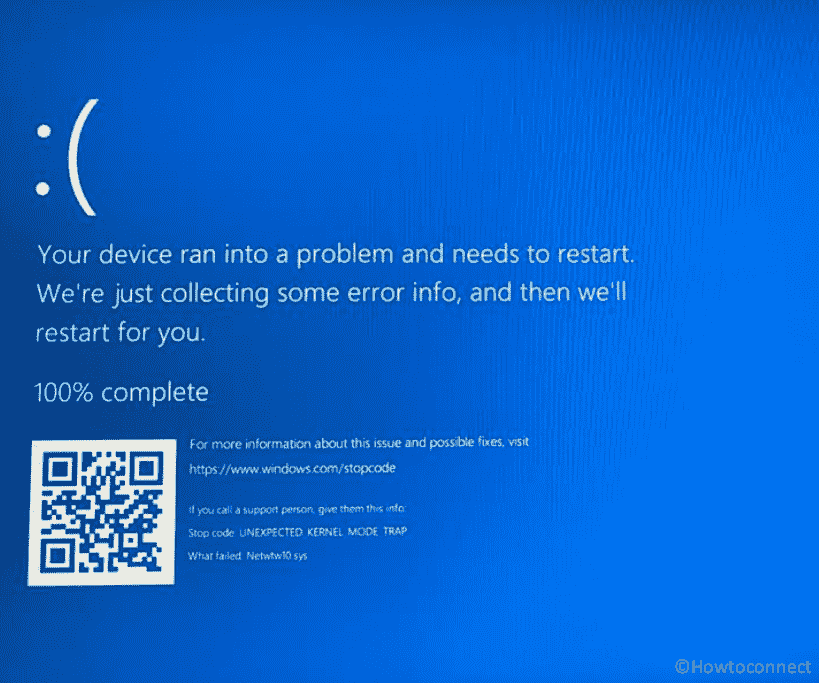
Table of Contents
Blue Screen Netwtw10.sys Error in Windows 11
Here is how to fix Blue Screen Netwtw10.sys Error in Windows 11:
Manually Roll Back Network Driver
If the Blue Screen Netwtw10.sys Error plagues your Windows 11, consider rolling back recent driver updates. In some cases, compatibility issues arise with the latest updates which can be responsible for this error.
By reverting to the previous driver version, you may restore stability and eliminate the BSoD disruptions on your system. This is how you can roll back:
- Press “Windows+R” and open the Run dialog.
- Type “devmgmt.msc” and hit “Enter”. It will open “Device Manager”.
- Expand “Network adapters”.
- Now, right-click on the “Intel(R) Wi-Fi 6 AX201 160MHz” entry to choose “Properties”.
- Head to “Driver” tab, note the version, and click on “Update driver”.
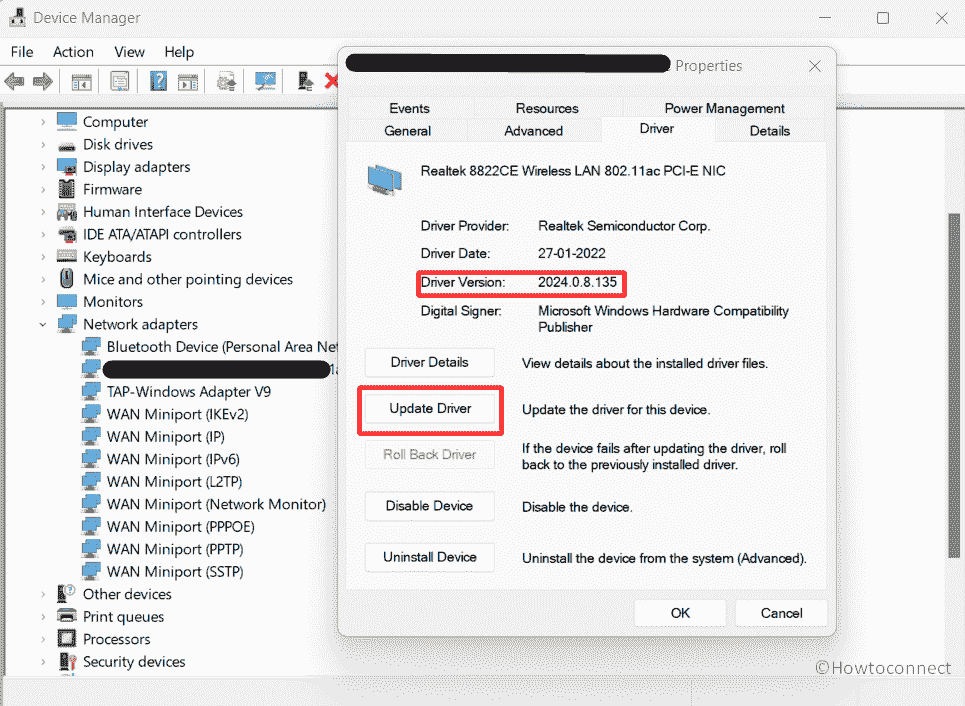
- Select “Browse my computer for drivers”.
- Then, click “Let me pick from a list of available drivers on my computer”.
- Highlight the just previous version in next window and click “Next”.
- Restart your system and check for the error.
Install optional updates for the driver
Outdated device drivers, like Intel(R) Wi-Fi 6 AX201 160MHz wireless adapter, can trigger the BSOD on Windows 11. The Blue Screen Netwtw10.sys error occurs due to compatibility issues and corrupted files.
Updating drivers can resolve these problems to ensure smooth communication between the hardware and the operating system. Here is the process to update device drivers:
- Open Settings with “Windows+I”.
- Go to “Windows Update” and choose “Advanced options”.
- Now, click “Optional Update”.
- Then, check all the updates available from the dropdown of Driver Update.
- Finally, select “Update and Install”.
Uninstall & Reinstall Network Driver
When What failed: Netwtw10.sys SYSTEM THREAD EXCEPTION NOT HANDLED or Unexpected Kernel Mode Trap appears, uninstalling and reinstalling the Intel(R) Wi-Fi 6 AX201 160MHz driver may work successfully.
Follow each step carefully to reinstall your network driver:
- Press “Windows+R”.
- Type “devmgmt.msc” and hit “Enter”.
- Double-click “Network adapters”.
- Now, right-click “Intel(R) Wi-Fi 6 AX201 160MHz” and choose “Uninstall device”.
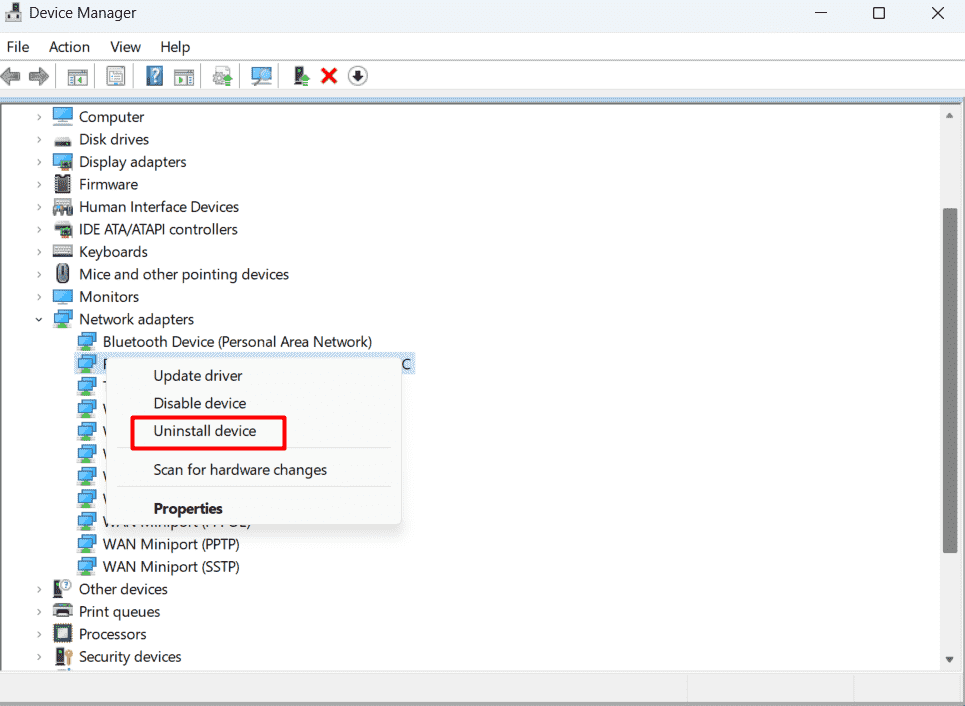
- A confirmation dialog will appear, click “Uninstall”
- Reboot your PC.
- If the issue persists, visit the manufacturer’s official website, download the latest Wireless Network Adapter version, and reinstall it.
Run the Windows Memory Diagnostic
The above methods should remove the BSoD glitch from your PC. If that is not the case, then, try running the Windows Memory Diagnostic tool to address and resolve the issue.
Memory issues may sometimes contribute to this error and you can run this diagnostic by following the below steps:
- Type “mdsched.exe” to open “Windows Memory Diagnostic” through your Windows search box.
- Hit “Restart now and check for problems (recommended)”.
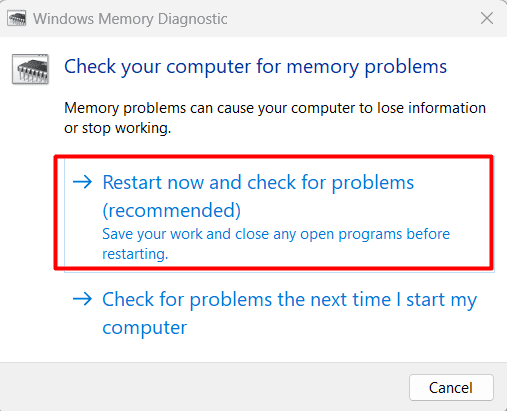
- Let your system reboot for a RAM test to identify the problem and possible solutions.
Run DISM & SFC Scan
If the Blue Screen Netwtw10.sys Error still persists on your Windows 11, run DISM and SFC Scans which can help identify and repair corrupted system files. Simply apply the following ways:
- Search ‘cmd.exe’ in your search box.
- Open “Command Prompt” as an administrator.
- Click “Yes” on the UAC pop-up.
- Input
SFC /SCANNOWand hit “Enter”.
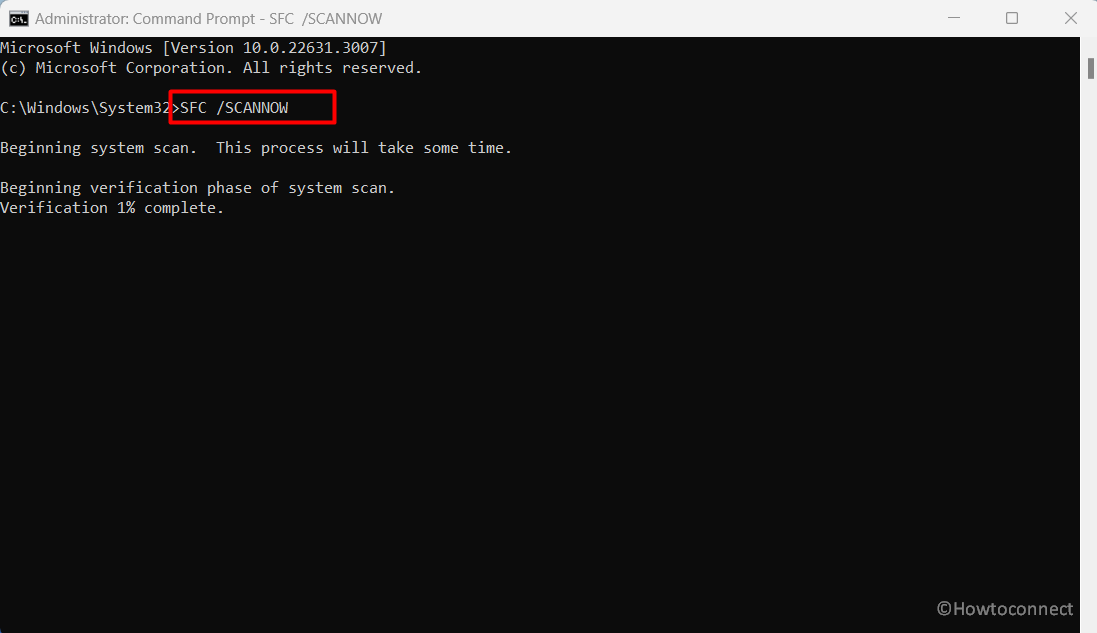
- Once the scanning, verification, and repair are 100 percent completed reboot the device.
- If the BSOD still shows up, open the elevated Command prompt, paste
DISM /Online /Cleanup-Image /RestoreHealth, and hit “Enter”. - Finally, restart your PC.
Read: Fix nvpcf.sys ENDING OPERATION Blue Screen Error in Windows 11, 10
Initiate a System Restore
As you are yet to find the solution for the drawback, now, consider a System Restore which is found to be an effective method. This process will allow you to revert your system to a previous stable state to eliminate the error.
Follow the steps below to restore your system and enjoy a more reliable Windows 11 experience:
- Press “Windows+R” and let a dialog box open.
- Now, type “control” and hit “Enter”.
- Then, type “recovery” in your Windows search bar and open “Recovery”.
- Click on “Open System Restore”.
- Now, click “Next” from the Restore system files and Settings.
- Choose a restore point, and click “Next”.
- Finally, click “Finish”.
Methods:
Manually Roll Back Network Driver
Install optional updates for the driver
Uninstall & Reinstall Network Driver
Run the Windows Memory Diagnostic
Run DISM & SFC Scan
Initiate a System Restore
That’s all!!