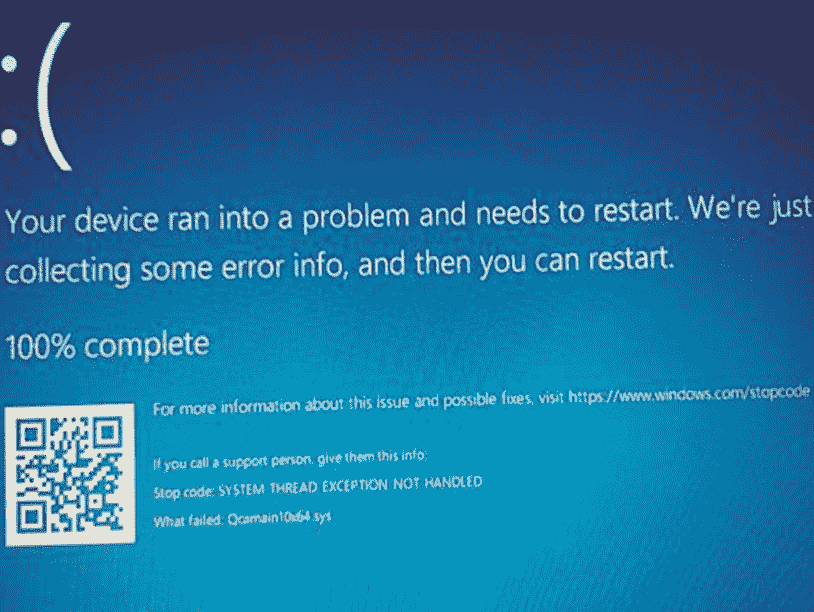What failed: Qcamain10x64.sys Blue screen error seems to appear because of corrupted, outdated, or incompatible Qualcomm Atheros Wireless WLAN device driver. This stop code is commonly associated with Driver_IRQL_Not_Less_Or_Equal, MEMORY_MANAGEMENT, SYSTEM_THREAD_EXCEPTION_NOT_HANDLED, and IRQL_NOT_LESS_OR_EQUAL. When the issue occurs, the system crashes, PC becomes slow and unresponsive which may ultimately be stuck in to reboot loop.
Qcamain10x64.sys BSOD mostly happens due to problematic WLAN driver, its conflicts with system files, and buggy Windows updates. Furthermore, malfunctioning Windows image file and buggy Windows update may also give rise to the issue.
Table of Contents
Qcamain10x64.sys Blue Screen Error
Here is how to fix Qcamain10x64.sys Blue Screen Error in Windows 11:
Update Qualcomm Atheros Wireless LAN device driver
The glitch occurs due to incompatible Qualcomm Atheros Wireless LAN device driver so the software needs to be updated. Device Manager can help you with this task else the latest version can be installed by downloading directly from the manufacturer’s website. Follow the steps:
- Press Windows + X and select Device Manager.
- Once on the tool, click on the View menu and choose Show hidden devices.
- Double click on the Network adapters to expand it.
- Then, right click on Qualcomm Atheros Qcamain10x64 Wireless Network Adapter and select Update driver.
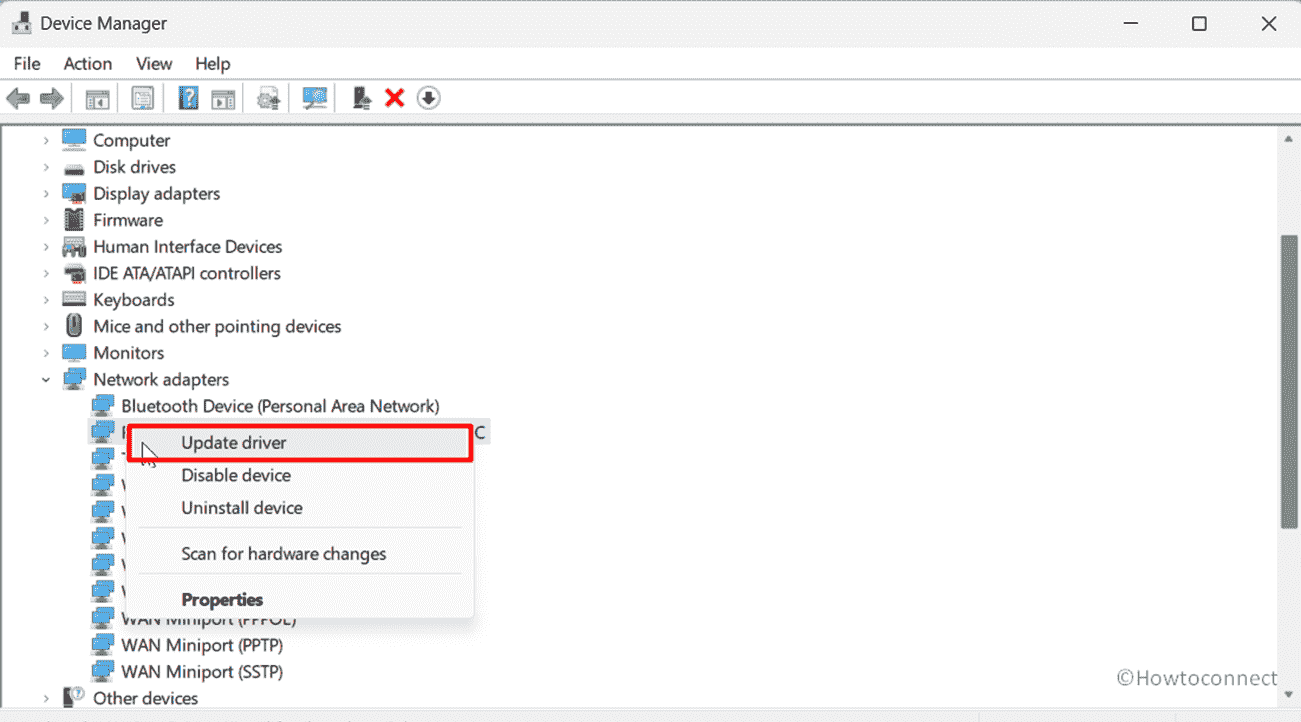
- Choose Search automatically for drivers.
- Once updated, restart your PC and check if the BSOD is solved.
See: Fix netwbw02.sys Error Blue Screen or BSOD in Windows 10
Uninstall and Reinstall the driver
In case, updating the Qcamain10x64.sys driver does not work you will have to uninstall and then reinstall it:
- Press Windows + R.
- Type devmgmt.msc and hit Enter.
- Double-click on Network adapters.
- Right-click on Qualcomm Atheros Qcamain10x64 Wireless Network Adapter and select Uninstall device.
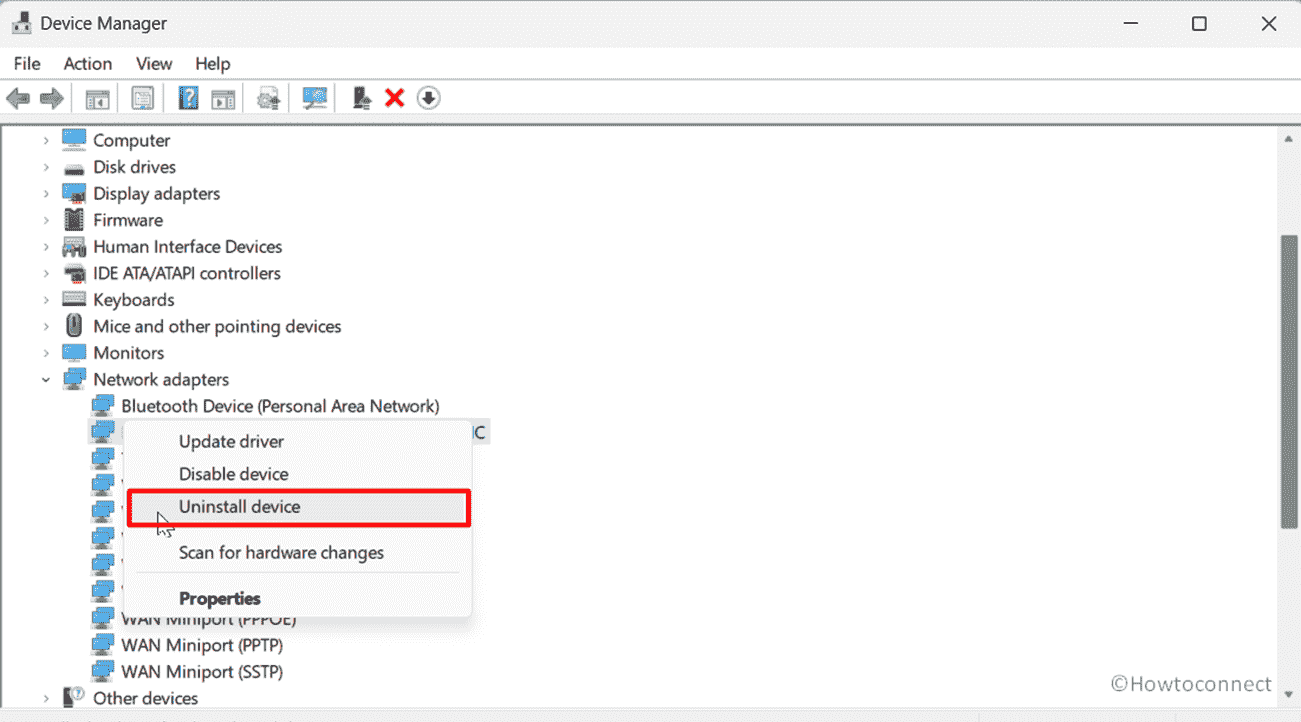
- Select “Uninstall” on the confirmation dialog and reboot the PC.
- If still, the issue continues navigate to the manufacturer’s website then download the latest version of the Wireless Network Adapter, and manually install it.
Update the graphics card driver
Sometimes Qcamain10x64.sys Blue Screen error is likely to appear because of an obsolete graphics card driver. When driver becomes old they may create conflicts with system files and crashes so updating it becomes necessary:
- Launch Device Manager and expand Display adapters.
- Right click on the graphics card (Intel, NVIDIA, or AMD) and choose “Update driver”.
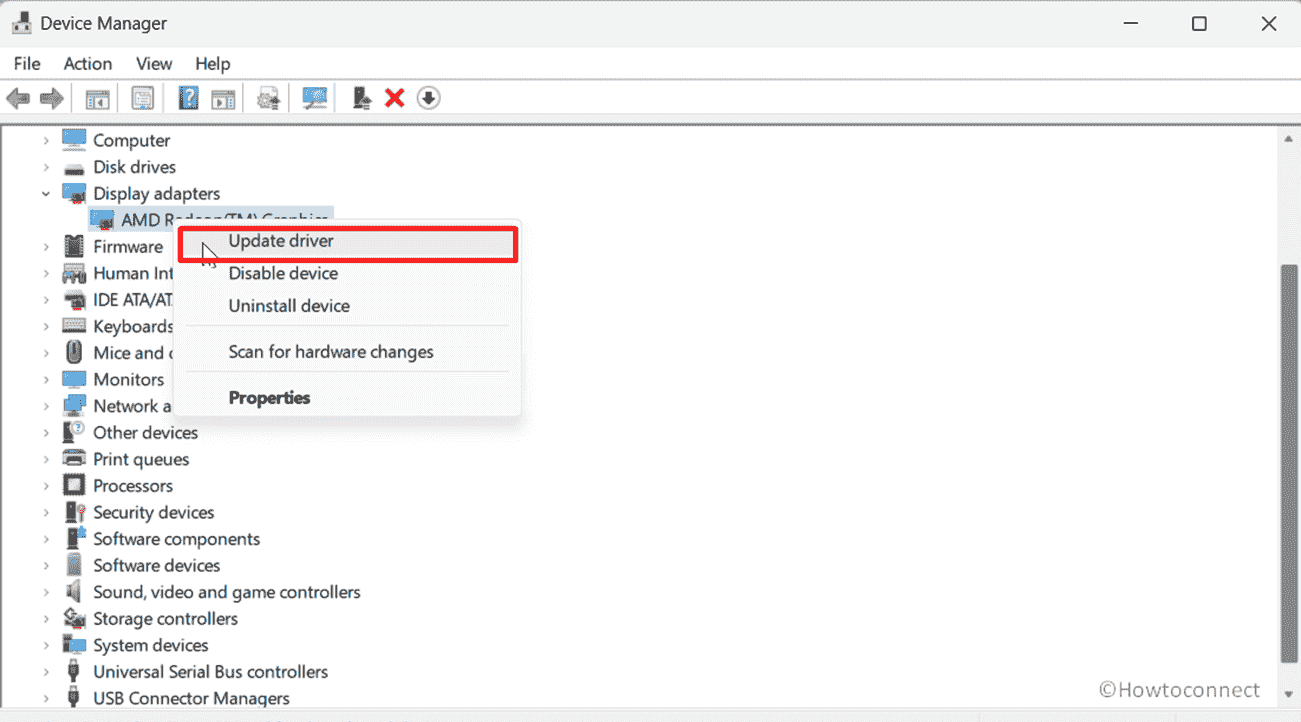
- Select “Search automatically for drivers” and restart the computer.
Install pending Windows updates
Windows receives driver updates for OEM devices through Windows updates so install them if any are pending:
- Click on Start and type updates.
- Press the Enter key.
- From the right side, click on “Check for updates”.
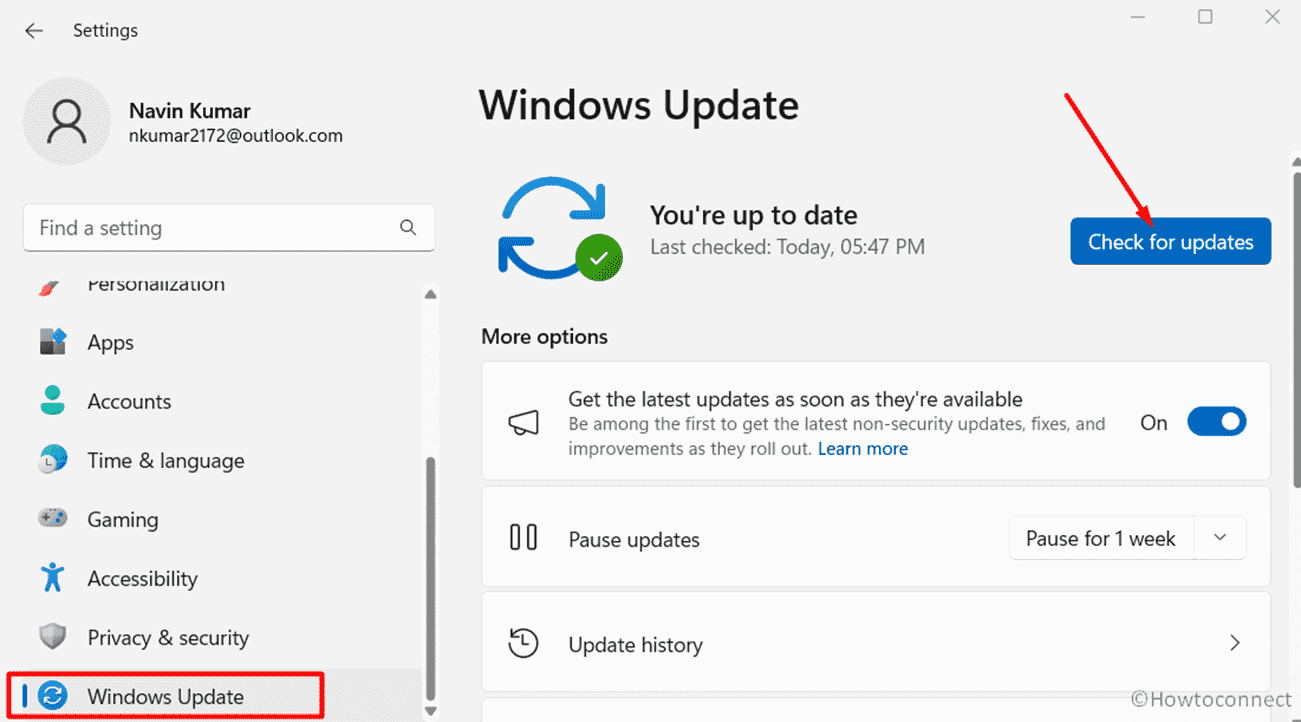
- Once scanning and downloading of pending updates is completed, click on Restart now.
Bring SFC and DISM into use
Corrupted system files are the predominant reason for any blue screen problems including Qcamain10x64.sys. Furthermore, faults in the integrity of files and Windows image can trigger the bug check to occur.
Using SFC and DISM will repair both types of flaws so run them as follows:
- Press the Windows key and type cmd.exe.
- Select “Run as administrator”.
- Type
SFC /SCANNOWin the Command Prompt and hit the “Enter” key. - Reboot the device and see whether the blue screen no longer occurs.
- Launch the command prompt if the error is too rigid to be fixed.
- Run the following cmd commands successively:
DISM /Online /Cleanup-Image /CheckHealth
DISM /Online /Cleanup-Image /ScanHealth
DISM /Online /Cleanup-Image /RestoreHealth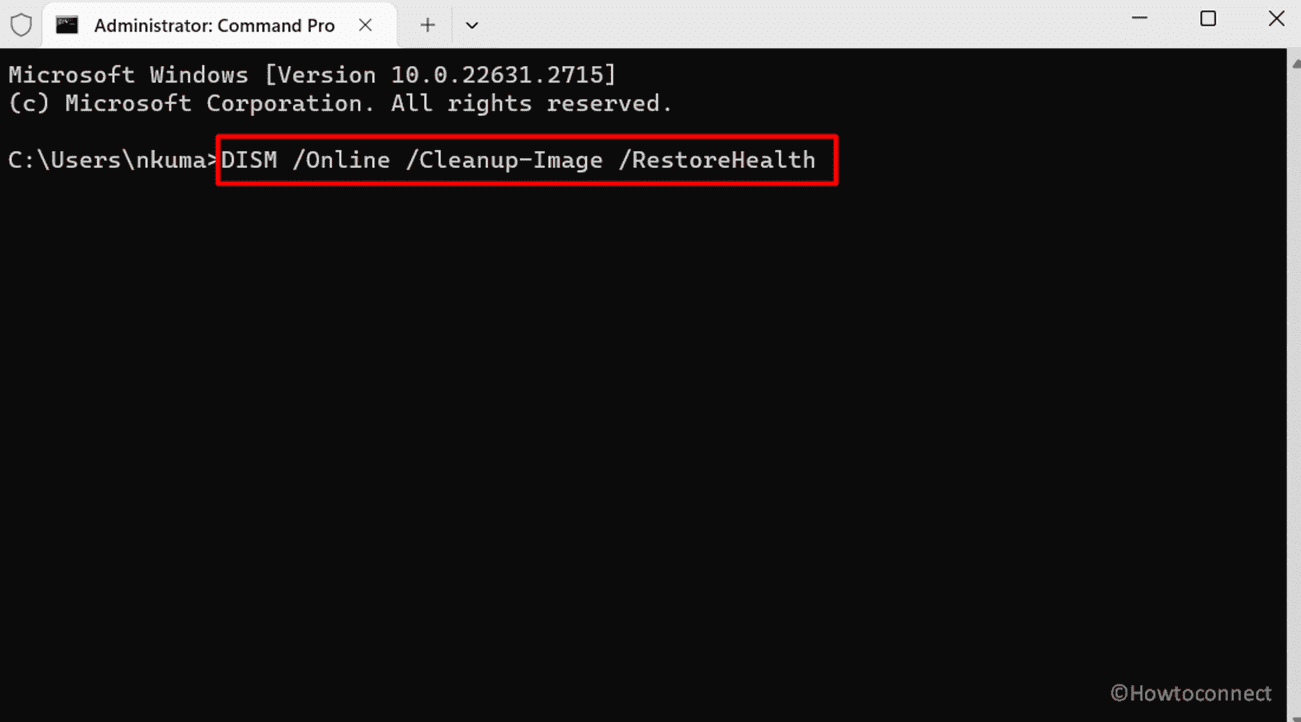
- In the end, reboot your computer and that’s all.
Read: Fix: win32kfull.sys Error in Windows 10
Remove recently installed Windows update
Several times, buggy Windows updates clash with LAN driver might lead to this system crash followed by BSOD. If you have recently installed a patch or build and bug checking has started after that then this is the real culprit. In this situation, you will need to uninstall the update:
- Right click on Start and select Settings.
- Choose Windows Update from the left panel.
- Go to the right and select “Update history”.
- Scroll down on the next Settings page and click on “Uninstall updates”.
- Find the recent update you have installed and select Uninstall.
- Confirm the process and wait for a while until the system performs a couple of reboots.
Methods:
Update Qualcomm Atheros Wireless LAN device driver
Uninstall and Reinstall the driver
Update the graphics card driver
Install pending Windows updates
Bring SFC and DISM into use
Remove recently installed Windows update
That’s all!!