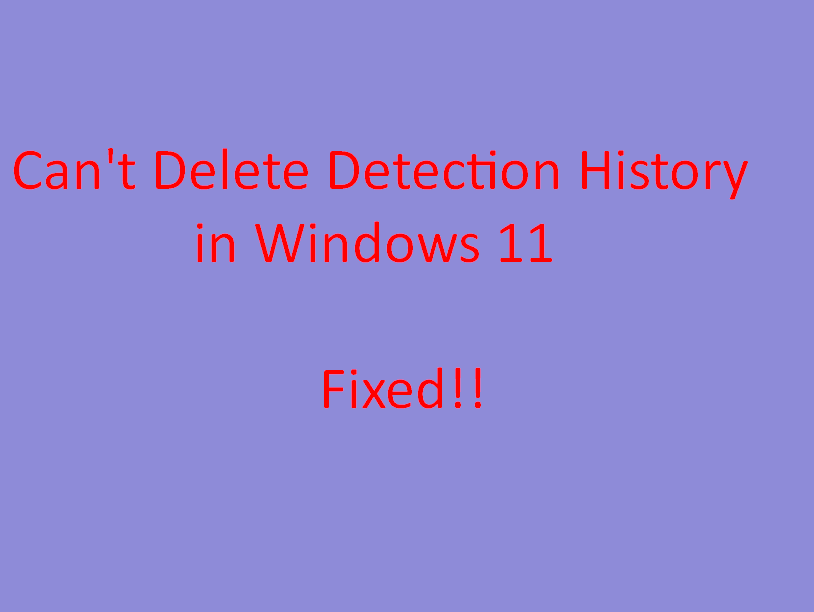Once Microsoft Defender detects a file located in software or app the tool marks it in log files. This is a matter of concern several times as the Defender prevents this software from being installed in future because detection history (log) does not allow this. With the help of log files in Detection history, the Defender again flags the file as a threat and behaves accordingly. However, many companies remove bugs and harmful files and make the software clean and perfect but you can not install it on Windows. Since the tool will continue to flag the software as threat until the log exists in its directory, so, you need to delete it. But some users report that they can’t delete Detection history in Windows 11.
Microsoft Defender when find a threat the tool quarantine or remove it following your action and include it in the protection history. Problem starts when any software that brought this threat is improved and the harmful file or deleted or corrected. Until the Protection history log has the mark of the file you can not install the software. When trying to install, Microsoft Defender will identify the software as a threat for no reason and prevent the process. At this time, you need to delete the protection history. Let’s see the methods for this:
Table of Contents
Can’t Delete Detection History in Windows 11
Here is how to fix can’t delete Detection History in Windows 11:
Remove using an app
An application is available using which you can remove the protection history so follow the steps:
- Click on this link to download the app.
- Extract the Delete_Windows_Defender_history file and go to the folder.
- Double-click on DWDH.exe.
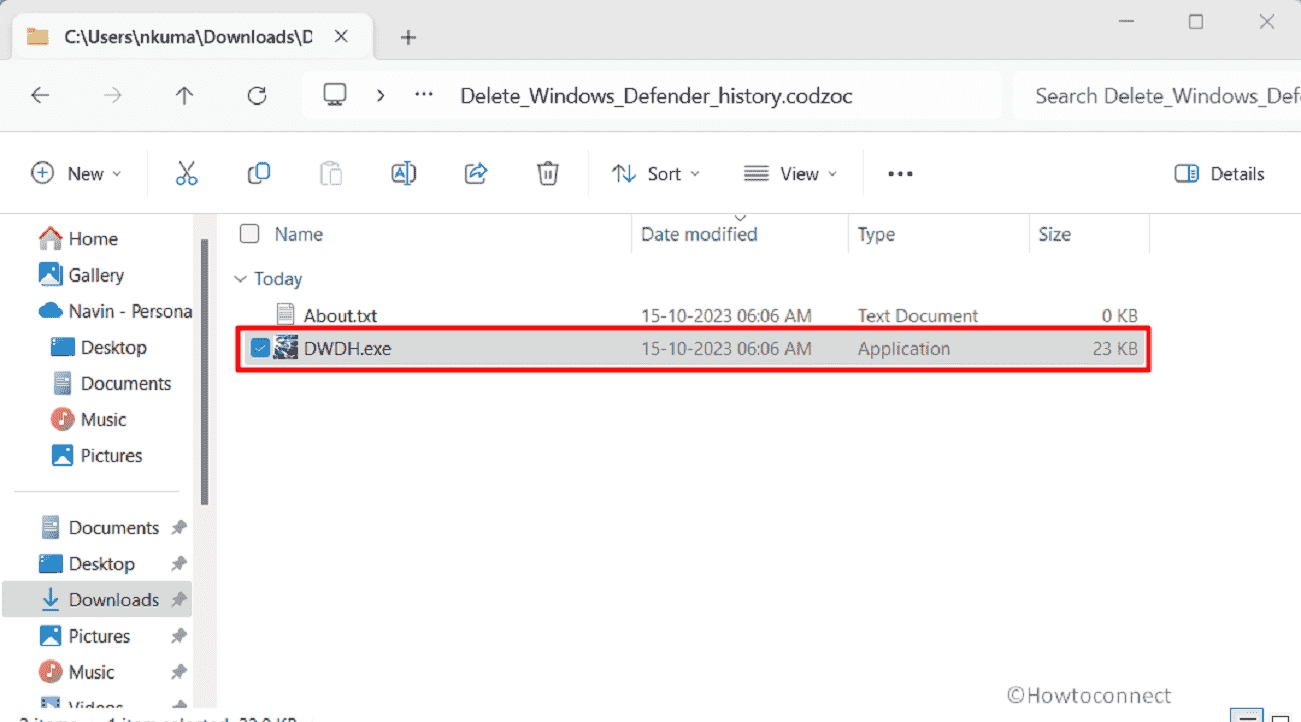
- If Microsoft Defender SmartScreen pop-up appears click on More info > Run anyway.
- You see a dialog Detection history has been already removed.
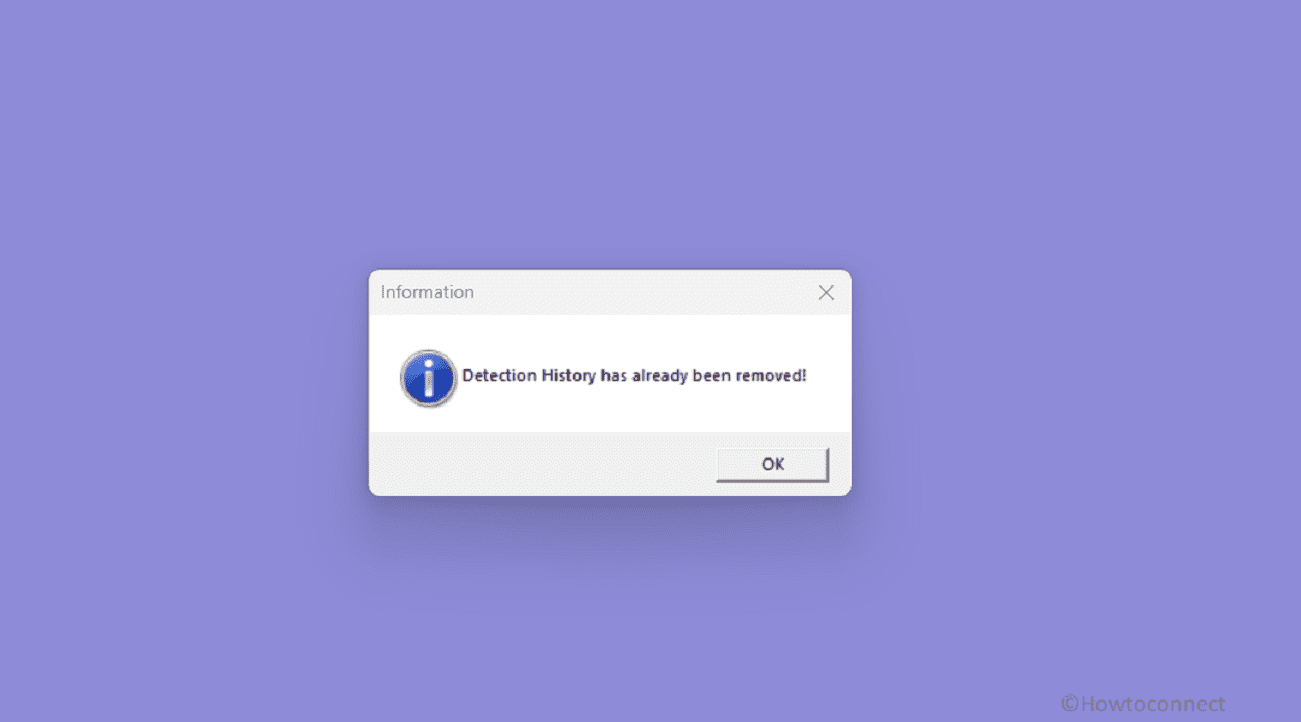
- If you want to install any software, restart the system.
See: Fix MpGear.dll was not found or missing error in Windows.
Manually via directory
Apart from using the application, you delete the detection history by browsing the directory because Windows Defender saves the data in a specific location:
- Press Windows + E.
- Navigate to C:\ProgramData\Microsoft\Windows Defender\Scans\History\Service.
- Click on View menu and choose Show > Hidden items.
- You will see some log files; select and delete them.
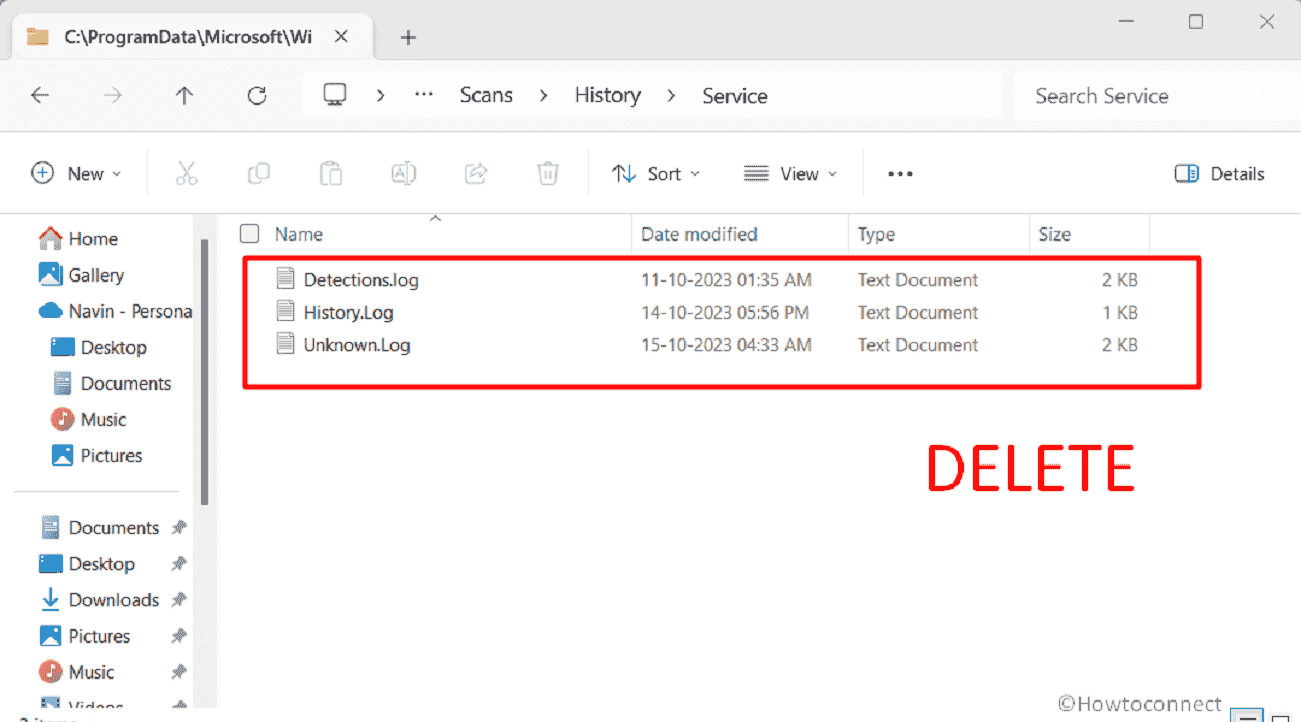
- Then, go to C:\ProgramData\Microsoft\Windows Defender\Support.
- Delete all files showing in the directory.
After removing, you can install any software that was previously flagged as a threat and now it is flawless. Windows Defender will no longer detect this app as malware and prevent it from installing.
Methods:
Remove using an app
Manually via directory
That’s all!!