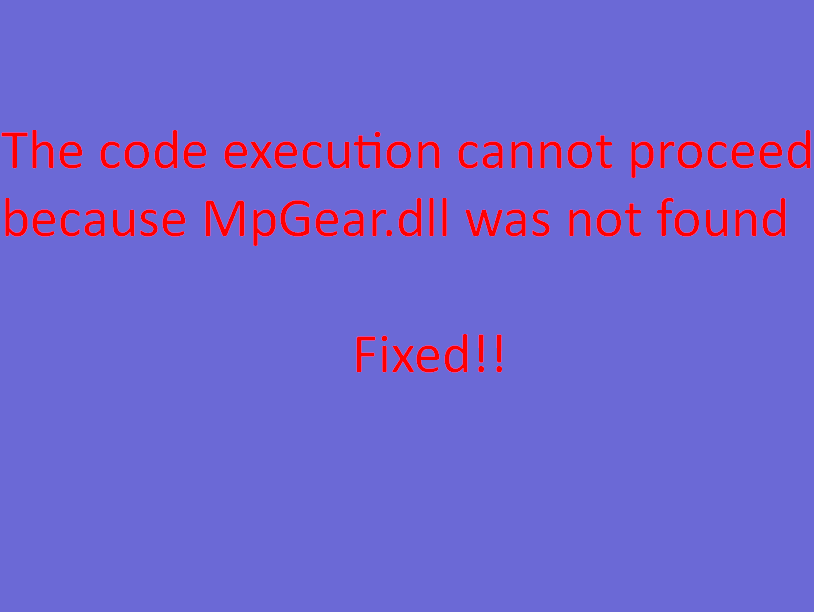While restarting system, several users encounter a weird DLL error in Windows. The error message reads, “The code execution cannot proceed because MpGear.dll was not found.” MpGear.dll is known as Microsoft Antimalware Utility Library and it contributes to the function of Windows Defender and other built-in protection tools. Commonly, when this file is deleted, corrupted, or falls in conflict the error message appears.
MpGear.dll was not found or missing issue mostly occurs because of unexpected deletion of the Dynamic Link Library file. Deregistration of the file, damaged system files, buggy Windows updates, and others may also trigger this problem. Most of all, if your system has encountered virus attack this situation is likely to come. See: Select Fix “ResampleDmo.dll was not found” or Missing error in Windows, Now move ahead to the methods and follow the steps:
Table of Contents
MpGear.dll was not found or missing error in Windows
Here is how to fix MpGear.dll was not found or missing error in Windows:
Run System File Checker and DISM
Since the DLL File contributes to security-related processes it is missing there may be a chance of corruption in system files. This might happen because of malware or threats in the system or conflicts with less trustworthy third-party programs.
Thankfully, System File Checker is available as a built-in command line tool to deal the these corruptions ending up fixing MpGear.dll not found error. So, follow the steps:
- Click on Start and type cmd.exe.
- Select Run as administrator.
- When the User account control dialog appears, click Yes.
- On the command prompt, type
SFC /SCANNOWand hit Enter. - Wait until scanning and verification are 100% completed and reboot the system.
- If the error is resolved then it is fine otherwise again launch the elevated command prompt and run the following commands sequentially:
dism /online /cleanup-image /scanhealth
dism /online /cleanup-image /checkhealth
dism /online /cleanup-image /restorehealth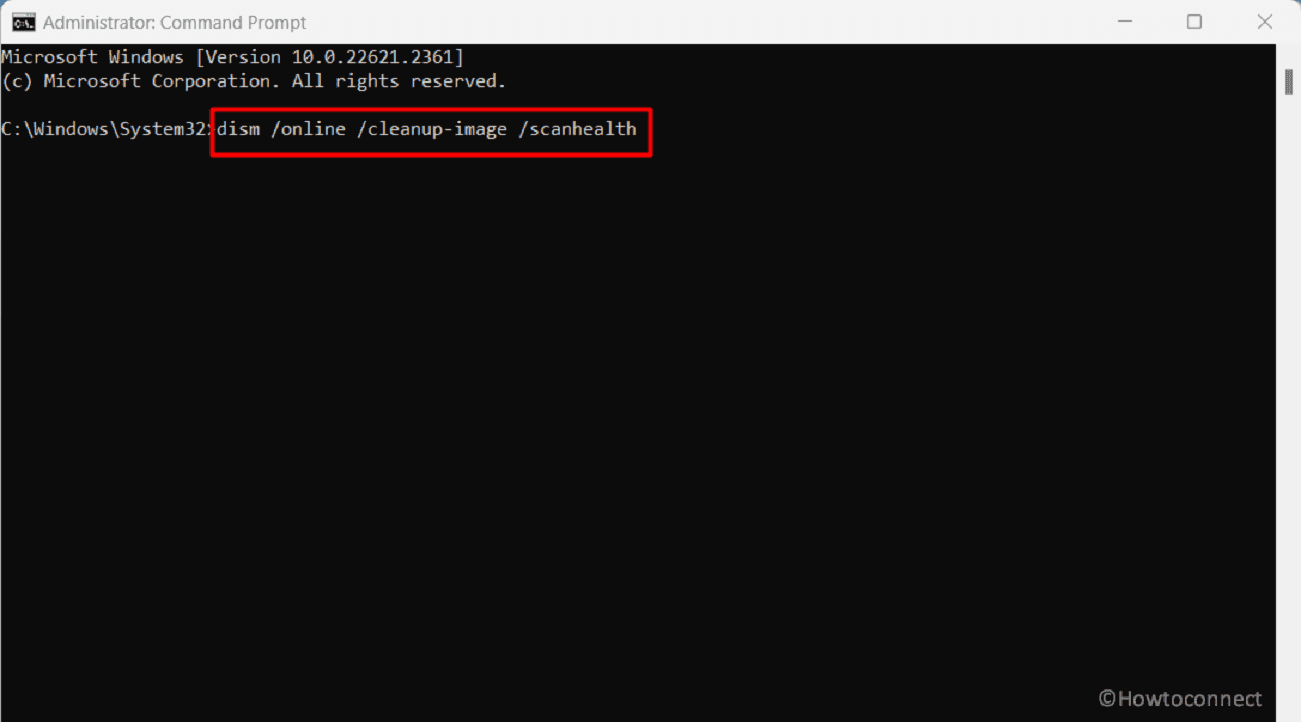
- Finally, reboot your computer.
Read: SFC /Scannow, DISM.Exe, CHKDSK Windows 11 or 10
Disable the VPN and uninstall its client app
VPNs like Cisco can trigger this error appearing at the startup of the system. Disabling the VPN and uninstalling its client app will help get rid of the issue:
- Launch the Settings app (Winkey+I).
- Click on Network & Internet.
- Navigate to the right of the app and select VPN.
- Click on the “VPN” you have connected to and select Remove.
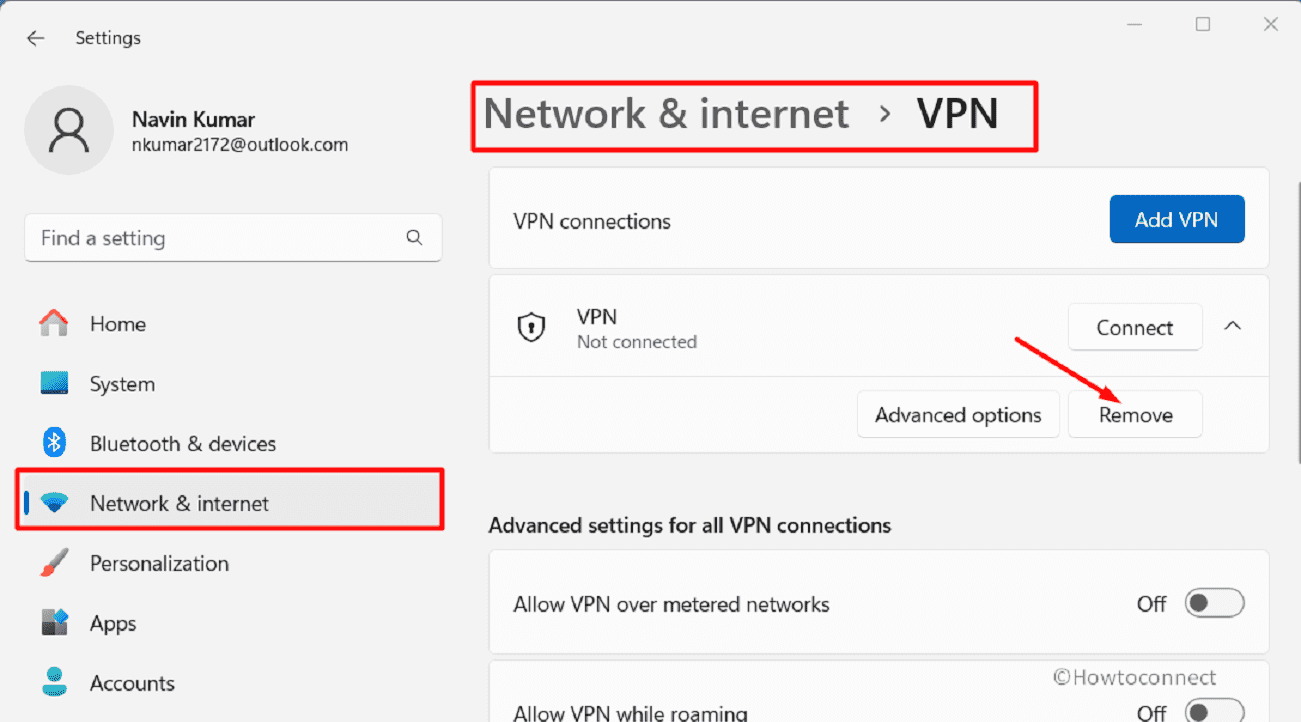
- Press Winkey and R then type appwiz.cpl in Run dialog box.
- Once Program and Features Window opens locate Cisco or other client app you are using for VPN.
- Right click on this and select Uninstall.
- Follow the onscreen instructions and reboot the device.
Once more Register MpGear.dll
Deregistered MpGear.dll can also lead to the issue you are facing on startup of Windows. Sometimes, DLL file registration becomes corrupted and creates annoyance for users. Therefore, move forward with the steps:
- Open elevated command prompt as you have done in the previous method.
- Copy-paste the below command and press Enter:
CD C:\Windows\WinSxS\amd64_windows-senseclient-service_31bf3856ad364e35_10.0.22621.2361_none_881b36210abe337a
regsvr32 MpGear.dll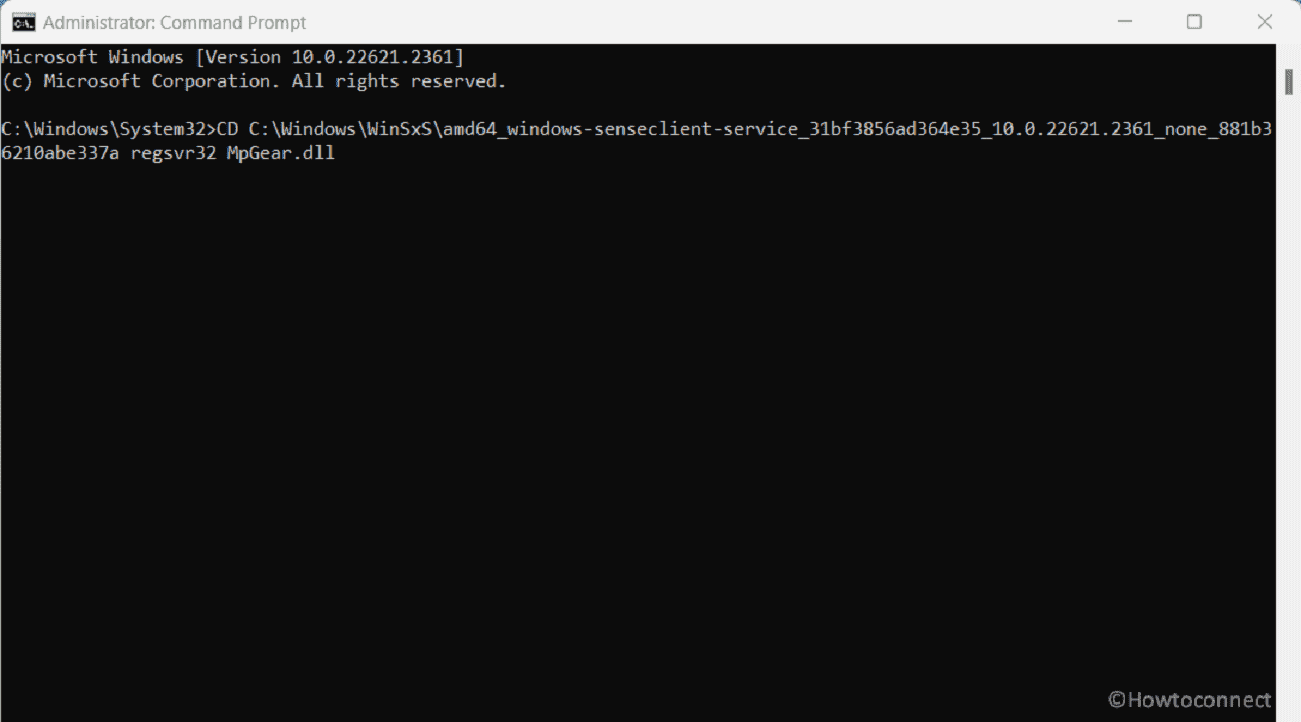
- Allow the registration process to complete. If the Command prompt shows a confirmation dialog click on “OK”.
- Reboot the PC to see if the error is resolved.
See: How to Register DLL File in Windows 11 or 10 64 and 32 bit
Install pending Windows updates
Windows updates are intended to fix the running issues for which Microsoft gets feedback from a large number of users. Because MpGear.dll file is related to Microsoft Antimalware Utility Library which may bring Windows into security problems you may receive a patch carrying resolution.
Therefore, you need to have a closer look at the Windows update when it is distributed. Once any are pending install it first hand.
- Press Windows and I.
- Select “Windows Update” from the left panel of Settings.
- Go to the right and click on Check for updates.
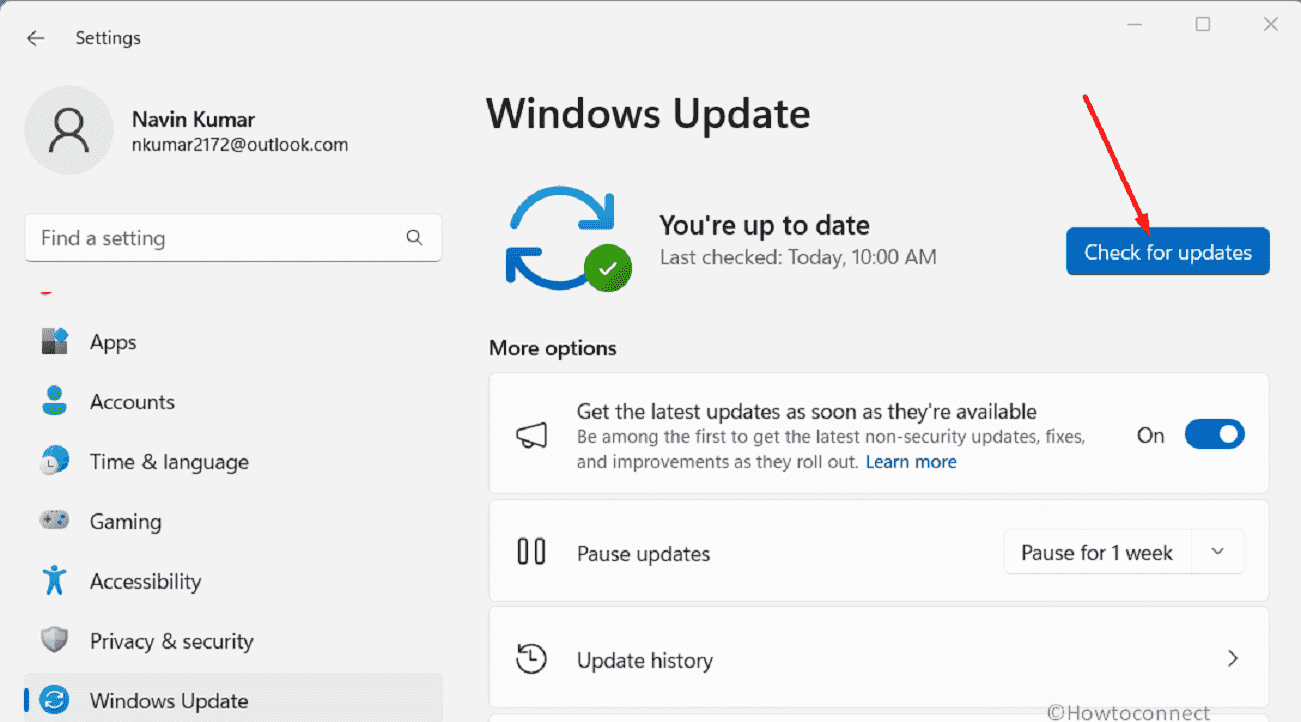
- Wait for scanning and downloading and once completed, click on Restart now.
Read: 4 Ways to Update Windows 10
Download MpGear.dll from a trustworthy website
The file is not found error message indicates that the MpGear.dll is somehow deleted from the computer. You will need to download the DLL file but be careful there are thousands of fake and less trustworthy websites available on internet. Pick and choose with utmost care and then download the file.
However, we are providing MpGear.dll (x64, Windows 11 Home) from our system which you can download and place into its location.
- Click on MpGear.zip and extract the file.
- Open the folder and copy MpGear.dll.
- Go to the location
C:\Windows\WinSxS\amd64_windows-senseclient-service_31bf3856ad364e35_10.0.22621.2361_none_881b36210abe337a- Paste the copied file.
- Restart the PC and check if error is fixed.
- In case, the issue still persists there may be malware infection, so, go to Settings > Privacy & security > Windows Security > Virus & threat protection > Scan options > Full scan > Scan now.
Restart to Clean boot state
The Clean boot is a state where the least number of services and drivers are running on Windows to minimize interference from third party and unnecessary programs.
During this, the chances of error appearing or occurring are minimal. Hence when facing MpGear.dll was not found or missing issue, restart the Windows to clean boot by following the steps:
- Right-click on Start and select Run.
- Type msconfig and press Enter.
- Go to the Services tab on the Services Configuration window.
- Check the box that says “Hide all Microsoft Services”.
- Click on Disable all.
- Then, switch to the Startup tab.
- Click on Open Task Manager.
- Right click on each item and select Disable.
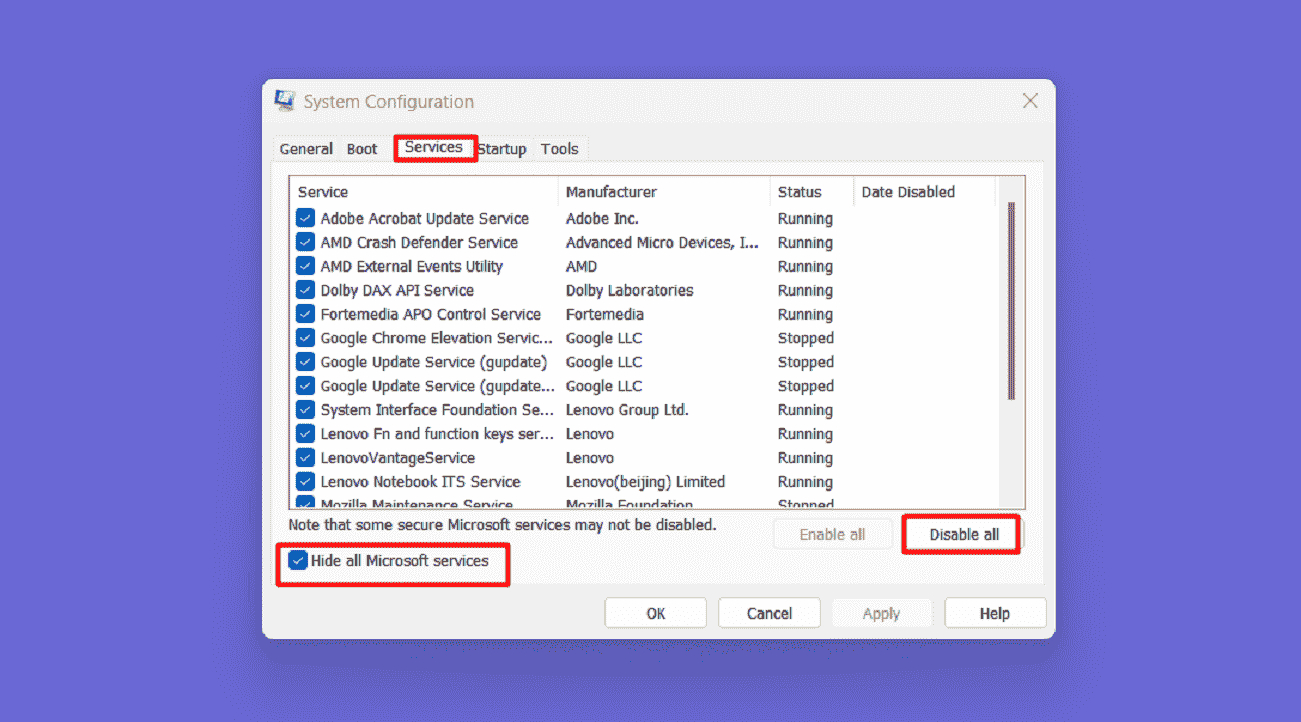
- Close the Task Manager and back to System Configuration window.
- Click on Apply and OK.
- A pop up will appear on the screen; select Restart.
Execute System Restore
MpGear.dll error message is creating a problem then you can opt for System restore, a built-in feature of Windows. Recall your mind about when the issue started and restore the system prior to that.
- Click on Windows search and type rstrui.
- Hit “Enter” to open System Restore Window.
- If you see “Choose a different restore point” option then check it.
- Click on Next.
- On the coming window highlight a date and time by clicking on it when the problem didn’t start.
- Again click “Next”.
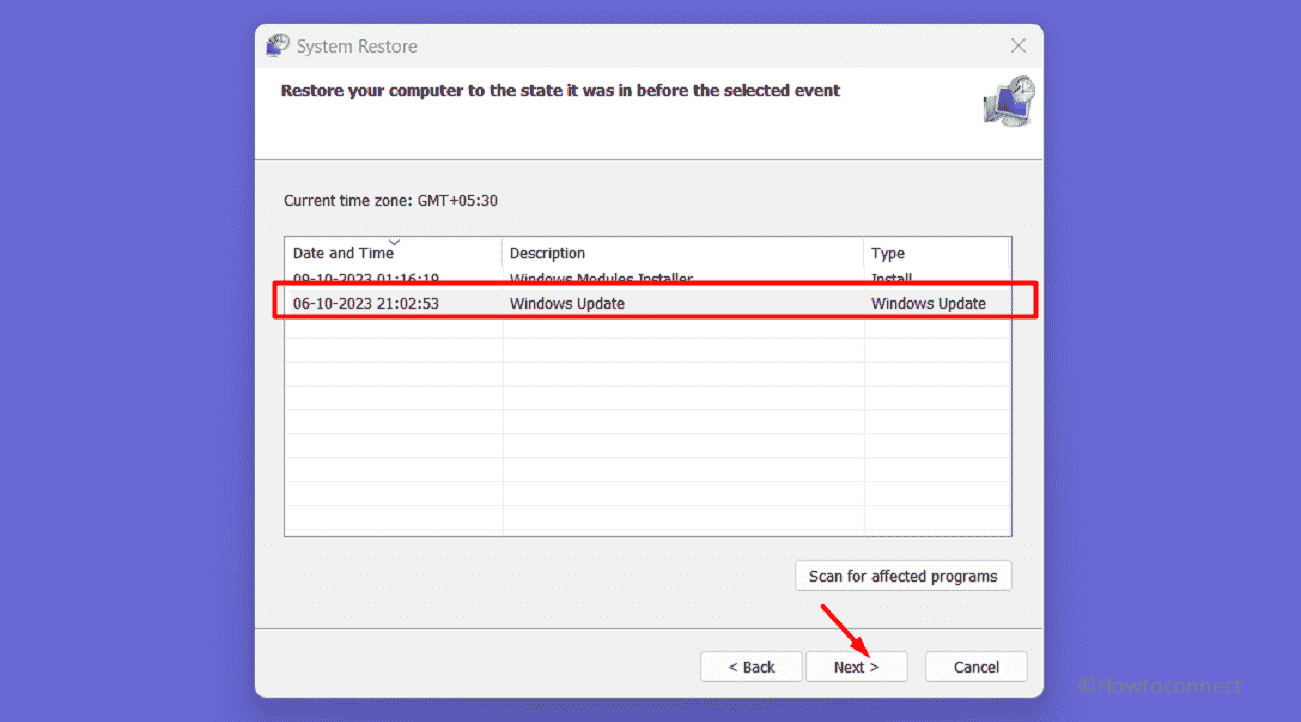
- Review your selection and select Finish.
- A warning popup will open saying “Once started System Restore can not be interrupted. Do you want to continue”, click on “Yes”.
- This is a time time-consuming process so stay patient because hopefully, the error should be solved now.
Methods:
Run System File Checker and DISM
Disable the VPN and uninstall its client app
Once more Register MpGear.dll
Install pending Windows updates
Download MpGear.dll from a trustworthy website
Restart to Clean boot state
Execute System Restore
That’s all!!