Error 0x80072f76 0x20016 commonly occurs at the time a user tries to use Media Creation Tool for the installation of Windows 10. It is reported to happen after a couple of seconds after launching the Microsoft Refresh tool or MCT.
The issue can evolve because of an unstable internet connection, an interrupted download or many more. Before that, let’s have an eye on the causes responsible for it in below part –
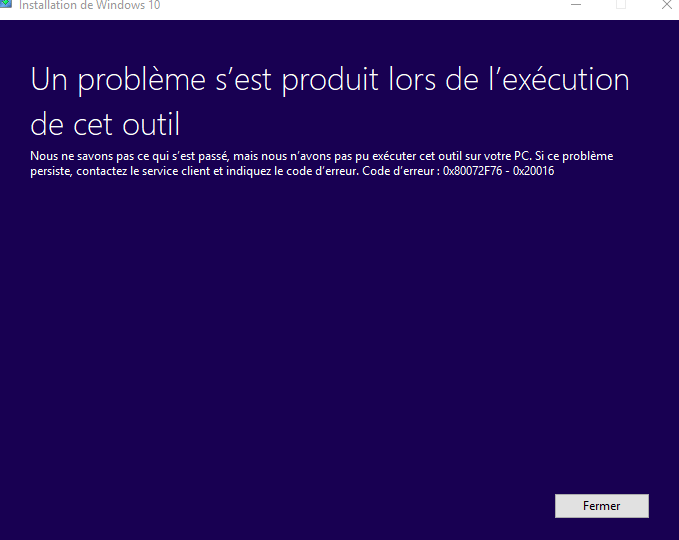
Table of Contents
Ways to fix Media Creation Tool Error 0x80072f76 0x20016 Install Windows 10
Here is how to Media Creation Tool Error 0x80072f76 0x20016 Install Windows 10 –
1] Run Windows Update troubleshooter
Sometimes, Error 0x80072f76 0x20016 error takes place due to Windows Update related issues. In this respect, you can seek favor from Update Troubleshooter. This is a handy a Microsoft tool equipped with various repair strategies and can resolve the issue effectively. Here is the way to move on –
- Press Windows key and R together to invoke Run dialog.
- Enter keynote “ms-settings:troubleshoot” in the empty text box and hit Enter key.
- The above action will launch the Troubleshoot section of Windows Settings.
- Select Windows Update from the right pane.
- Click on Run the Troubleshooter button from the extended tray.
- This process will investigate the whole system and throw a wizard on display.
- From there, click on Apply this fix to execute the recommended repair scheme automatically.
- Once the Process ends up successfully, Restart Windows.
- Prior to returning back in operation, check if the error exists.
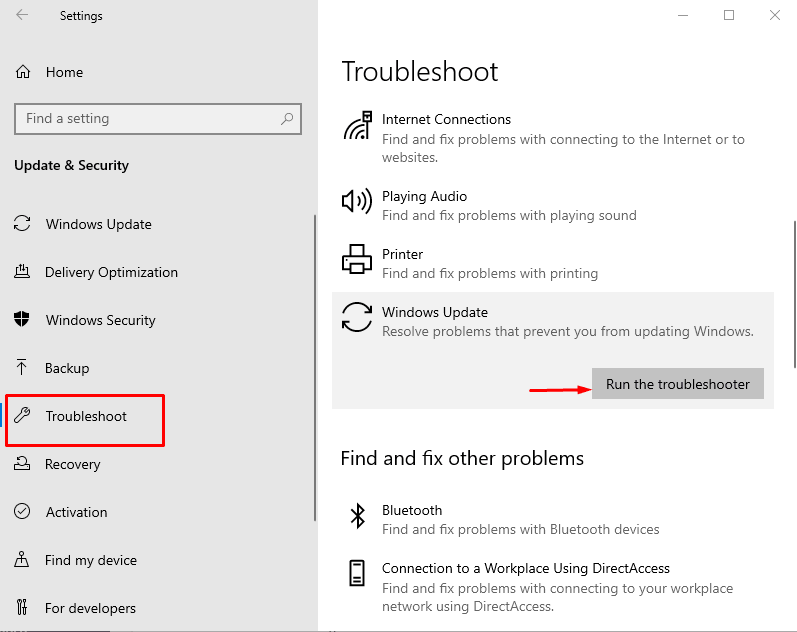
2] Fix Corruption in Windows Update files
The issue is very likely to occur when System Files have corruption inside especially in the Windows update components. If that happens, renaming the SoftwareDistribution and Catroot2 folder may be a perfect solution. Additionally, clearing WINDOWS.~BT and$Windows.~WS cache folders will be helpful.
Windows Update components often gets corrupted and end up throwing Media Creation Tool Error 0x80072f76 0x20016. In that scenario, resetting the Windows Update components might easily resolve the issue. To accomplish the workaround, guidelines are as follows –
- Press the combination of Win+S keys to call up Taskbar Search.
- In the provided text space, type cmd.exe.
- Do a right-click on Command Prompt once visible in results. Choose Run as Administrator.
- When UAC dialog prompts, select Yes to give consent.
- After reaching to elevated command prompt window, enter following texts at the base of winking cursor one by one and press Enter each time –
net stop bits
net stop wuauserv
net stop appidsvc
net stop cryptsvc
- Pressing Enter key will instantly stop the services like BITS, Windows Update, moreover Cryptographic.
- After ending up the above action fully, insert below commands one after another there –
Ren %systemroot%\SoftwareDistribution SoftwareDistribution.bak
Ren %systemroot%\system32\catroot2 catroot2.bak
- Press Enter key and system will rename the software distribution folders backup copies.
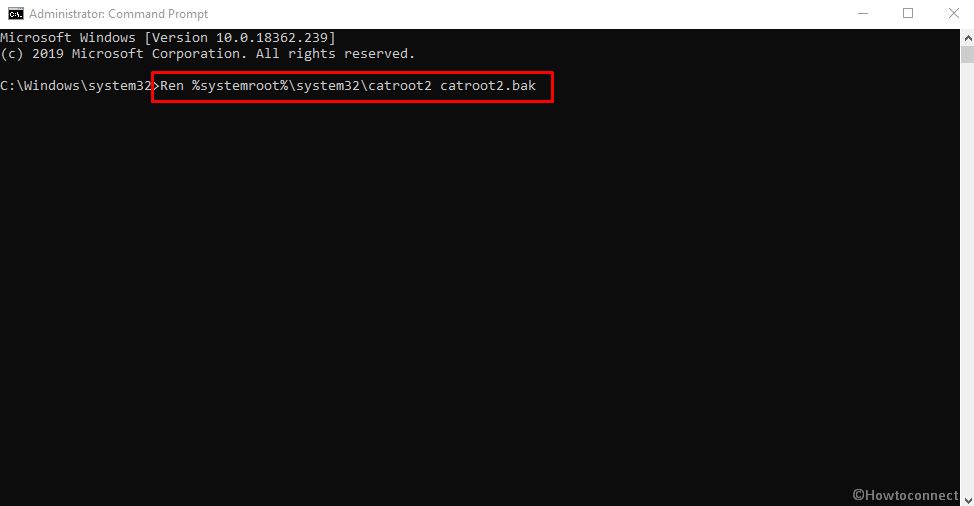
Important – Above commands will force the Operating System to create new folders for software distribution, which will help to avoid any issues caused by file corruption.
- After the task completes, copy these commands and paste at the base of the blinking cursor –
net start bits
net start wuauserv
net start appidsvc
net start cryptsvc
- Hit Enter after each command and in order to restart the services you had stopped previously.
- Finally, exit Elevated Command Prompt and restart Windows.
- Once signs back in, check if the Media Creation Tool Error has been resolved already.
3] Clear contents from $WINDOWS.~BT & $Windows.~WS folders
It’s not really rare that Windows Update files get corrupted and cause some serious issues. There might be conflict as well while downloading and installing a Windows Update. So, to resolve this problem we can remove $Windows.~BT and $Windows.~WS folders. To access the workaround, proceed with below instructions –
- Press Win+E hotkeys and open the File Explorer.
- Enter the View tab and put a checkmark on Hidden items. Otherwise, these files may not appear in your system.
- Now, locate the $Windows.~BT and $Windows.~WS folders and open their contents separately.
- Clear all the data inside making Right click on each and selecting Delete option.
- Once done, Reboot the Windows.
4] Modify the AllowOSUpgrade value using Registry Editor
You might be confronting Media Creation Tool Error 0x80072f76 0x20016 because your current Windows version is configured to reject an OS upgrade. If that happens, you need to edit the value of AllowOSUpgrade going through Registry Editor. The detailed process is as follows –
- Click on Start icon, type “Regedit.exe” and then press Enter.
- When User Account Control asks your permission, hit Yes to continue.
- Now, from the left pane in Registry Editor, navigate to the following path –
HKEY_LOCAL_MACHINE\SOFTWARE\Microsoft\Windows\CurrentVersion\WindowsUpdate\OSUpgrade- If you don’t find the OSUpgrade key, do a right click on WindowsUpdate and then choose New => Key.
- Rename the new key to OSUpgrade.
- Navigate to the right, right-click on an empty field and select New => DWORD (32-bit).
- Rename this key to AllowOSUpgrade.
- Now, make a double click on “AllowOSUpgrade” and put in value 1. Also, change the Base to Hexadecimal.
- Once everything is done correctly, close Registry Editor and reboot Windows.
- On starting up next, check if the Error code 0x80072f76 0x20016 has been resolved.
5] Perform a Refresh using Windows Security
One of the best ideas to resolve Error 0x80072f76 0x20016 is to perform Refresh using Windows Security. You can proceed to the resolution using the below guidelines –
- Open the Taskbar Search pressing Win+S hotkeys.
- Type “Windows Security” and choose the app from appearing results.
- When the Interface shows up, select Device performance & health option lying in the left pane.
- On the corresponding right, reach to Fresh start section and click on the Additional info link available.
- Once the succeeding page unrolls, hit Get started button.
6] Disable S.M.A.R.T from BIOS settings
0x80072f76 0x20016 error code might be a cause of S.M.A.R.T. feature in BIOS settings. Often HDD/SSD monitoring system can trigger this issue in devices with a specific configuration. Hence, disabling S.M.A.R.T feature from BIOS will be useful. Here is how to disable the feature –
- Launch the Windows Settings by pressing Win+I hotkey.
- From App home page, select Update & security.
- When the following page loads, choose Recovery from the left pane.
- Shift to adjacent right and hit Restart Now located underneath Advanced startup.
- Windows will now reboot and when it turns to Startup, you can see few options.
- Click on Troubleshoot from there.
- Upon heading to the succeeding page, choose Advanced options.
- From the new window on loading, select UEFI Firmware Settings. If you don’t notice this option, press F1/F2 keys at the Startup to access BIOS.
- Moving on the next page, hit Restart option. When the device starts now, you will be in the BIOS straightaway.
- When you are there, enter the Main tab to get an overview of all HDDs / SSDs.
- Choose the HDD where you are confronting this error and disable SMART Monitoring.
- Save these changes and Get the Device to its Normal Operation.
Hopefully, 0x80072f76 0x20016 error will not appear again in your Device.
7] Use another browser to download MCT
There might be issues with default browser while downloading Media Creation Tool from its site. In that case, try changing the Browser in use. If you don’t have any more browsers, install a new one. After that, Download and Install the Media Creation Tool from another authorized location unlike the earlier one.
8] Try to Change the DNS to another
Switching DNS server might help in resolving Media Creation Tool Error 0x80072f76 0x20016. Here is how you can accomplish the task –
- Open Run dialog box.
- When the dialog arrives, type “inetcpl.cpl” in its empty field.
- Press Enter key to see the Internet Properties.
- Enter into the Connections tab from appearing wizard.
- Move to the next wizard and click on “LAN settings” button.
- Another popup will appear in a moment. Now, make sure the option “Automatically detect settings” is checked from Automatic configuration section.
- Proceed to the Proxy server area and unmark the option saying “Use a proxy server for your LAN (These settings will not apply to dial-up or VPN connections).”
- Finally, click Apply and then Ok buttons to save these changes.
- Restart Windows 10 to make the changes effectuate the modification.
- Upon returning back to operation, check if the error is fixed.
Important – in case of using a third-party proxy service, you have to disable it
9] Change the ISP connection
Media Creation Tool Error 0x80072f76 0x20016 may occur when Microsoft server gets interrupted due to some bug. If it is blocked from Internet Service Provider or ISP, the same result will be there. To fix the issue, you can change the Internet connectivity and check of it resolved the error.
10] Try using Windows 10 Update Assistant Either
Rather than Windows Media Creation Tool, we have another handy utility to upgrade or install the current version of OS. Windows 10 Update Assistant is also competent to seamlessly help you to perform the Windows Updates.
That’s all about the resolutions in order to Media Creation Tool Error 0x80072f76 0x20016 Install Windows 10. Hope you have already resolved the issue.
Methods:
1] Run Windows Update troubleshooter
2] Fix Corruption in Windows Update files
3] Clear contents from $WINDOWS.~BT & $Windows.~WS folders
4] Modify the AllowOSUpgrade value using Registry Editor
5] Perform a Refresh via Windows Defender Security Center
6] Disable S.M.A.R.T
7] Use another browser to download the tool to another location.
8] Change DNS to another like OpenDNS.
9] Change the ISP connection.
10] Use Windows 10 Update Assistant instead
That’s all!!