Do you come across a “Microsoft Outlook Security Notice” when opening .ics (Calendar) files? This warning popup says that MS Office has identified a potential security concern and warns you against opening a hyperlink. Despite the calendar file being correct and created through a trustworthy website of files Microsoft Office 365 flags the .ics file as harmful. However, you can fix the Microsoft Outlook security notice using an official workaround from Microsoft.
The full error message is, Microsoft Office has identified a potential security concern. This location may be unsafe. C:\Users\Username\AppData\Local\Microsoft\Windows\INetCache\Content.Outlook\X0NUK8A9\David.ics Hyperlinks can be harmful to your computer and data. To protect your computer, click only those hyperlinks from trusted sources. Do you want to continue? Also, read: How to Fix Outlook Reminders not Popping up in Front on Windows 10.
The issue mainly occurs because of security update KB5002529 for Microsoft Outlook, 12 December 2023, which describes, “Outlook 2016: (KB5002529); This security update resolves an information disclosure vulnerability in Microsoft Outlook. For more information about this vulnerability, see CVE-2023-35636“. Anyway, Microsoft has published a workaround for this issue.
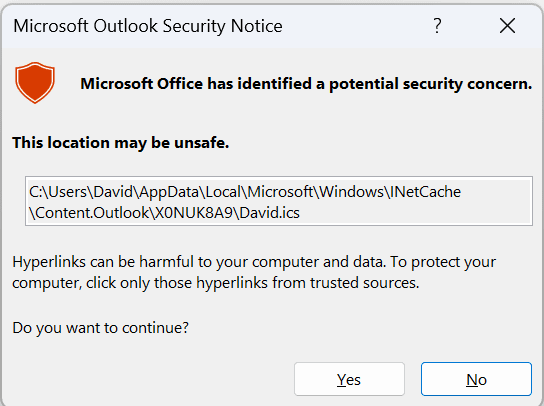
Table of Contents
Microsoft Outlook security notice when opening Calendar file (.ICS)
Here is how to fix Microsoft Outlook security notice This location may be unsafe in Windows:
Modify Registry Entry
The company describes this issue as below:
This behavior is not expected when opening .ICS files. This is a bug and will be addressed in a future update. We will update this topic when we know the change will be implemented.
Meanwhile, if you need to temporarily disable the security notice you can add a registry key. But note that this change will stop security notice prompts for all types of files including for the .ICS files.
Follow the steps to make the change:
- Press “Windows and S” and type “regedit.exe”.
- Press “Enter” to launch the Registry Editor.
- Once on the Registry Editor, navigate to the Group Policy Registry path:
HKEY_CURRENT_USER\software\policies\microsoft\office\16.0\common\security- Right-click in the right pane and select New > DWORD (32-bit) Value. Note: You must choose DWORD (32-bit) Value even if you have a 64-bit computer.
- Name the new DWORD DisableHyperlinkWarning.
- Double click on this entry and change its Value data to 1.
- Click on “OK”.
- Now, go to the OCT registry path:
Computer\HKEY_CURRENT_USER\Software\Microsoft\Office\16.0\Common\Security- In the same way, create a DWORD (32-bit) Value and change its value to 1.
- Close the Registry Editor and restart your PC.
The Outlook security notice will stop for all apps now.
Read: Fix Outlook search not Showing Recent Emails in Windows 11
That’s all!!