Fixing the MHW error code 50382-MW1 on Windows requires understanding the potential causes responsible for creating this issue. This problem, commonly encountered by Monster Hunter World players, may arise due to network issues and server troubles. Sometimes, you may, as well, face this error if the game files are outdated. Furthermore, network instability, firewall settings, or outdated graphics drivers can contribute to the MHW error and hinder your play.
The message that appears during gameplay Monster Hunter World, “Failed to connect to session members. Error Code: 50382-MW1” is self-explanatory. Of course, here, we will discuss all the possible solutions to address each potential cause of this game’s issue on Windows PCs. Our guide will aim to help you overcome this frustrating issue and get back to an uninterrupted Monster Hunter World gaming experience. We recommend you apply these methods one by one till you get the solution. Without wasting time, let’s get to the methods.
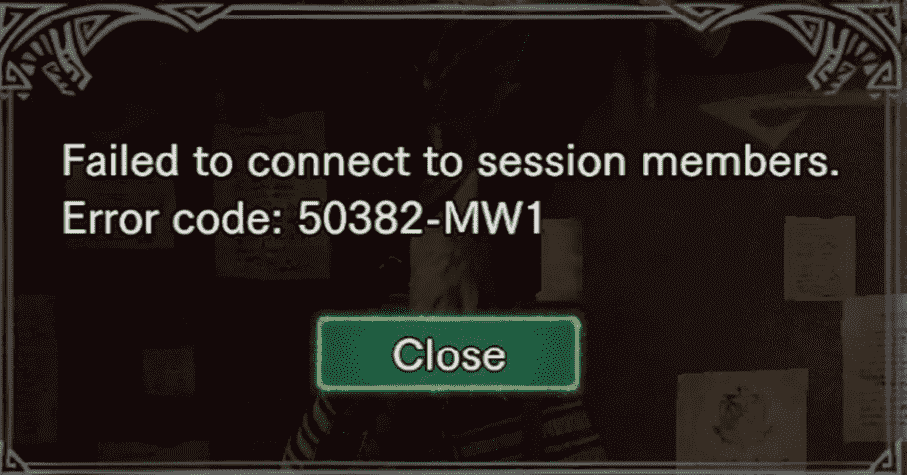
Table of Contents
MHW error code 50382-MW1
Here is how to fix MHW error code 50382-MW1 in Windows:
Update Your MHW Application
An obsolete Monster Hunter World application can trigger compatibility issues and generate a message popup. Updating the application to the latest version may come in handy for resolving this error and ensuring that the game remains synchronized with servers and functions seamlessly.
You can simply go to the official website of Monster Hunter and check the latest update of the application to download and install it on your PC. It will remove all bugs and get the game ready to be played and enjoyed smoothly.
See: Fix DirectX encountered an unrecoverable error in Windows 11 or 10
Disconnect Wi-Fi Network
Often, keeping both wireless and wired network connections at the same time provides better stability however, it can backfire and trigger the error code 50382-MW1 during your gameplay.
When encountering this, make sure that you disable or disconnect the Wi-Fi network as this can instantly solve the Monster Hunter issue.
Resolve Network Connectivity Issue
Instability with the network connectivity can contribute to MHW error code 50382-MW1 and disrupt Monster Hunter World gameplay.
In this case, disconnecting and reconnecting the Wi-Fi can resolve the issue by establishing a stable connection and preventing network-related interruptions. If you have a slow internet connection, contact your provider to increase the speed to avoid any inconvenience to the game.
Modify Launching Parameters
Faulty launch parameters in Monster Hunter World can also trigger the error code 50382-MW1 and lead to gameplay issues. Deleting specific game features, often related to launch parameters, can resolve the Monster Hunter World issues by restoring default settings. Here is the process to change launching parameters:
- Launch the Steam client, head to “Library”, and right-click on it to select “Create Desktop Shortcut”.
- Now, right-click the shortcut, and select “Properties”.
- In the Shortcut tab, paste -nofriendsui –udp (without quotes) at the end of the Target field.
- Click “Apply”, and then “OK” to save that change.
- Then, launch your MHW application and check for the error code 50382-MW1.
- If the error persists, repeat step THREE, and paste -nofriendsui -tcp instead.
Consider Verifying Game Files Integrity
Often, corrupted or missing MHW game files trigger the error code 50382-MW1. If that is the case for you, verifying the game file integrity will resolve this issue. It will ensure that the damaged files are identified and repaired to enhance integrity and make things convenient for your gameplay. Here are the steps to follow for the verification:
- Open Steam and go to the “Library” tab.
- Find the MHW game in the Game Library, right-click, and select “Properties”.
- Now, go to the “Local files” from the in-game Properties tab.
- Then, click “Verify integrity of game files”.
Steam will now verify the integrity of your MHW game and finish the process within moments.
Modify Adapter Settings
Sometimes, incorrect adapter settings may trigger MHW error code 50382-MW1 on your PC, and changing these settings may solve the issue for you. Here are the steps to modify adapter settings and prevent disruptions:
- Press “Win+R” to open the Run box, then type “Control Panel” and hit “Enter”.
- Select “Small icons” from “View by”.
- Click “Network and Sharing Center”, then “Change adapter settings” on the left.
- Right-click your active network, and click Properties.
- Check the “Internet Protocol Version 4 (TCP/IPv4)” box and click “Properties”.
- Check “Use the Following IP Address” and insert these values:
IP address: 192.168.0.123
Subnet mask: 255.255.255.0
Default gateway: 192.168.0.1
- Then, check the “Use the following DNS server addresses” box and type:
Preferred DNS: 8.8.8.8
Alternate DNS: 8.8.4.4
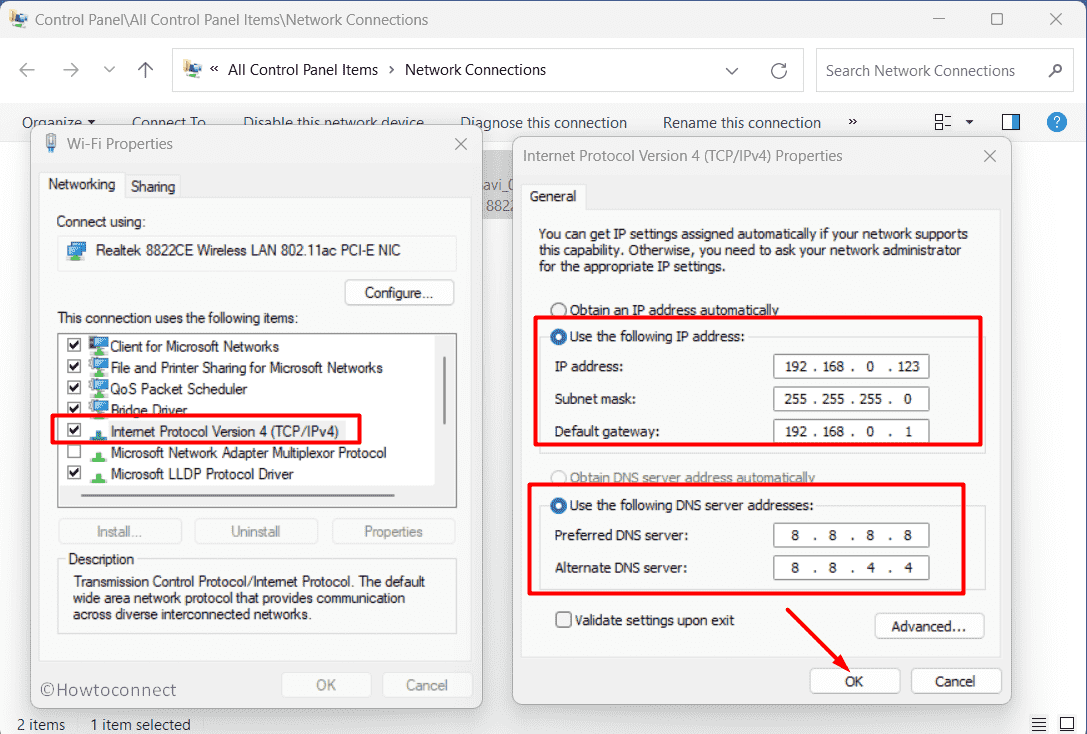
- Apply changes.
- Restart your PC now and check whether the MHW error still persists.
Modify In-Game Server Browsing Ping
Inaccurate in-game server browsing ping settings can lead to the error code 50382-MW1 on Windows PCs when you try to play the game. Adjusting these settings can solve the issue by ensuring accurate communication with servers and preventing disruptions for a stable online gaming experience. Here is how you can modify it:
- Start “Steam” and navigate to “Settings”.
- On the In-Game page, find “In-Game server browser: Max pings/minute”.
- Now, select “500” from the drop-down menu.
Forward Ports of Your Router
Router port configuration issues may also trigger MHW error code 50382-MW1 on your machine. In this case, forwarding specific ports can be effective in solving this issue by ensuring clear communication between the game and servers. Here is the procedure to forward ports in the TP-Link Router:
- Press “Windows+R”, type cmd and hold down Ctrl + Shift + Enter.
- Type ipconfig and hit “Enter”.
- Scroll down to “Default Gateway” which is your Router address and copy it.
- Now, paste the address into your browser and hit “Enter” to log in using your username and password.
- In case, you don’t know the username and password, try default credentials (Username: Password = admin:admin or admin:1234). Google it for specific router models and their default credentials.
- Then, locate “IPV4 address” from the Command Prompt.
- Navigate to “Forwarding” and hit “Virtual Server” then, “Add New” so that you can add MHW connection ports alongside IP address:
TCP: 27015-27030,27036-27037
UDP: 4380,27000-27031,27036
- Save changes.
Now, launch the MHW application and see whether the issue is gone. If not, apply the final method.
Update Network Drivers
Outdated network drivers can, as well, trigger the error code 50382-MW1 on your PC which will lead to connectivity issues in Monster Hunter World. Updating drivers is crucial here to ensure compatibility alongside stability to solve the error and enable you to play the game smoothly. Here are the steps to update your drivers:
- Type “Device Manager” in the search bar and hit on the result.
- Double-click “Network adapters”.
- Right-click on your “network driver” and select “Update driver”.
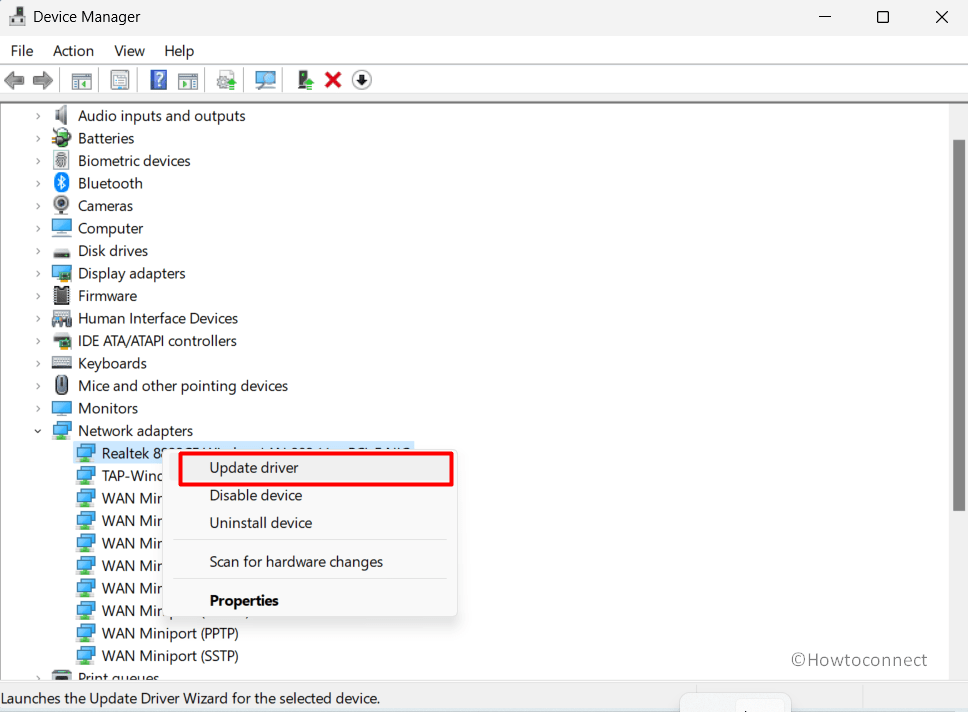
- Now, choose “Search automatically for drivers” to update the driver automatically.
- If the network drivers are in their latest version, you’ll see “The best drivers for your device are already installed.”
In the end, close the window, restart your computer, and check whether the MHW error has been solved on your Windows.
Follow: How to update drivers in Windows 11 (Best ways)
Reinstall Network Drivers
In case, all the above methods have failed, that means, your network drivers might have vital complications. Now, you should reinstall the network drivers to get the solution for the MHW error code 50382-MW1. Here is the way you can do it (for Intel):
- Open “Device Manager” using the Windows search bar and go to “Network adapters”.
- Now, right-click on “Intel(R) Dual Band Wireless-AC 3168” and choose “Uninstall device”.
- Check the “Delete the driver software” box in the warning prompt, then hit “Uninstall”.
- Then, go to the official website of Intel and download the driver from for your Windows version.
- Double-click the downloaded file and follow the instructions to get it installed.
Methods:
Update Your MHW Application
Disconnect Wi-Fi Network
Resolve Network Connectivity Issue
Modify Launching Parameters
Consider Verifying Game Files Integrity
Modify Adapter Settings
Modify In-Game Server Browsing Ping
Forward Ports of Your Router
Update Network Drivers
Reinstall Network Drivers
That’s all!!