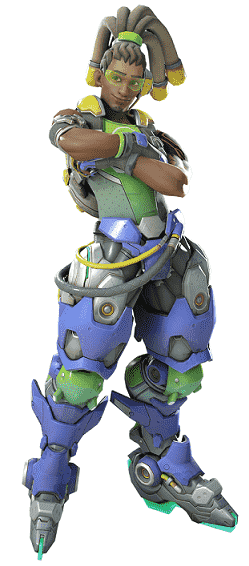Overwatch Keeps Minimizing while playing in Full-Screen mode is a bizarre nowadays and gamers are looking its way out badly. This multi-player shooting game has gained much popularity and most people enjoy teaming up. All of a sudden, minimizing while playing causes huge mess which is really unexpected.
Though the prime reason is yet to be known, the issue may arise from setbacks associated with graphics card drivers. Many a time, few background applications, notification in the action center, effect from newly introduced Game Mode or malicious infection may also play a role in causing this trouble.
Table of Contents
Overwatch Keeps Minimizing
Here is how to fix Overwatch Keeps Minimizing in Windows 10 –
1] Uninstall TeamViewer application
TeamViewer is an amazing application used as remote desktop to work from one station to another. According to many forum discussions, this program causes Overwatch Keeps Minimizing in Windows 10. In that case, uninstalling TeamViewer will resolve the issue. To accomplish the task, follow the guidelines –
- Press Win+R and type appwiz.cpl in the command box.
- Hit Enter key.
- Locate TeamViewer from the listed apps.
- Right-click on same and select Uninstall.
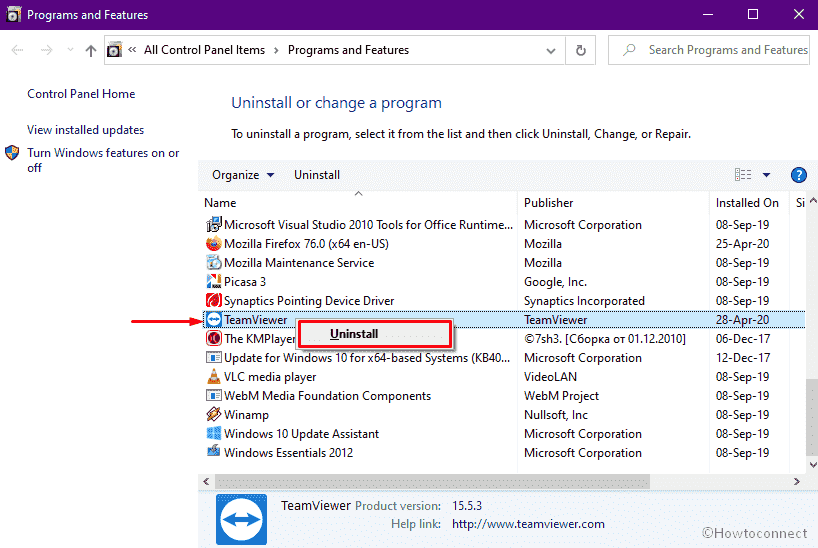
- Click Yes for the prompting UAC.
- On the consequent wizard, check the box beside Remove settings and click Uninstall button.
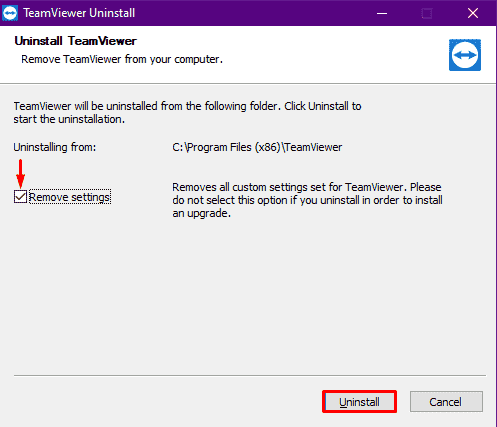
- Upon completion, hit Close.
- Restart the PC and check if the issue still persists.
2] Update Graphics Card Driver
Graphics Card driver plays an important role in running a game smoothly in Windows. Outdated driver may cause a variety of issues one of which is Overwatch Keeps Minimizing. To update the graphics card driver, you can use Device Manager in Windows 10. Follow the below steps to accomplish the task –
- Click on the taskbar search icon and type in devmgmt.msc.
- Press Enter key to open Device Manager.
- Reach out to the Display adapters.
- Double click the same to spread its driver list.
- Right-click on the driver exists there and select Update driver.
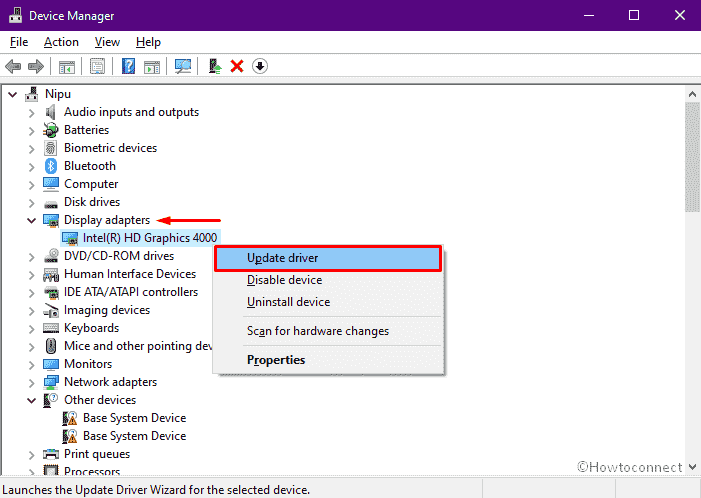
- Complete the process by following on-screen guidelines.
- In the end, reboot the device to make the changes effective.
Note – If the device doesn’t get any update for your graphics card, visit its manufacturer website and look for the item manually.
3] Uninstall Recent Update
Faulty and corrupted Windows update often causes trouble to full-screen games and force them to minimize time and again. If this is the case, uninstall the faulty patch right away. For that –
- Press Win+X to invoke Power user menu.
- Choose Settings and then click Update & Security.
- From the right overlay, select View update history option.
- Click the link says Uninstall updates.
- When a new wizard turns up with Installed update list, reach to Microsoft Windows segment.
- Right-click on the patch you recieved recently and choose Uninstall.
- Comply with on-screen guidelines to finish the process.
4] Use Windows Security to detect and kill malware
Though the main reason behind Overwatch Keeps Minimizing is unknown, many experts identified malware infection as the culprit. Generally, virus components sneak through the defense of a system and deteriorate the Windows components. In order to eliminate that malware, Windows Security will be the best-suited application.
This is a default utility in Windows 10 that comes with a robust structure to protect the system both online and Offline. Furthermore, it provides real-time protection for the system as well. To detect the malware and fix them, follow the below guidelines –
- Press Win+I and click Update & Security.
- Select Windows Security from the left sidebar.
- From the right pane, opt for Virus & threat protection.
- When a separate window shows up, click Scan now link from the right-hand side.
- Select the radio button set aside Full scan.
- Hit Scan now button.
- After completion of the process if the system gets any virus, click Clean Threat.
- Subsequently, select Remove followed by clicking Start actions to get rid of the found threats.
5] Disable Game Mode if Overwatch keeps minimizing
Windows 10 Fall Creators Update edition came up with Game Mode option in order to improve the gaming experience. Unfortunately, this amazing feature may turn out to be troublesome often time and cause Overwatch Keeps Minimizing. Disabling Game mode will eradicate this risk and you can accomplish this task using below guidelines –
- Right-click on the Start icon and choose Settings.
- Continue with Gaming.
- Select Game Mode from the left sidebar.
- Shift to right column and turn off the toggle button of Game Mode.
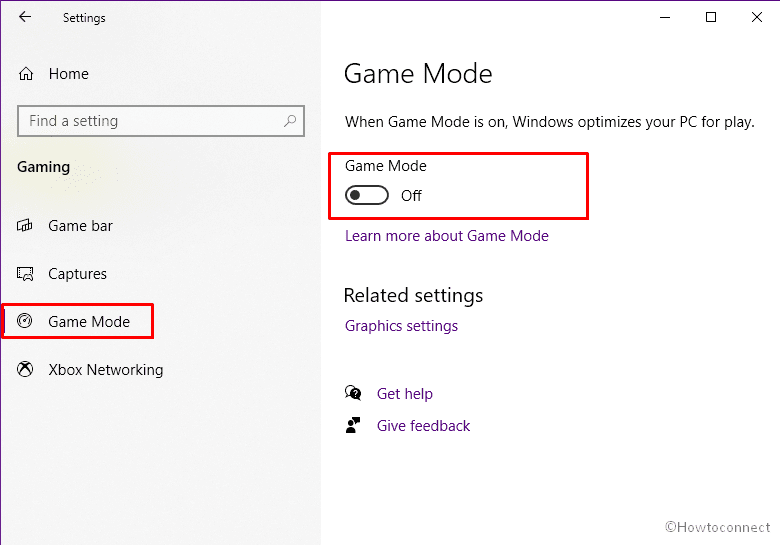
6] Install latest Windows 10 patches
Outdated operating system always sufferers from various unexpected issues whereas Overwatch Keeps Minimizing is not an exception. Microsoft is very much dedicated to releasing cumulative updates frequently packing the latest features and bug fixes.
Downloading and installing these update files take place automatically in the presence of an active internet connection. Since, the feature is found to cause a few more issues, we recommend installing the available patches manually going through below steps –
- Open Windows Settings app.
- Click on Update & Security.
- Move to the right pane of the consequent page and click Check for update button.
- If the system finds any available patch, click on Download.
- Once the downloading process is done, install the updates as well.
7] Turn off Action Center notifications if Overwatch keeps minimizing
Built-in UI features such as Action Center notifications, Windows Error Reporting service as well as messages from various programs causes some full-screen games to minimize very often. Overwatch is not out of that risk hence, disabling Action Center during active hours will eliminate this risk. Follow the below guidelines to turn off Action center notifications –
- Press Win+A to bring forth the Action center.
- Click on Focus assists to enable the feature.
When it comes to Windows Error Reporting, you will have to turn off the service itself. Doing so will prevent unwanted notification prompts while playing Overwatch. Steps are as followed –
- Open Run Dialog box and type services.msc.
- Click OK button to open Services.
- When it appears, scroll down until you get Windows Error Reporting Service.
- Once found, right-click on the same and select Properties.
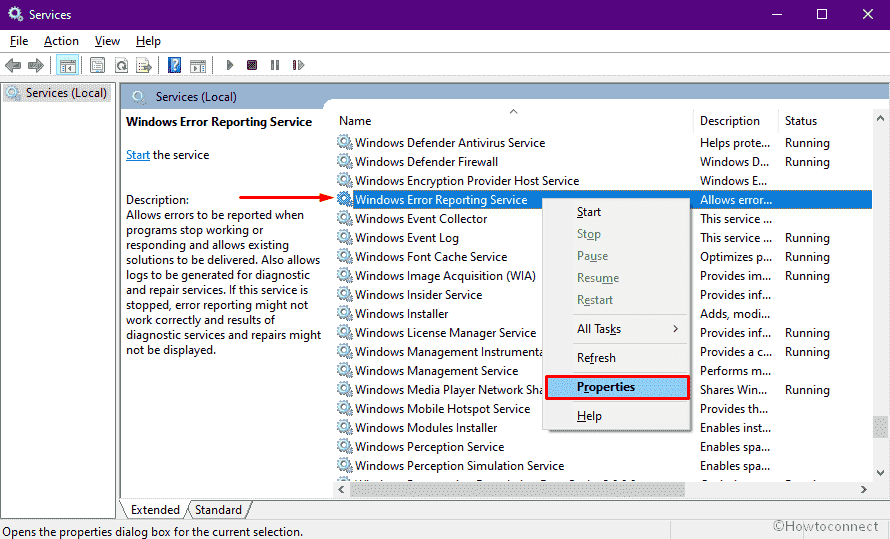
- Opt for Disabled using the drop-down list of Startup type.
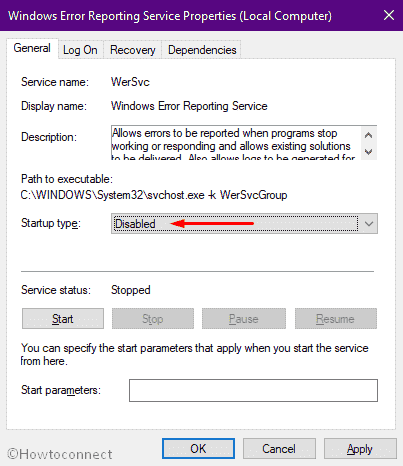
- Confirm changes by clicking Apply followed by OK.
- At last, restart your PC.
8] Run the game in a different compatibility mode
Requirement of permission for running various processes may also minimize Overwatch quite often. Few games may run without any issue while running as an administrator. Therefore, try running the game in another compatibility mode to avoid Overwatch Keeps Minimizing. Here is how to do it –
- Navigate the directory where the game is installed.
- Look for the main exe file and right-click on it.
- Choose Properties from the context menu.
- Go to Compatibility tab.
- Choose your Windows version from the drop-down menu listed under Compatibility mode.
- Move down and check the box set for Run this program as an administrator.
- Click Apply and then OK.
- Restart Windows 10 to make the changes effective.
9] Set higher CPU priority for Overwatch
Setting a higher CPU priority may overcome Overwatch Keeps Minimizing very easily. Follow the below steps to do this –
- Launch the game first.
- Press Alt+Tab in order to minimize it.
- Right-click on the taskbar and choose Task Manager.
- Shift to the Details tab.
- Right-click on the game process and opt Set Priority as High.
- Get back in the game and check if the changes made any effect.
10] Disable all unnecessary background applications
Background application initiates performance breakdown for a game on the computer. The more application will run in the background, the more you may face difficulties in playing. Moreover, notification from various programs will keep on coming and cause Overwatch to minimize in full-screen mode.
We recommend killing as much as possible applications that are less important. Here is how to disable background applications –
- Open Task Manager.
- Go to Startup tab.
- Right-click on the apps that are unnecessary and choose Disable.
- Reboot the computer.
After doing so, you will have to stop currently active applications and services. For that –
- Launch Task Manager and move to Details tab.
- Now, you can easily identify resource-hogging applications by simply sorting them by CPU.
- Right-click on the ones with high CPU usage and choose End process.
- Do the same for each item that tends to push notifications in the background.
11] Show taskbar on all displays if Overwatch keeps minimizing
Overwatch Keeps Minimizing issue in Windows 10 may happen frequently in a multi-monitor set up. Usually, the main reason standout is not showing taskbar in all the screens connected. Therefore, you can show Taskbar in all screens using below guidelines to resolve this issue –
- Right-click on a void space of taskbar and choose Taskbar settings.
- When the related Settings page shows up, move to its right pane.
- Scroll to the bottom and turn on the toggle switch of Show taskbar on all displays.
- Close settings window and restart the game.
Methods:
1] Uninstall TeamViewer application
2] Update Graphics Card Driver
3] Uninstall Recent Update
4] Use Windows Security to detect and kill malware
5] Disable Game Mode
6] Install latest Windows 10 patches
7] Turn off Action Center notifications
8] Run the game in a different compatibility mode
9] Set higher CPU priority for Overwatch
10] Disable all unnecessary background applications
11] Show taskbar on all displays
That’s all!!