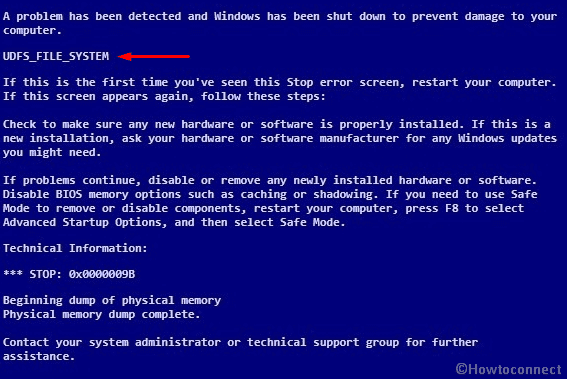Blue screen of death is a pretty obstinate issue and UDFS FILE SYSTEM Error in Windows 10 is not an exception. Bearing bug check code 0x0000009B, it indicates something went wrong with UDF file that is making your PC hard to use. Commonly the root cause to generate this BSOD or stop error is disk corruption or bad sectors. Also, malformation of SCSI and IDE drivers often affect the system’s ability to read and write the disk thoroughly and end up causing UDFS_FILE_SYSTEM error. Another reason that may trigger bug check 0x9B is insufficient space of nonpaged pool memory. To be very frank, it’s really hard to decide on a particular cause but at the same time, you can solve the OS crash using some solutions here.
Table of Contents
UDFS FILE SYSTEM Windows 10
Here is how to fix UDFS FILE SYSTEM BSOD Error in Windows 10 –
1] Check for data corruption
Corruption of data mainly appears when the system or an application attempt to access a file stored in the hard drive. Once affected, you find the data unusable, unreadable or in some other way inaccessible. In worst cases, the system may crash with blue screen error especially UDFS_FILE_SYSTEM only if the data is related to UDF. Mostly, this happens due to lost data elements, misplaced files, jammed stacked items, incorrect order and several more factors. To check the utility and repair it as well, follow the below steps –
- Press Win+E to invoke File explorer.
- Right-click on C: drive and choose Properties.
- Jump into Tool tab and click the button Check located beneath Error checking.
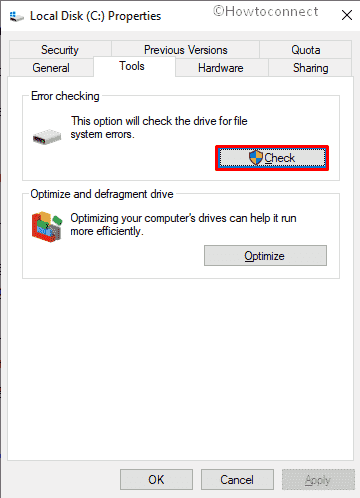
This time, two different situations can arise. Both are described below –
Situation-1:
- If the system gets an error, you will be asked to check the disk. Click the checkbox for “Automatically fix file system errors” and subsequently select the Start button.
- If the drive is currently in operation which you want to check, a warning-pop up will show up. In this case, click Schedule disk check.
- Thereafter, close all ongoing programs and restart Windows 10.
- Next time after a reboot, disk checking will automatically start and throw you the results once completed.
Situation-2:
- When data corruption, is not detected a message stating “You don’t need to scan this drive” appears. Here, you may go with advanced disk checking as an alternative. For that, click Scan drive.
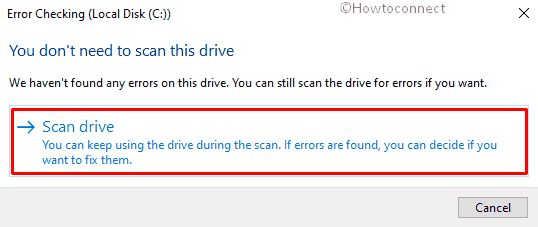
- After completion, the utility will either confirm if the error was found or not. In case of getting any, click the option named Restart your computer to repair the file system. You can either reboot right now or schedule the checking and fixing on the next restart.
Important – In order to view the relevant Event log, click on Show Details from the bottom.
2] Fix corrupted hard drive to fix UDFS FILE SYSTEM
You may get confused with error checking utility that we described just above and chkdsk command line as both are similar to some extent. Before you skip the resolution, let us make it clear to you right away. Error check has mainly 3 phases such as chkdsk in read-only mode, chkdsk /f that works when you choose Automatically Fix File errors and chkdsk /f/r which attempts to recover bad sectors. Usually, we take help of the second one as a preference which really doesn’t do a detailed test of the hard drive. chkdsk /f/r checks the existing files in the hard drive including empty space to detect and resolve any file system structural corruption. Though the process requires more time, this workaround worth a try. Steps are as followed –
- Click on search icon from the taskbar and type cmd.exe.
- Choose Run as administrator option from the right flyout.
- Opt for Yes button on the User Account Control.
- Put the following command-line and hit Enter –
Chkdsk /f /r
- To confirm it, type Y and press Enter.
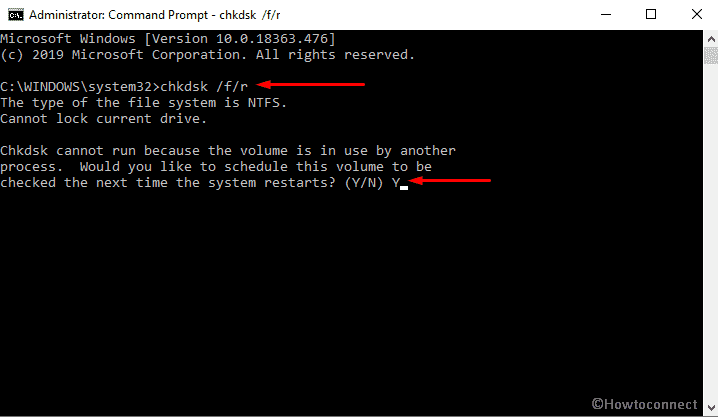
On next startup, the system will check the hard drive for corruption and hopefully fix UDFS FILE SYSTEM as well.
3] Look over the hardware and cables
There is a time when you change, add or remove hard drives and cables like peripherals to your system. The moment you undo, there might be an instance that drivers don’t get installed properly or you have plugged the cable incorrectly. Hence, reset all the connectors to make sure the cable is plugged safely and you didn’t leave it loose. Moreover, if you are using SCSI drives, terminate them correctly too. For further checking, you can test the drive in another system that is absolutely fine. Most of the UDFS_FILE_SYSTEM blue screen error comes up due to faulty hardware. To check it on your own, you can examine the temperature of the connected accessories. If it feels hot, we are pretty much sure that you have a thermal hardware problem. In such a case, either take help from the professionals or replace the faulty item with a new one.
Another root cause to bug check code 0x0000009B is failure of Random Access Memory. To diagnose it, here is the process you need to follow –
- Save and close all the ongoing processes.
- In the Windows taskbar search, type Windows Memory and hit Enter.
- Click the option named Restart now and check for problems (recommended).
- Windows will restart automatically and start checking the RAM.
- After completion, you will get the details of the action through the notification bar.
4] Fix Non paged pool memory issue
Non-paged pool is used by drivers to apportion space of disk drive that is unusable even if the system runs short for free physical memory. Once it becomes full, several errors make an appearance such as Windows 10 blue screen error UDFS FILE SYSTEM in order to stop the system. However, there is a way to try out for fixing this issue, otherwise, you need to add extra physical memory.
- Press Win+R and type regedit.exe and then click OK button.
- Hit Yes if a UAC turns up.
- Navigate the following directory –
Computer\HKEY_LOCAL_MACHINE\SYSTEM\ControlSet001\Control\Session Manager\Memory Management
- Move to the right-hand side and look for NonPagedPoolSize DWORD key.
- Once found, right-click on the same and select Modify.
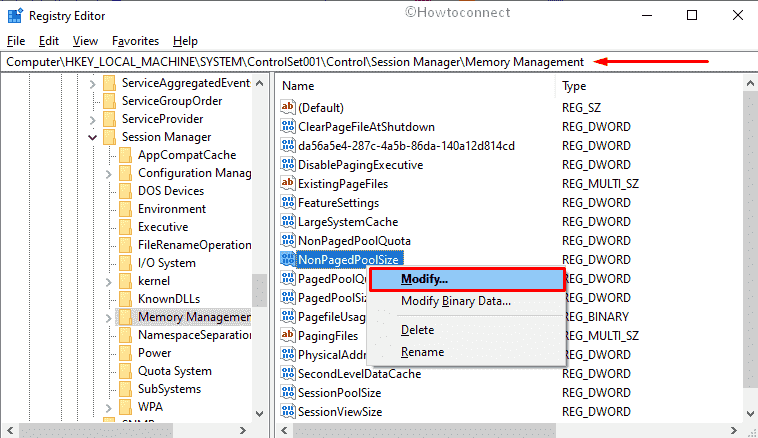
- Click on the radio button assigned for Decimal put 192 in the Value data box.
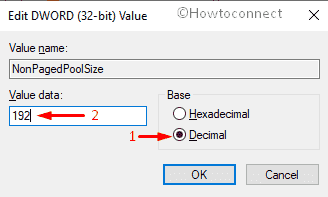
- Hit the OK button to save the changes.
- Later on, Go to the following location –
HKEY_LOCAL_MACHINE\SYSTEM\ControlSet001\Services\Null
- Pass to the right side and right-click on Start followed by selecting Modify.
- Change the Value data to 4 and click the OK button.
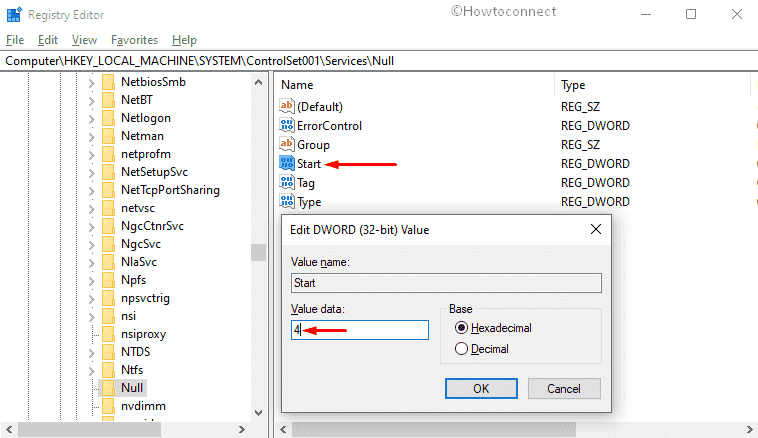
- Lastly, Reboot the system and check if it helped.
5] Update the latest drivers
Updating your device drivers is very much needed to stay away from bugs and problems including blue screen error UDFS_FILE_SYSTEM. Drivers generally allow the operating system to recognize the hardware and use it as well. The time it becomes backdated, corrupted or incompatible with Windows 10, fails to fulfill the command properly as a result stop codes generate. However, updating them is not hard at all especially with Device Manager. All you need to do is following the below steps –
- Bring Windows search by pressing Win+S.
- Write devmgmt.msc and select Device Manager from the appeared result.
- Check out if there is an exclamation mark on any device thereafter expand the same by making double-click.
- Right-click on the faulty one and choose Update driver.
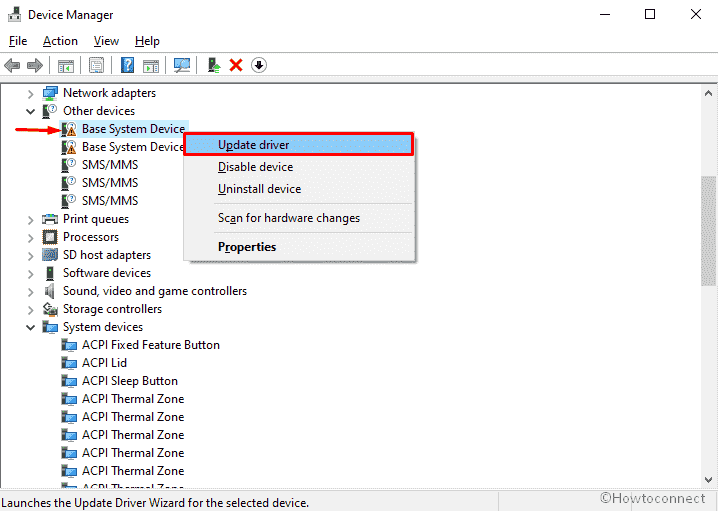
- Keep on following the on-screen instructions to correctly update it.
- Do the same for all outdated drivers for better results.
6] Get the available Windows patches
Installing available Windows updates on regular basis is a good practice to make your PC perform better and u
- Press Win+I and click on Update & Security.
- Shift to the right-hand side and hit the option Check for updates.
- If you see a message stating You’re up-to-date even now you need to do the same.
- Once the system gets any update available, click the Download button and follow further instructions you come across.
7] Restore the health of your PC with DISM
Deployment Image Servicing and Management utility works to prepare, modify as well repair system images including Windows PW, RE and more. This command-line is mostly used to fix common Windows 10 problems along with critical blue screen error such as UDFS FILE SYSTEM. The way of executing the same is as following –
- Open Command Prompt as administrator.
- Type the below line after blinking cursor and hit enter –
DISM.exe /Online /Cleanup-image /Restorehealth
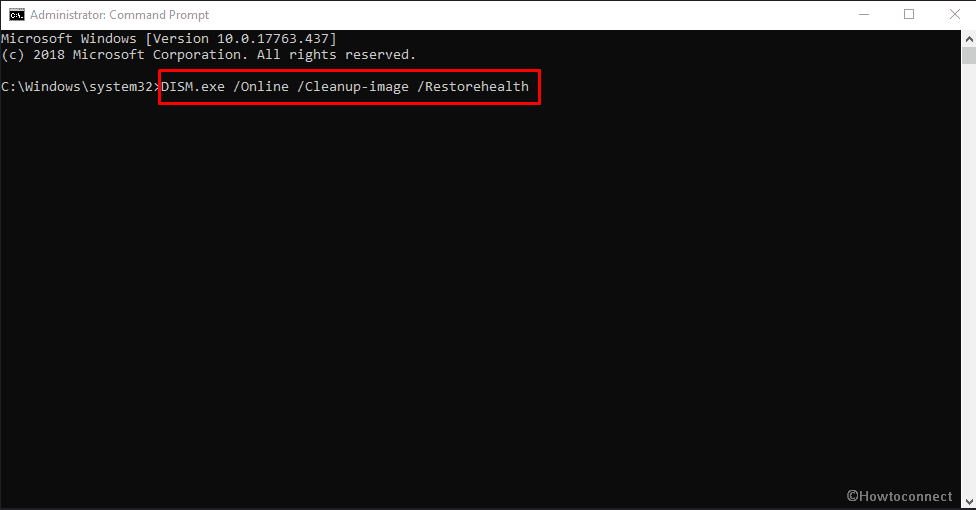
8] Run System file checker to fix UDFS FILE SYSTEM
Often, important system elements or DLL files of Windows 10 go missing either accidentally or intentionally. As a result, the operating system stops functioning properly and crashes several times along with giving rise to blue screen error such as UDFS_FILE_SYSTEM. To restore the missing component, System file checker comes handy. Here is how to use –
- Right-click on Start icon and choose Run.
- Type cmd.exe in the dialog box followed by pressing Ctrl+Shift+Enter.
- If a UAC prompts, click on Yes.
- Type
Sfc /scannowand hit Enter to execute the same.
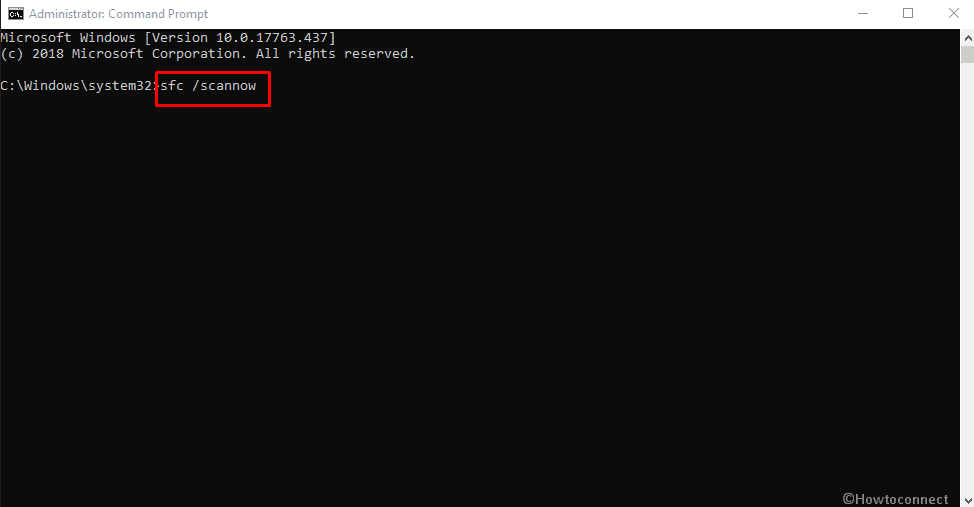
Methods:
1] Check for data corruption
2] Fix corrupted hard drive
3] Look over the hardware and cables
4] Fix Non paged pool memory issue
5] Update the latest drivers
6] Get the available WIndows patches
7] Restore the health of your PC with DISM
8] Run System file checker
That’s all!!