How to clear Cache, Cookies, History in Internet Explorer in Windows 8 – Occasionally you have to perform needful actions like removing browser cache and history in your browser. Actually, clearing cache on the Internet browser not only increases its speed but also keeps the OS healthy. In windows 8, Internet Explorer app is as default. It can be launched either from taskbar panel in the desktop or from metro screen apps Window. Earlier I have written about How to Clear Cache in Opera and Internet Explorer Browser. Now this work will be done in Windows 8. So proceed further.
In this guide, I am presenting tips how to remove cache, browsing history and cookies from Metro version of Internet Explorer app.
Ways to clear Cache, Cookies, History in Internet Explorer in Windows 8
Tips
- Launch Windows 8 Metro screen by hitting on the Windows logo key on the keyboard.
- Then hit on the Internet Explorer app in the metro screen window.
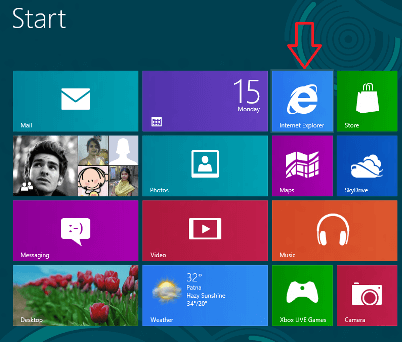
- Once it is launched, you have to press shortcut (Windows key+ C ) to introduce Windows 8 metro charms bar in the right corner.
- Now hit the Settings button.
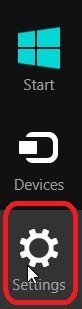
- It will start settings panel in the left corner. Here click on the Internet Options link.
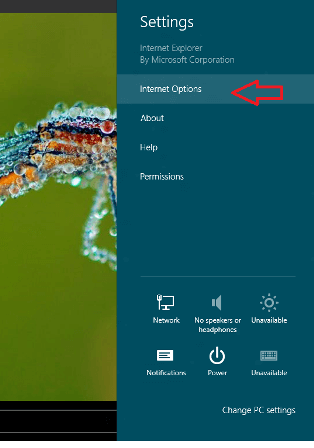
- You get Internet Explorer Settings pop-up in the left corner.
- From here, hit on Delete button to remove browser cache as well as entire previous history, cookies, stored Internet temp files and saved passwords after a single click.
YouTube Video:
Windows 8 Activator Loader
says:For most recent information you have to visit world wide web and
on web I found this web page as a finest web site for hottest updates.