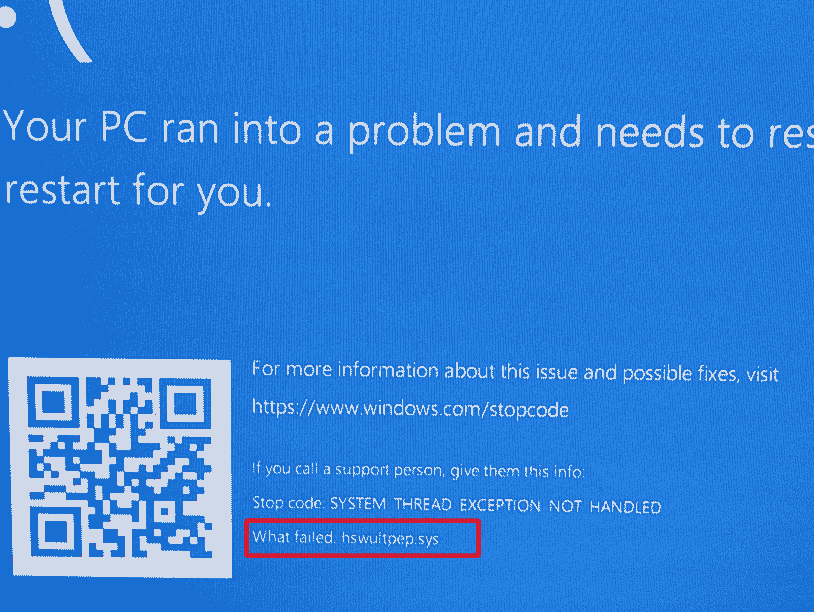System crash with hswultpep.sys blue screen error may occur suddenly with reboot loop. This issue commonly appears with the System_Thread_Exception_Not_Handled bug check, however, the stop code may be different sometimes. The full message is What failed: hswultpep.sys with the BSOD.
This error is the outcome of incompatible version of Intel Power Engine Plug-in driver or corrupted system files. Furthermore, virus infection, buggy Windows updates, and incorrect BIOS settings might sometimes trigger the hswultpep.sys blue screen error. Don’t worry; you can fix the issue easily with the elaborated solutions here.
Table of Contents
hswultpep.sys Blue Screen Error
Here is how to fix hswultpep.sys Blue Screen Error in Windows 11:
Roll back Intel Power Engine Plug-in driver
In most cases, the existing Intel Power Engine Plug-in driver version is found the reason for this BSOD, and rolling out this helps to an extent. So, follow the steps to downgrade the driver:
- Right click on Start and select Device Manager.
- Click on View and select Show hidden devices.
- Now double click on “System Devices” to expand it.
- Then, right-click on Intel Power Engine Plug-in and select Properties.
- On the window that appears, go to the Driver tab.
- Click on “Roll Back Driver”.
- If a verification box opens, choose the proper reason and click on Confirm.
- After rolling back, restart the system and check whether the error is solved.
Update the driver
In case, rolling back does not work you can try updating the Intel Power Engine Plug-in driver to fix hswultpep.sys Blue Screen:
- Press Windows + R and type devmgmt.msc.
- Hit Enter and go to Intel Power Engine Plug-in.
- Right click on this device and select Update driver.
- Once a separate window appears, click on “Search automatically for drivers”.
- Reboot the PC.
Rename hswultpep.sys
Since hswultpep.sys driver file is the culprit, renaming this solves the error for most of the users. If you are stuck in a reboot loop renaming will also rescue the issue. Here is the method:
- Open File Explorer (Win+E).
- Go to C:\Windows\System32\drivers\.
- Then, type cmd in the address bar and press Enter.
- In the command prompt, type
ren "hswultpep.sys" "hswultpep.sys.bak"and hit the ‘Enter’ key. - If the computer is unable to boot then insert the USB (Windows) and boot with this.
- Select Repair Your Computer.
- Press Shift + f10.
- Type the following command and hit Enter:
C:\Windows\System32\drivers> ren hswultpep.sys hswultpep.sys.bak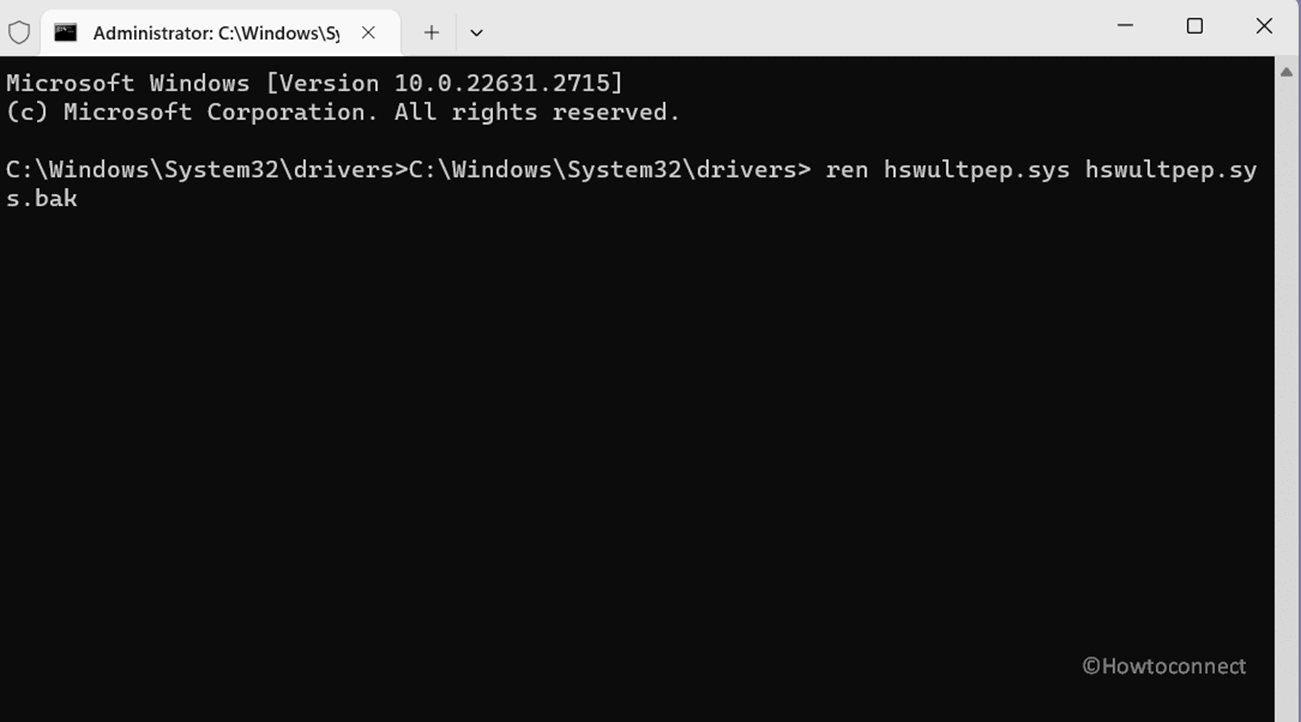
- Restart the computer.
See: Fix System Thread Exception not Handled nvlddmkm.sys Error in Windows 11 or 10.
Boot into Safe mode
If you are unable to resolve the issue even after renaming the driver file, start the computer into safe mode. Then try to uninstall the Intel Power Engine Plug-in driver staying in the Safe mode environment:
- Press Windows+R and type MSConfig.
- Click OK to launch the System Configuration window.
- Go to the Boot tab and check Safe boot > Minimal.
- Click on Apply and and OK.
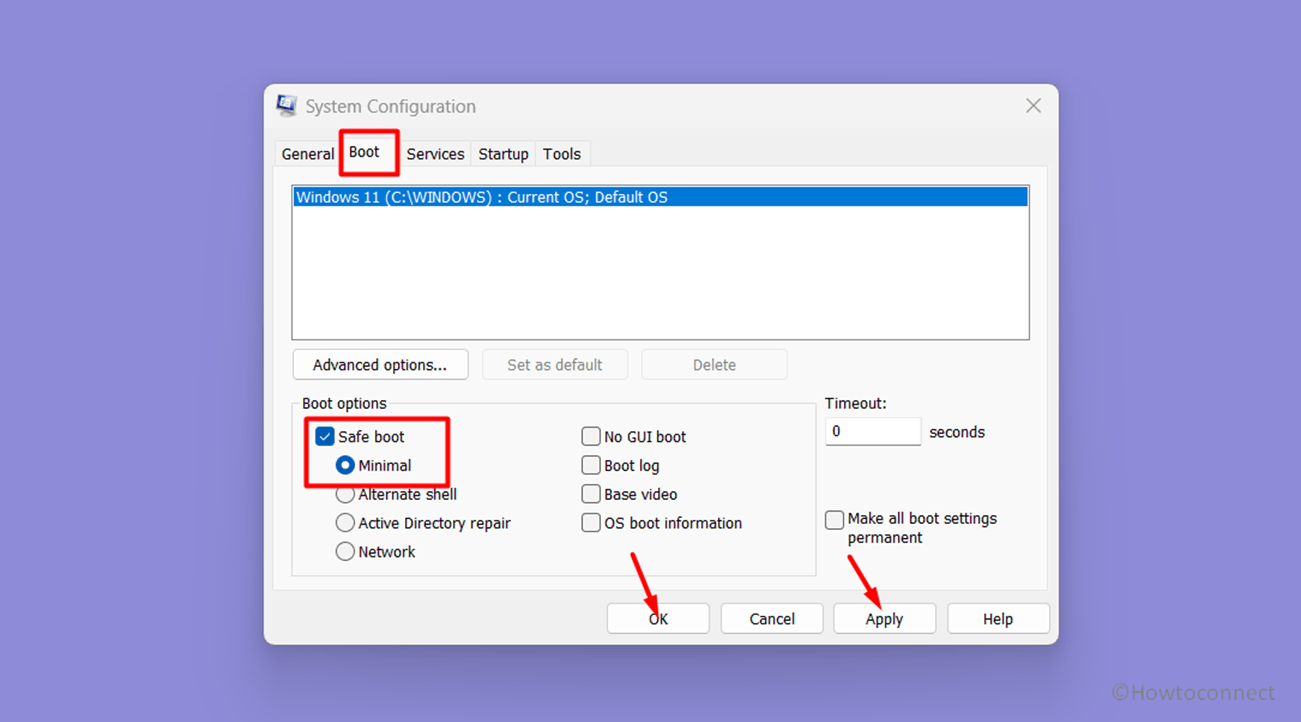
- Select Restart.
- Click on Search, type devmgmt.msc, and hit the Enter key.
- Once on the Device Manager, expand System devices.
- Right-click on Intel Power Engine Plug-in and go to the Driver tab.
- Select Roll Back Driver.
- If any confirmation popup appears follow the suggestion.
- Come back to the normal mode and check if the error is solved.
Uninstall the recently installed Windows Updates
However, Windows updates are aimed to enhance the system performance and security sometimes they may involve in causing problems. The same may happen with hswultpep.sys Blue Screen error that might occur after installing an update. If so then uninstall it using the following guidelines:
- Click on Start and type updates.
- Press “Enter” and once on the Settings page, click on “Update history“.
- Move down to the bottom and select Uninstall updates.
- Locate the recently installed one and click on “Uninstall”.
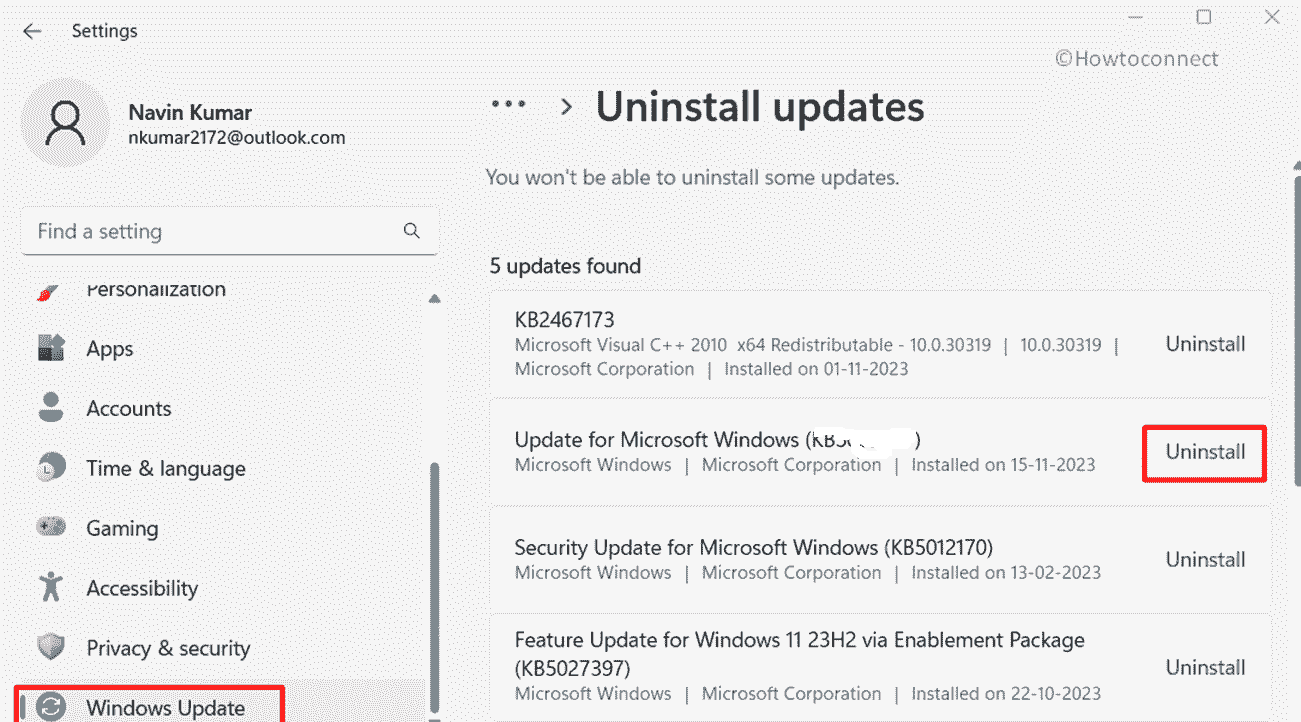
- Confirm the popup and let the system restart.
Run System File Checker and DISM tools
Corrupted System files are one of the most prominent reasons for any BSOD including What failed: hswultpep.sys. Windows image is also a factor in this issue that once gets damaged the bug checking starts.
Fortunately, SFC and Deployment Image Servicing and Management utilities are available to kill these issues and repair the Blue screen. So run them one by one:
- Click on Search and type cmd.exe.
- Select Run as administrator.
- After the Command prompt appears on the screen, type SFC /Scannow.
- Press “Enter” to start the tool’s function.
- When the verification and repair are 100% complete, restart the system.
- Check if the error is resolved.
- If this still persists again launch Command prompt as administrator.
- Run the below written lines of command sequentially:
DISM /Online /Cleanup-Image /CheckHealth
DISM /Online /Cleanup-Image /ScanHealth
DISM /Online /Cleanup-Image /RestoreHealth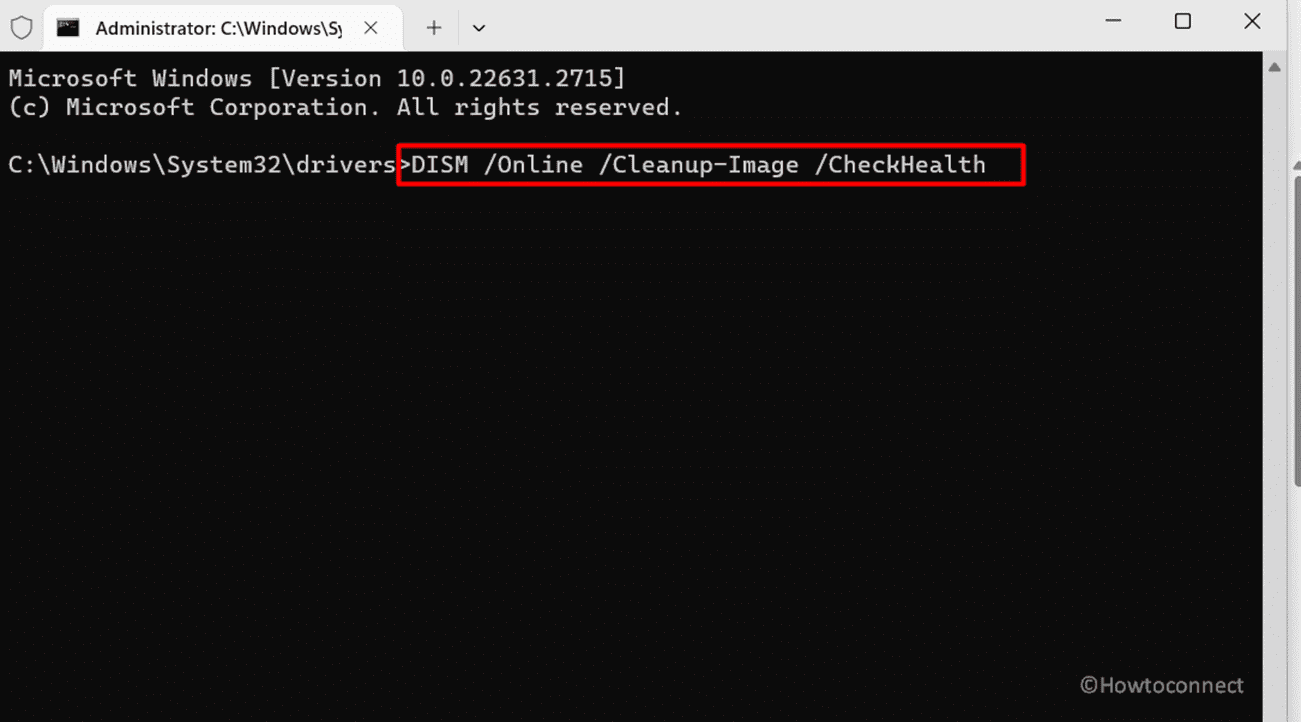
- Finally, reboot the system.
Perform Microsoft Defender Full scan
hswultpep.sys may also occur due to malware infection and running Virus & threat protection scan can help get rid of this situation. Apart from this, if you have installed a third-party antimalware like MalwareBytes, Kaspersky, or other this can also be used.
- Click on search and type Windows Security.
- Hit the Enter key.
- Select Virus & threat protection.
- Then, click the link that reads Scan options.
- Check the option “Full scan” and click on “Scan now”.
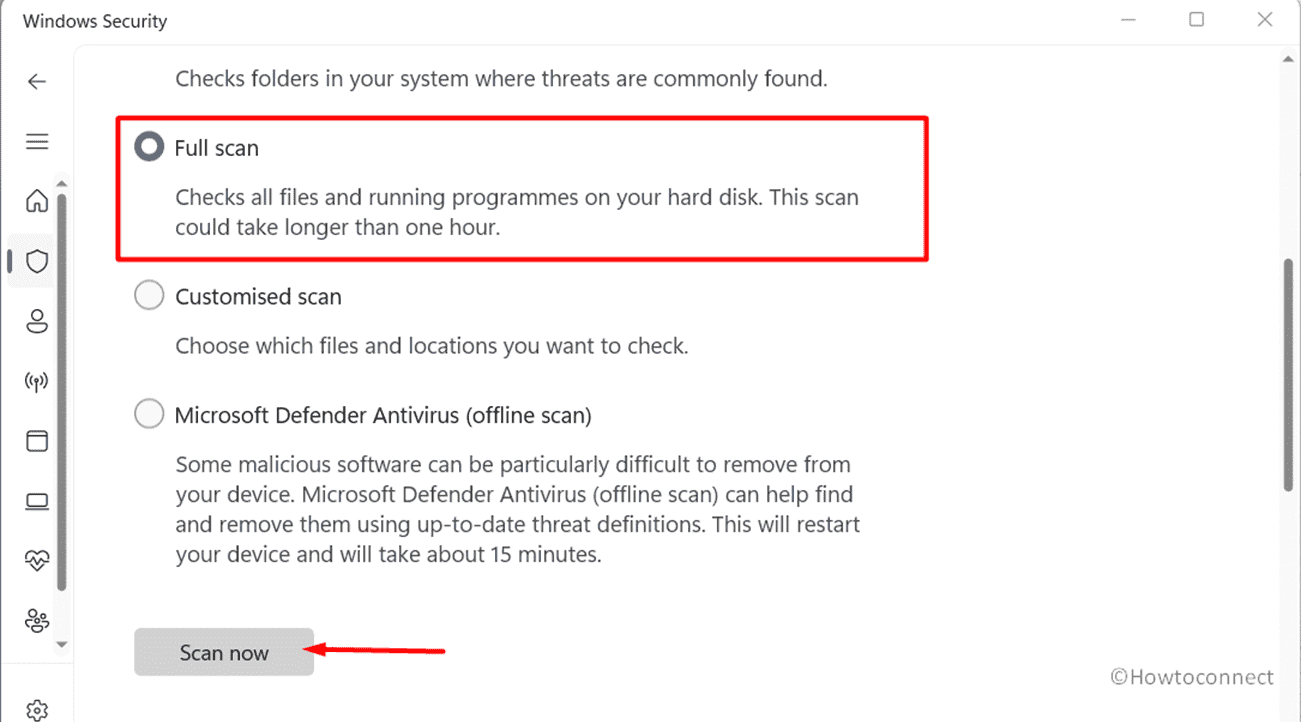
- This will take a long time so stay patient and when you get any recommendations follow them.
Use System Restore
System restore is a surefire method when you encounter hswultpep.sys Blue Screen Error in Windows. This will give you chances to bring your system back to the stage when the error or bug checking did not start. Therefore, use them to get rid of this BSOD:
- Press the Windows and S keys.
- Type rstrui and hit Enter.
- Select Next.
- Highlight a restore point when the error was not started and click on “Next”.
- Choose Finish and click Yes on the confirmation popup.
- Wait until the process is completed as it will take a considerable amount of time.
Methods:
Roll back Intel Power Engine Plug-in driver
Update the driver
Rename hswultpep.sys
Boot into Safe mode
Uninstall the recently installed Windows Updates
Run System File Checker and DISM tools
Perform Microsoft Defender Full scan
Use System Restore
That’s all!!