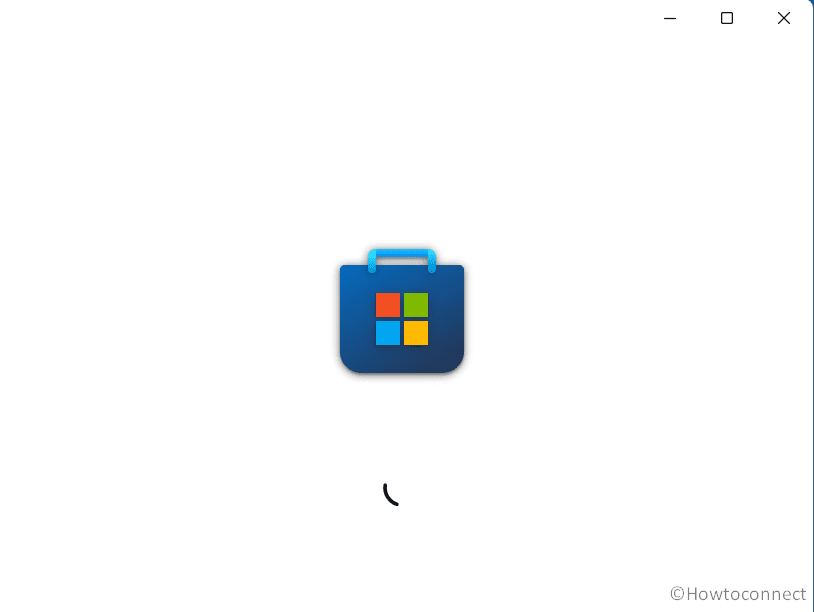Are you in trouble with Microsoft Store that is stuck on loading screen showing spinning wheel and after infinite time the app does not shape up? This problem is likely to occur mostly due to corrupt appcache, outdated Windows, incorrect service configuration, or region and time settings. Upon trying to launch Microsoft Store through Taskbar or Start menu it displays loading forever as an endless process. Even after hours and hours, the situation is the same and you are unable to see the collection of apps and games for Windows. This post is going to solve Microsoft Store Keeps Loading in Windows.
Why won’t the Microsoft Store load is the question that can haunt your mind. As mentioned broken cache, opening Windows update, and stopped concerned service are the most common causes behind this problem. And obviously, to fix the issue installing Windows update, resetting store cache, and correcting service settings are the most prevalent methods. See: Fix My Library in Microsoft Store is Blank or Empty in Windows 10. Let’s walk through the solutions:
Table of Contents
Microsoft Store Keeps Loading
Here is how to fix Microsoft Store Keeps Loading in Windows 11 or 10:
Method-1: Reset cache
The Microsoft Store cache is a temporary storage location where the Store keeps certain data and settings to improve performance and facilitate smoother app installations and updates. However, sometimes the cache can become corrupted or outdated, resulting in problems with the Store’s functionality.
Resetting the cache can often resolve these issues.
- Press the “Windows” key on your keyboard or click on the Windows icon in the taskbar.
- Type “wsreset” (without quotes) in the search box. You should see wsreset appear in the search results.
- Right-click on wsreset and select “Run as administrator.” This will open a command prompt window.
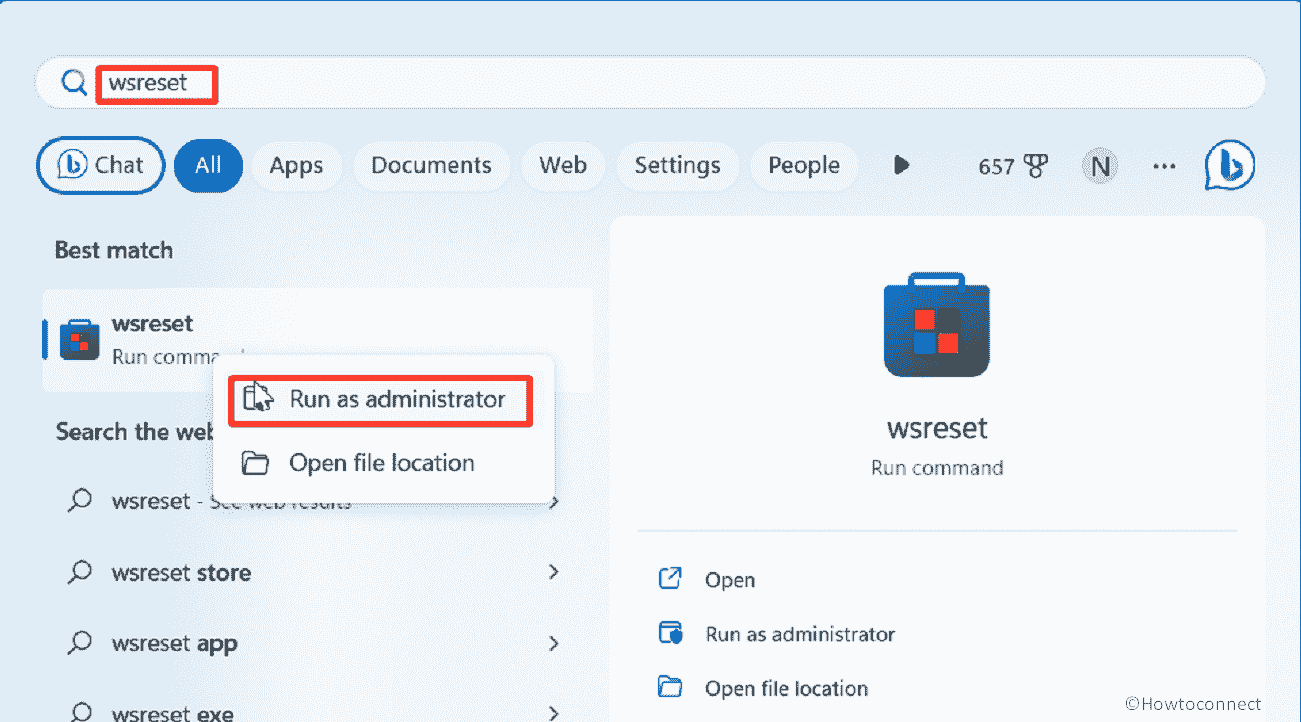
- A blank window will appear briefly, and after a few moments, the Microsoft Store will open automatically.
- You can now check if the issues you were experiencing with the Microsoft Store have been resolved. If not, you may want to restart your computer and try again.
5 Ways to Reset Microsoft Store in Windows 10
Method-2: Rename LocalState folder
Microsoft Store saves the cache files into C:\Users\Username>\AppData\Local\Packages\WinStore_<some characters>\LocalState. When this folder behaves abnormally the Microsoft Store spinning wheel appears preventing the app from fully loading. Renaming the folder will solve the problem:
- Click on the File Explorer icon to open the program.
- Browse and reach the following location:
C:\Users\Username>\AppData\Local\Packages\WinStore_<some characters>\LocalState
- Rename the LocalState folder to LocalState.old and restart your computer.
- Then try to open Microsoft Store.
Method-3: Install pending Windows Update
Whenever Microsoft Store loads forever, installing Windows update can fix it. The Microsoft Store relies on various system components and dependencies to operate smoothly. Sometimes, problems with the Store can occur due to outdated or missing system updates.
Installing the latest Windows updates can address these issues by providing bug fixes, security patches, and compatibility enhancements so follow the steps:
- Press Winkey+I.
- Type updates.
- Hit the Enter key to open “Windows Update Settings”.
- Click on Check for updates.
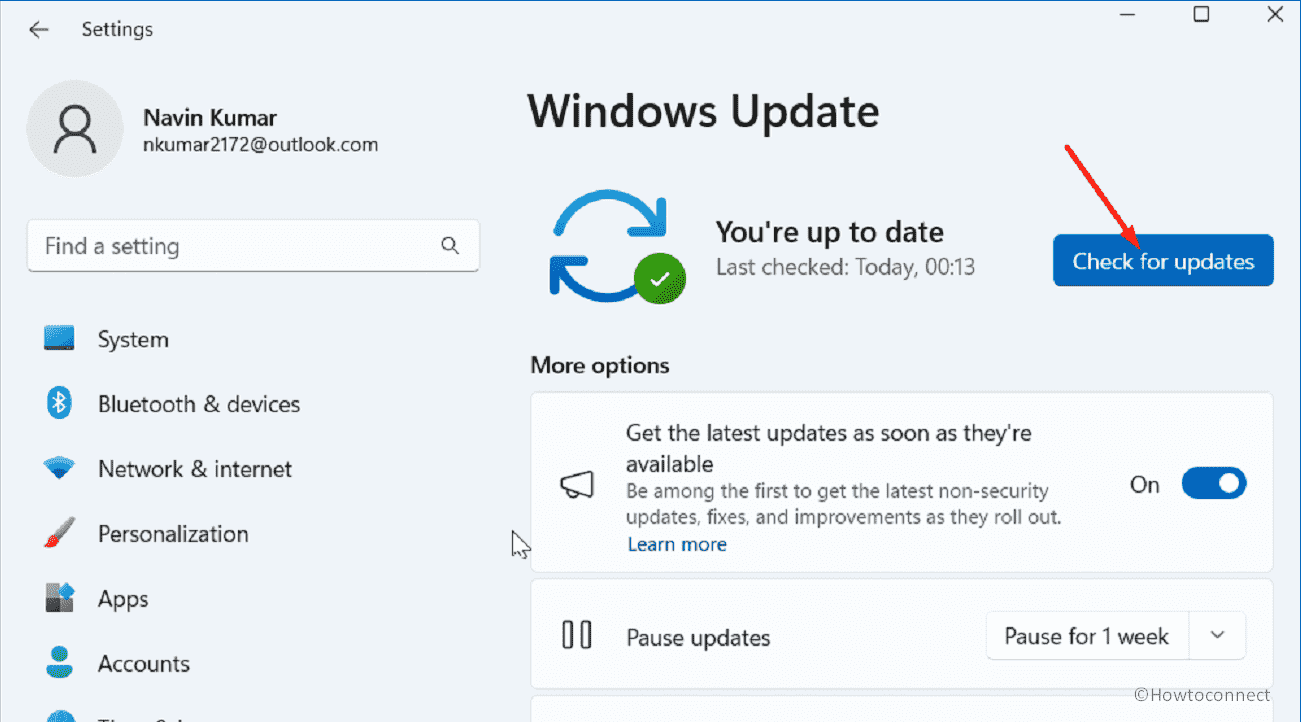
- When the system scans and any update is found click on Download.
- Once the patch or build is installed, click on Restart now.
Method-4: Correct the Service Configuration
‘Microsoft Store Install Service’ is responsible to to handle the processes related to running store app. If the service is not properly configured Microsoft store loading circle is stuck on the screen. Therefore, check and fix the settings as below:
- Click on search and type services.msc.
- Once the Window appears, find “Microsoft Store Install Service”.
- Right-click on this Service and select Properties.
- Click on the dropdown for Startup type and select Automatic.
- From the Service status, click on Start.
- Select Apply and then OK.
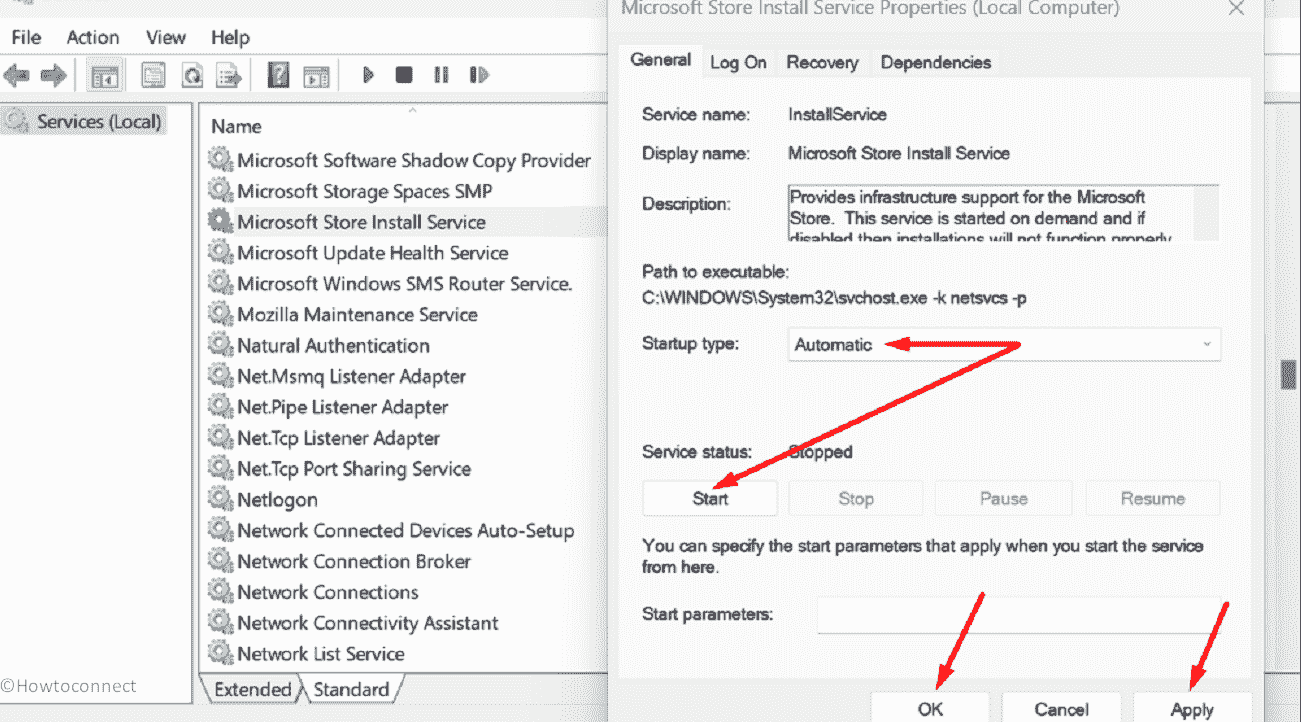
- Reboot the device and check if Microsoft Store Keeps Loading still occurs.
Method-5: Uninstall and Reinstall Microsoft store
Occasionally, the Microsoft Store may encounter problems that cannot be resolved through basic troubleshooting steps. In such cases, uninstalling and reinstalling the app can often provide a fresh start and resolve underlying issues.
Please note that uninstalling and reinstalling the Microsoft Store requires administrative privileges on your computer. Here are the steps to follow:
- Press Win+S.
- Type PowerShell.
- Select Run as administrator.
- Once a User account control dialog opens, click on Yes.
- On Windows PowerShell, type the following cmdlet and press “Enter”.:
$manifest = (Get-AppxPackage Microsoft.WindowsStore).InstallLocation + '\AppxManifest.xml' ; Add-AppxPackage -DisableDevelopmentMode -Register $manifest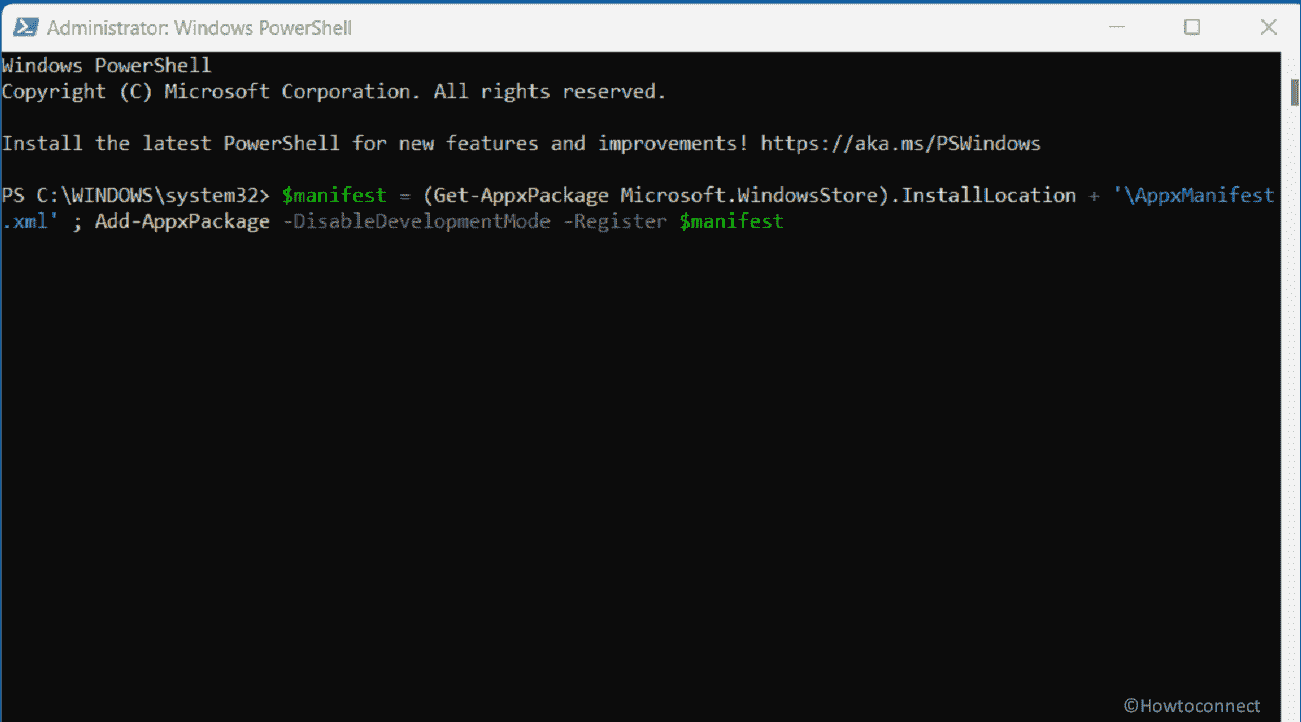
- Restart the PC and check if the error is fixed.
How to Uninstall and Reinstall Microsoft Store in Windows 10
Method-6: Use other DNS
Changing the DNS might solve Microsoft Store just keeps loading issue in Windows 11 or 10. Incorrect Domain name server several times does not return the application ending up with the error. So move forward with the instructions:
- Press Windows and R on the keyboard.
- Type ncpa.cpl and hit Enter.
- On the Network connections window, right-click on the running network and select Properties.
- Select Internet Protocol Version 4 (TCP/IPV4).
- Click on “Properties”.
- Staying in the General tab, check the option – Use the following DNS server addresses.
- Enter the following addresses:
Preferred DNS server – 4.2.2.1
Alternate DNS server – 4.2.2.2.
- Click on OK.
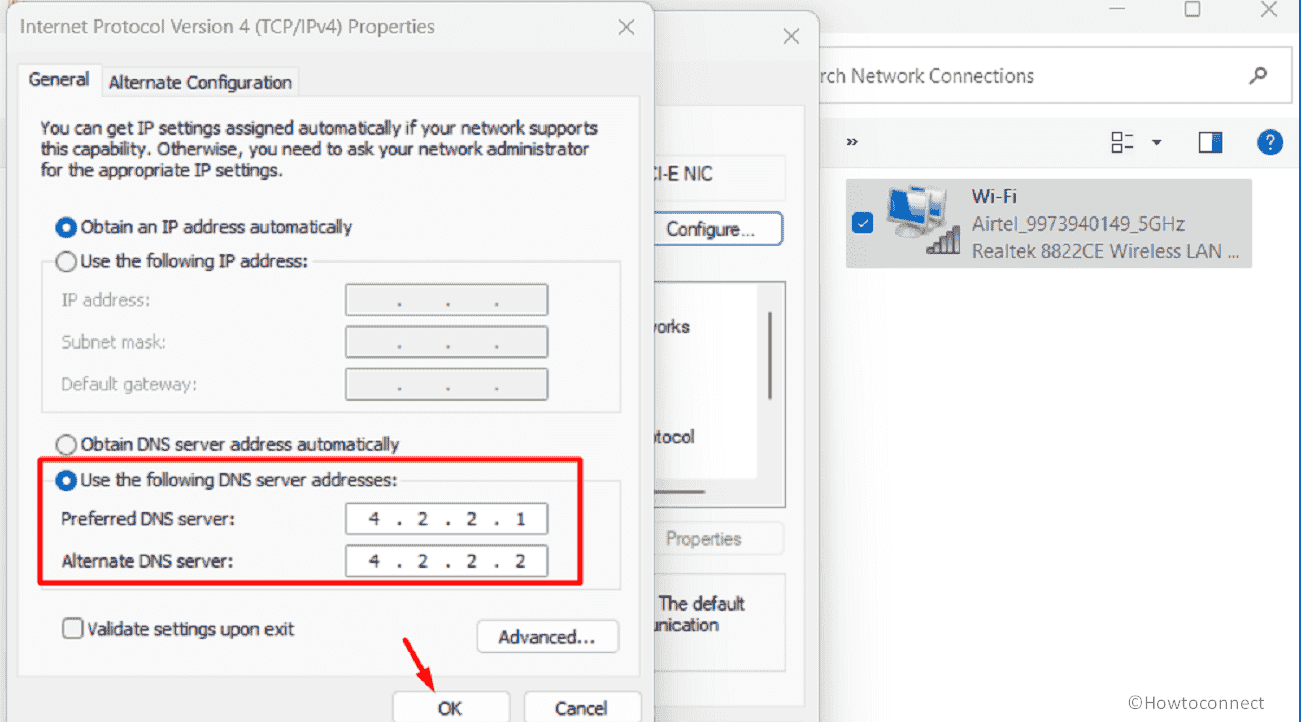
- Now try to launch the store app.
Method-7: Check Region and time settings
Wrongly selected region and time often trigger the Store loading problem because Microsoft offers separate privileges for users located in different areas and countries of the world. As a result, the app becomes incompatible for incorrectly chosen region.
- Press the Windows key and I.
- Select Date & time on the Settings app.
- Go to the right panel and check Time zone and the settings. If they are set incorrectly correct them.
Method-8: Run System Files Checker and DISM sequentially
System files are critical components of your operating system, and if they become corrupt or damaged, they can lead to various issues and errors. SFC and DISM are built-in Windows tools that help detect and repair problems with system files, ensuring the stability and integrity of your system.
So, run both of them in the following way:
- Click on Search and type cmd.exe.
- Select “Run as administrator”.
- On UAC prompt click Yes.
- Once the Administrator: Command Prompt up is on the screen, type
SFC /SCANNOWand hit Enter. - After scanning and verification of system files are completed, restart your computer.
- Open Microsoft Store and check if it is fully loading.
- Suppose Microsoft Store Keeps Loading issue still persists, again launch the Administrator Command Prompt.
- Then run the following commands sequentially:
dism /online /cleanup-image /checkhealth
dism /online /cleanup-image /scanhealth
dism /online /cleanup-image /restorehealth- Finally, restart the system the error should be solved.
Methods:
Method-1: Reset cache
Method-2: Rename LocalState folder
Method-3: Install pending Windows Update
Method-4: Correct the Service Configuration
Method-5: Uninstall and Reinstall Microsoft store
Method-6: Use other DNS
Method-7: Check Region and time settings
Method-8: Run System Files Checker and DISM sequentially
That’s all!!