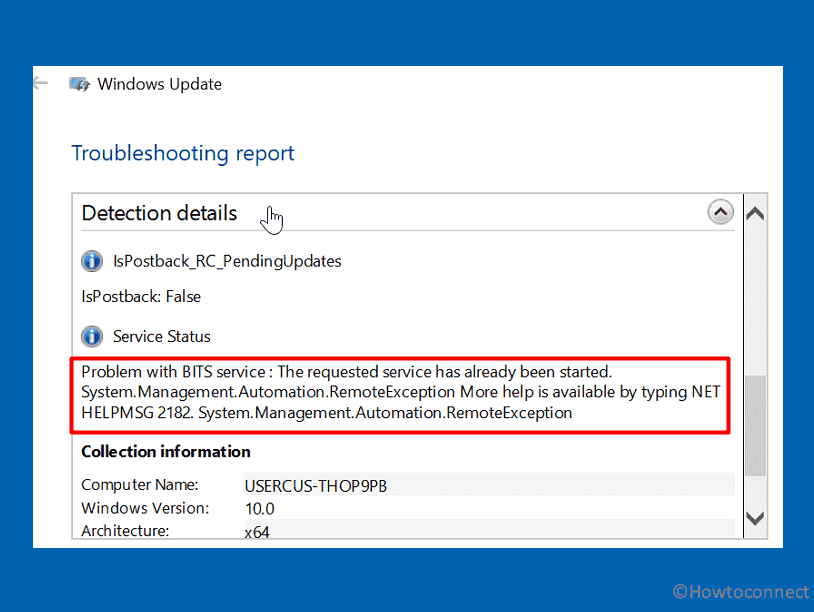NET HELPMSG 2182 Error is one complicated issue that usually restricts the system from installing and updating any Windows apps. The same fatal code may also show up while updating the operating system or using Windows update troubleshooter. Though the error appears in various instances, broken BITS service is found guilty in most cases. Other probable causes that can trigger NET HELPMSG 2182 are corrupted system files, damaged store caches, faulty update components, and installation glitches.
Fixing NET HELPMSG 2182 Error in Windows 11 or 10 is not as intricate as it seems. Most of the time, the issue goes away after resetting Background Intelligent Transfer Service or using the dedicated troubleshooter. If not, there are other ways too like running system file checker, making use of DISM scan, clearing store cache, and so on. Before jumping into the troubleshooting process, reboot your PC in order to refresh the OS and remove any corrupt data that could be triggering the error. Also, disable your antivirus tool for the time being whether it’s a built-in or third-party one. See: How to Fix An error occurred while loading the troubleshooter in Windows 11 or 10 (Solved!).
Table of Contents
NET HELPMSG 2182 Error in Windows
Here is how to fix NET HELPMSG 2182 Error in Windows 11 or 10 –
Step-1: Manually start BITS service
Background Intelligent Transfer Service is pretty crucial in Windows since it extensively helps the updating process. BITS is primarily used by Windows Update, Windows Server Update Services (WSUS), and other applications for downloading files in the background.
Since its work is to transfer files between clients and servers, any trouble with the dedicated service is likely to result in serious update errors like NET HELPMSG 2182. To fix the issue, make sure the status of BITS service is Running and configurations of its Properties are proper. To do so, enact below steps precisely –
- Press Win+R.
- In the Run Dialog box, type services.msc.
- Press Enter.
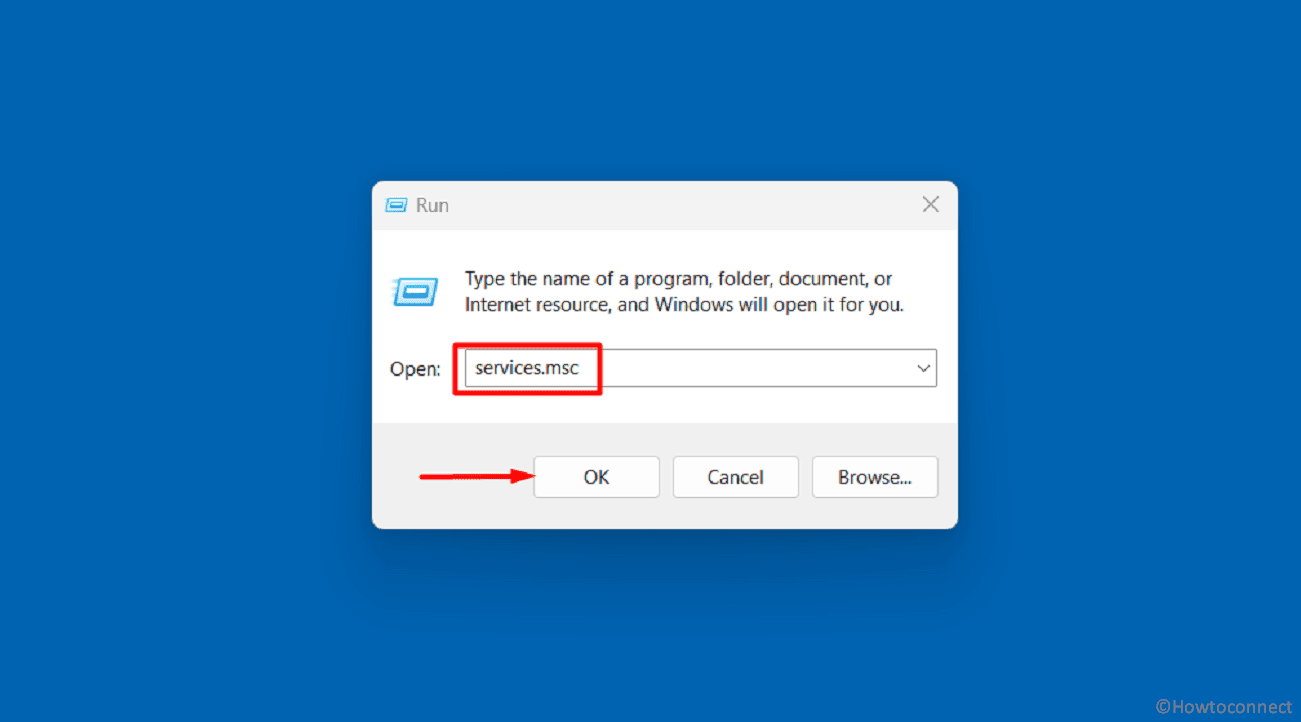
- When the Services window appears, look for Background Intelligent Transfer Service.
- Right-click the same and choose Properties.
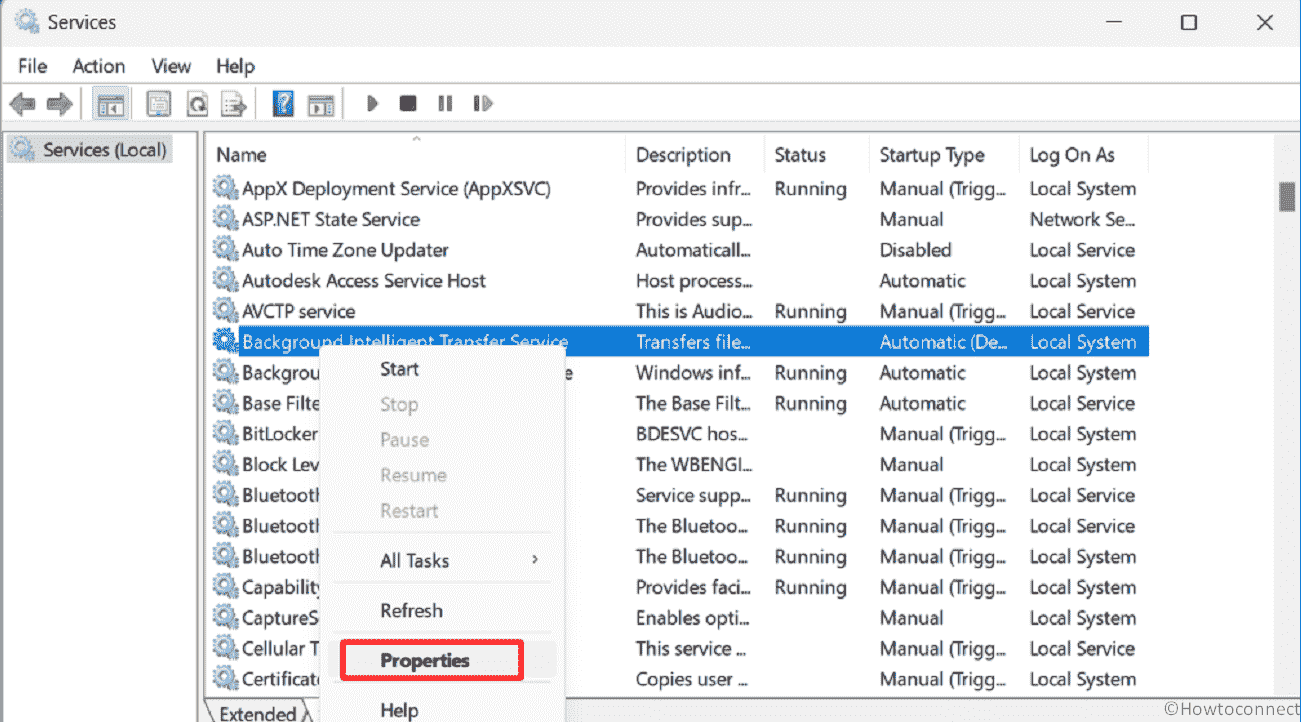
- Click the drop-down menu present beside Startup type and select Automatic.
- If the Service status is showing Stopped, click on Start button.
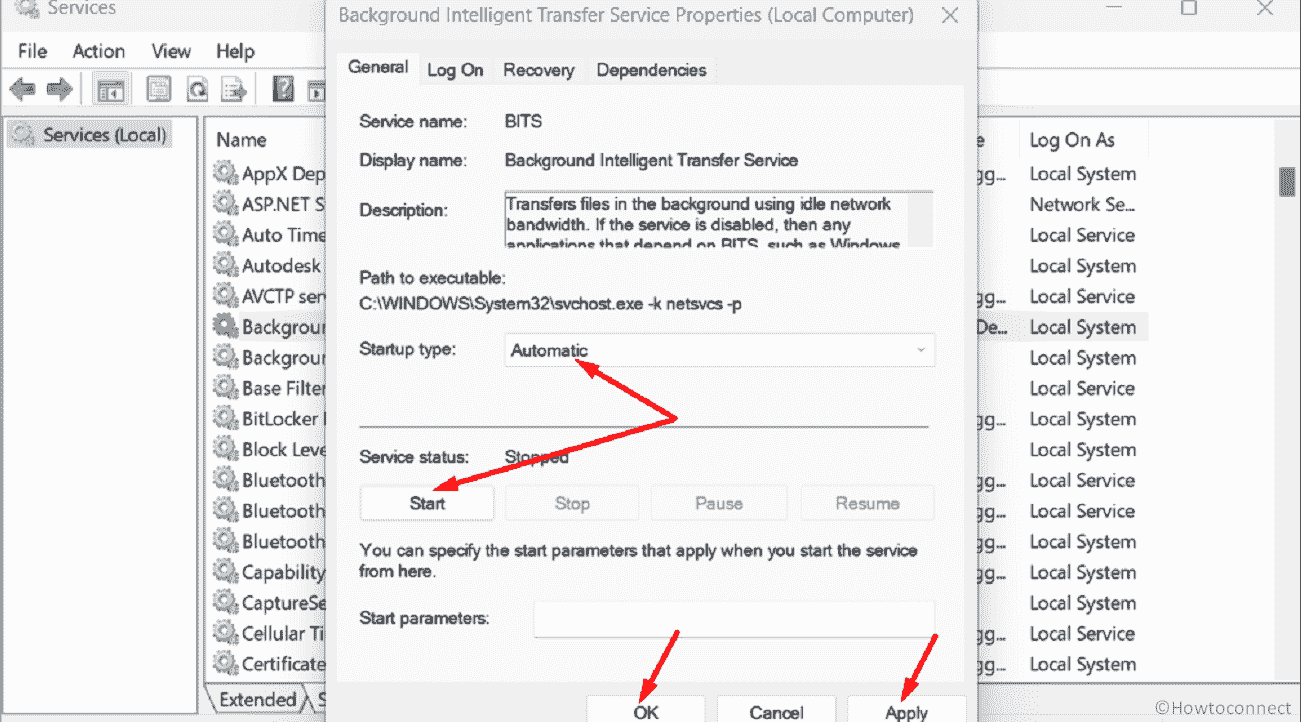
- Save the changes by clicking Apply followed by OK.
- Reboot your Windows computer.
Once you have started the BITS service, it should be running in the background and you can now use features or applications that rely on this functionality.
Step-2: Use the BITS troubleshooter
Commonly when the error message appears, it says “Problems with BITS service: The requested service has already been started. System.Management.Automation.RemoteException More help is available by typing NET HELPMSG 2182”.
Since error “NET HELPMSG 2182” is directly associated with BITS service, troubleshooter is likely to help in resolving the problem. To fix any problem connected to Background Intelligent Transfer Service, go through the steps described below.
- Press the Windows key.
- Type troubleshooter.
- Press Enter.
- When Settings open, click on – Other troubleshooters.
- Find Background Intelligent Transfer Service and click on Run.
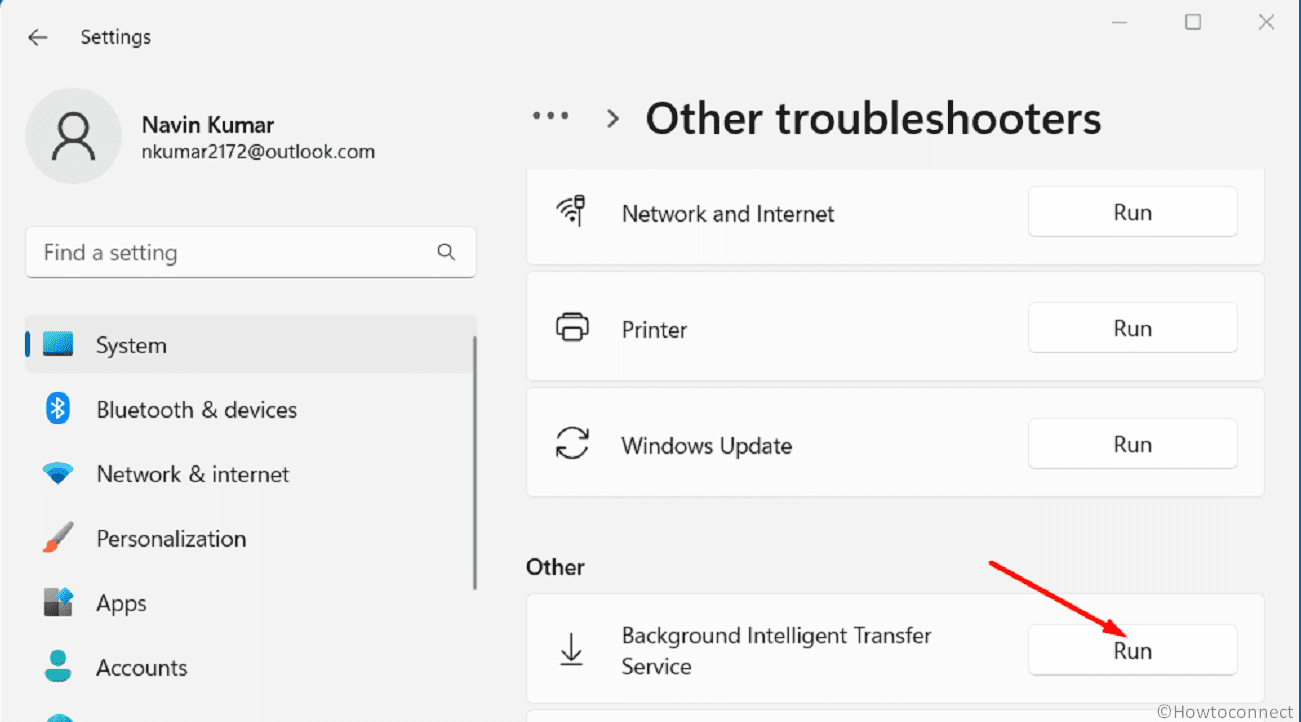
- A new window will appear; select Yes on that.
- The tool will check security descriptors, missing or corrupt files, and registry keys. Follow the instructions shown on the window.
After imitating the steps correctly, the troubleshooter will start scanning for issues that are triggering NET HELPMSG 2182 also preventing BITS from working. Once detected, the tool will fix the problem automatically.
Step-3: Restart Windows Update Services
Windows Update Service (WUAUSERV) manages the delivery of updates, patches, and other software releases to Windows operating systems along with Microsoft products. It is commonly used in environments to centrally manage and distribute updates across multiple Windows-operated machines.
Any issue with this service may trigger Windows update errors. To deal with the problems, perform the following steps:
- Press Windows key.
- Type services.
- Hit Enter.
- When Services window shows up, look for Windows Update.
- Right-click the same and choose Properties.
- Set the Startup type to Automatic.
- If the service is not running, click Start.
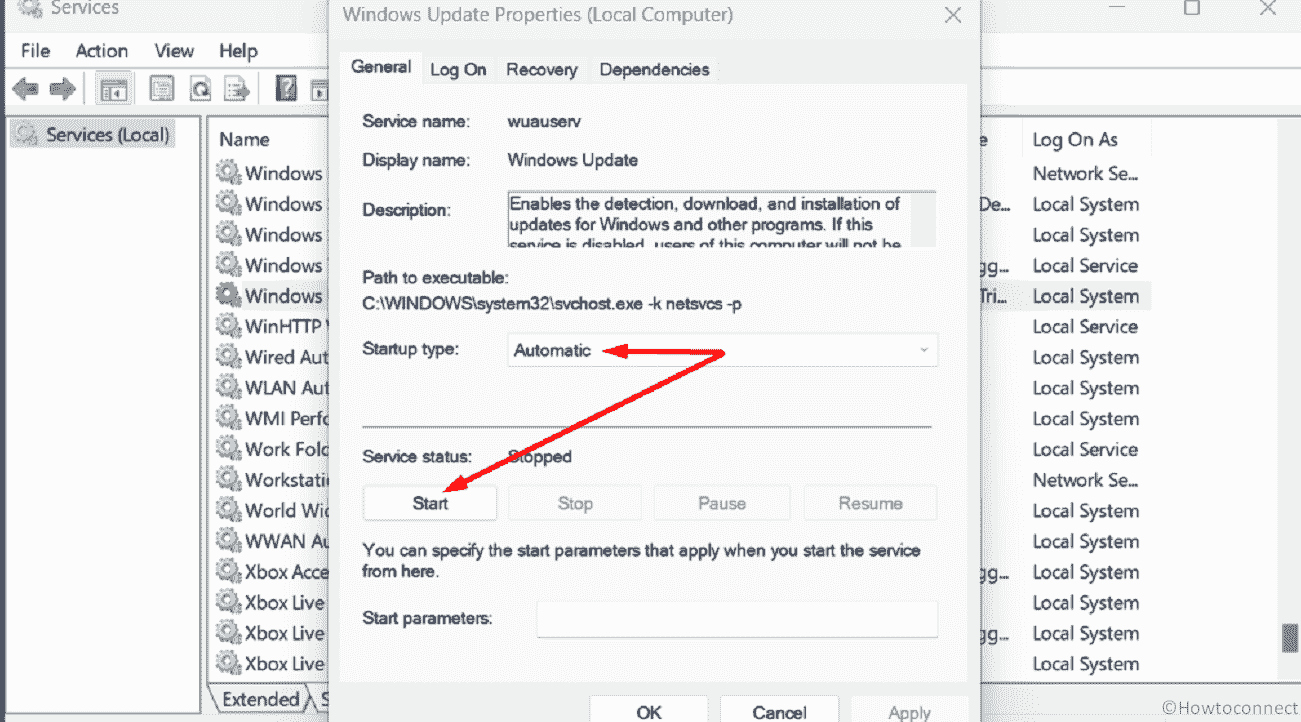
- Shift to Log on tab.
- Select the radio button present before Local System account.
- Uncheck Allow service to interact with desktop.
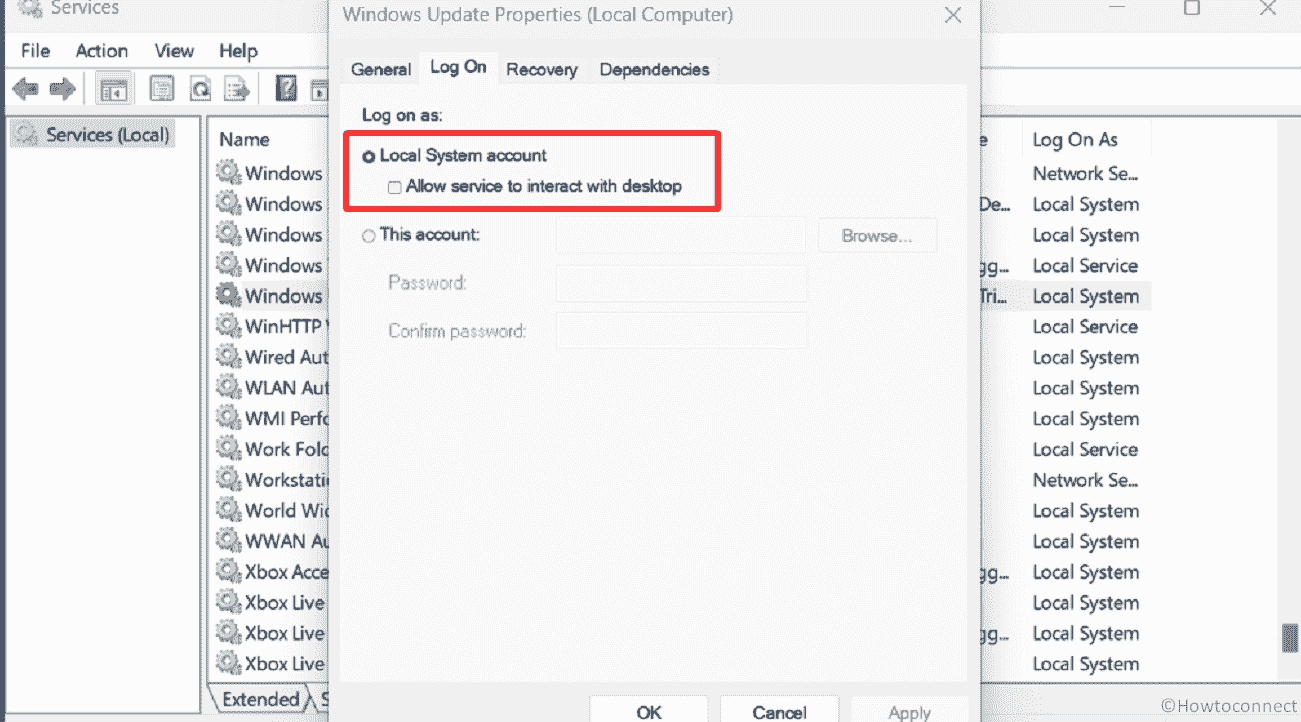
- Click Apply and then OK.
- After that, do the same for Background Intelligent Transfer Service, Event Log, and Remote Procedure Call (RPC) services.
Step-4: Troubleshoot Windows Update issues
Windows Update troubleshooter is a built-in tool that helps in diagnosing and resolving NET HELPMSG 2182. The tool can also automatically solve any abnormality generated by Windows Update components.
Windows 11
- Press Windows + I.
- From the right pane of Settings app, select Troubleshoot.
- Once on the next page, click Other troubleshooters.
- Select Run present beside Windows update.
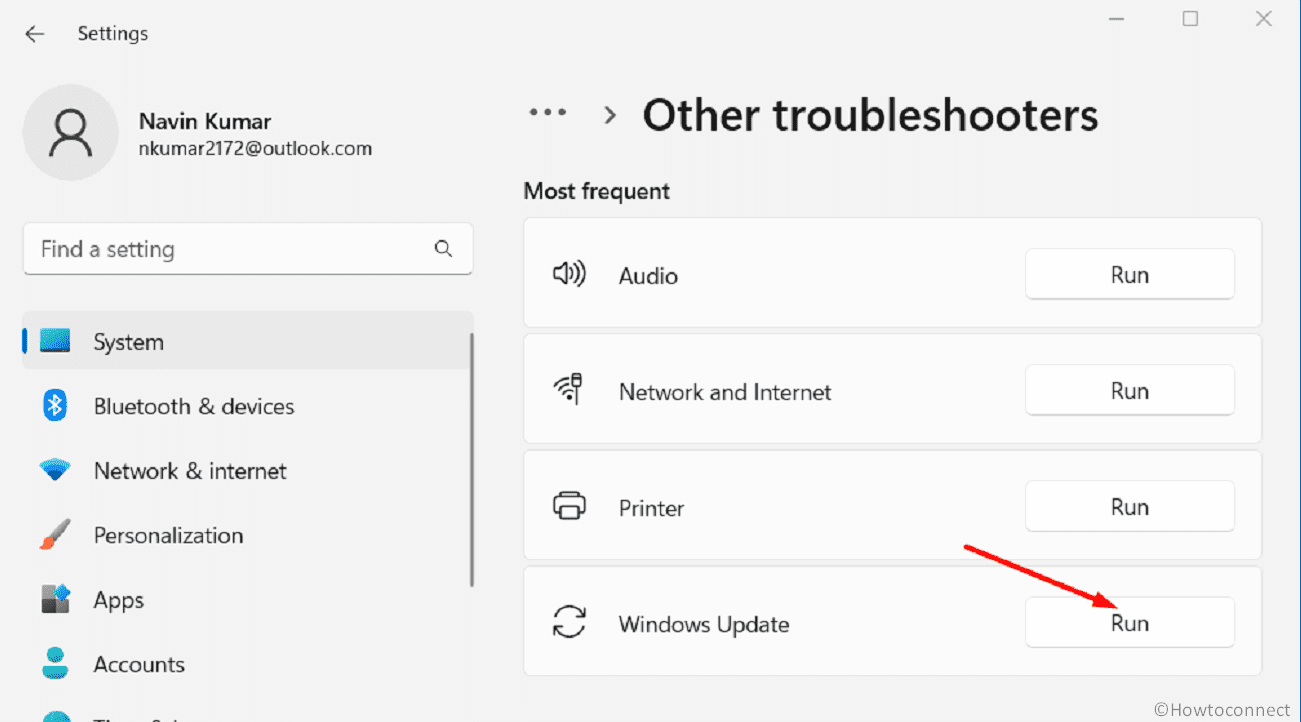
- The troubleshooter will now start detecting problems related to Windows Update. Wait patiently as the process may take a few moments.
- Once the troubleshooter completes the process, it will display a summary of the problems found and fixed (if any).
- If the utility suggests an automatic fix, click Apply this fix.
- Close the Troubleshoot.
- Restart Windows.
- When the system powers up, retry to do the thing that was causing NET HELPMSG 2182 Error.
Windows 10
- Right-click on the Start button and choose Settings.
- Select Update & Security.
- From the left sidebar, click on Troubleshoot.
- Move to the right-hand side.
- Click Additional troubleshooters.
- Next, select Windows update.
- From the expanded tray, click Run the troubleshooter.
Step-5: Run DISM to fix NET HELPMSG 2182 Error
DISM is mainly used for tasks related to the deployment, maintenance, and repair of Windows installations. Furthermore, this utility can be utilized to perform various operations such as image servicing, image management, component cleanup, and system mending. Because the tool plays a vital role in managing and maintaining Windows installations, repairing the same can be helpful to fix NET HELPMSG 2182 error.
Before you run DISM scan, make sure your computer is connected to the internet and check your network settings to ensure proper connectivity.
- Press Windows + X.
- Choose Run.
- Type in cmd.exe.
- Press Ctrl+Shift+Enter altogether.
- Click Yes when UAC prompts.
- Copy the following lines and paste them into the elevated command prompt one after another. Press Enter after each line –
dism /online /cleanup-image /checkhealth
dism /online /cleanup-image /scanhealth
dism /online /cleanup-image /restorehealth- Now DISM tool will start scanning the Windows image, which may take some time depending on the size and complexity of the system files.
- Once the scan is complete, reboot the computer
Step-6: Repair corrupted system files
The System File Checker (SFC) verifies the integrity of critical components and attempts to repair any files that are found to be corrupt or modified. The tool is effective to help resolve various issues related to system stability, application crashes, or other problems caused by damaged files.
- Click on Start.
- Type cmd.exe.
- When a UAC wizard appears, click Yes.
- In the Command Prompt window, type
sfc /scannowand press Enter.
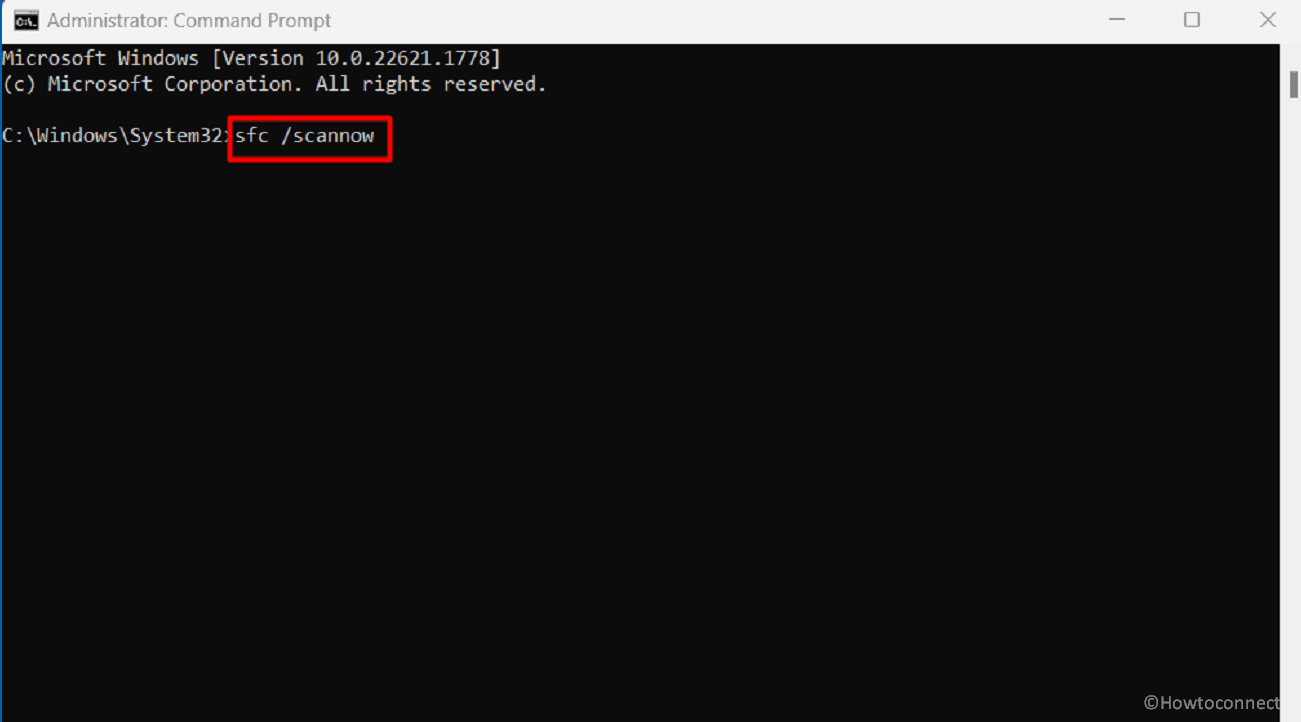
- The System File Checker will now start scanning for integrity violations and corruption.
- Once the scan is finished, restart the device.
Read: How to Repair Corrupted System Files on Windows 10, 8.1.
Step-7: Reset Microsoft Store cache
If you are facing NET HELPMSG 2182 Error with store app on Windows, clearing the cache may help. This method basically resolves issues related to app downloads, updates, and general functionality of the Microsoft Store. Here’s how you can do it –
- Close the Microsoft Store app if it’s currently open.
- Press Windows key + R to open Run dialog box.
- Type wsreset.exe and press Enter. Doing so will launch the Windows Store reset tool.
- Shortly, a Command Prompt window will open, and then Microsoft Store app. The process of resetting cache will start, which may take a few moments.
Step-8: Check for Windows updates manually
Windows updates are significant as they keep your computer up to date with the latest security patches, bug fixes, and feature updates released by Microsoft. However, in rare cases, issues may arise due to specific configurations or compatibility problems.
.NET HELPMSG 2182 Error in Windows 11 or 10 is often caused by installation glitches or buggy Windows updates which usually get fixed automatically later on. Therefore, check for updates manually and see if the issue is resolved.
Windows 10
- Open the Settings app by pressing Windows key + I.
- Select Update & Security.
- Click Check for updates button present in right pane.
- Windows will start checking for available updates right away.
- If updates are found, they will be displayed in the Windows Update settings window. Click Download button to start downloading and installing.
- The downloading process may take some time depending on the size and number.
- Once the updates are installed, Windows will prompt you to restart your computer if necessary. If so, click Restart now button to complete the update process fully.
Windows 11
- Open Settings app.
- From left column, select Windows Update.
- Move to right and then click Check for update.
Methods:
Step-1: Manually start BITS service
Step-2: Make use of BITS troubleshooter
Step-3: Restart Windows Update Services
Step-4: Troubleshoot Windows Update issues
Step-5: Run DISM
Step-6: Resolve corrupted system files
Step-7: Reset Microsoft Store cache
Step-8: Check for Windows updates manually
That’s all!!