In Windows 8 and above PCs you will always see a Libraries folder pinned in desktop taskbar. It is none other than File Explorer. In File Explorer, you find Document Library, Downloads Library, Music Library, Picture Library, and Video Library. But, Mostly users do not like File Explorer and they use to unpin from taskbar. You can access files and folders from here, but it takes more time and multiple clicks.
If you open File Explorer in Computer view it can produce many conveniences. Navigation to a lot of files like different drives, document, network, Homegroup from your Windows 8 Taskbar will be easy. It will not only save your time and clicks but also furnishes a place from where you can go to different files and folders without minimizing browsers and other files and folders. Here, we are presenting tips that will help you to open File Explorer in computer view in lieu of Libraries view on Windows 8 or 8.1 PC.
Recommended: Fix Windows Store App Shortcuts Split After Upgrading to Windows 8.1
Open File Explorer in Computer View on Windows 8
1. Right click on the Libraries folder icon.
2. A jump list pops up, Right click on the File Explorer option.
3. Click on the Properties.
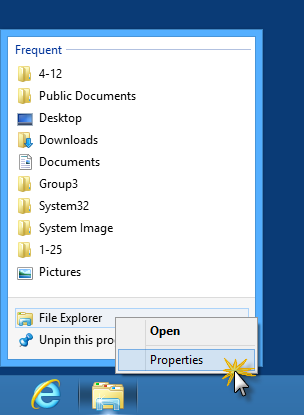 4. This will open the File Explorer Properties menu.
4. This will open the File Explorer Properties menu.
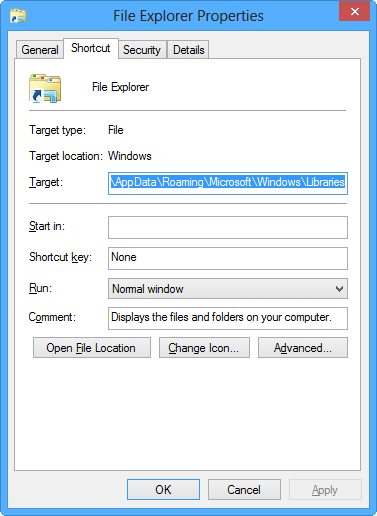 5. Click on the Shortcut tab.
5. Click on the Shortcut tab.
6. Replace the Target,
For My Computer type –
%windir%\explorer.exe ::{20D04FE0-3AEA-1069-A2D8-08002B30309D}
You can set navigation point to launch File Explorer to other views like Document, Network, Homegroup. Just paste the codes given below file explorer properties target to open for whichever you want.
For Document type –
%windir%\explorer.exe ::{450D8FBA-AD25-11D0-98A8-0800361B1103}
For Networks type –
%windir%\explorer.exe ::{208D2C60-3AEA-1069-A2D7-08002B30309D}
For Homegroup type –
%windir%\explorer.exe ::{B4FB3F98-C1EA-428d-A78A-D1F5659CBA93}
For Libraries type –
%windir%\explorer.exe ::{031E4825-7B94-4dc3-B131-E946B44C8DD5}
7. Click on Apply and then OK.
Now when you click on the File Explorer icon present in your desktop taskbar, It will open your desired window for which you wish to open.
Bryan
says:What about the user profile folder? Is there a long meaningless number that represents the User profile location or even Favorites?