Do you also want to Show Login Background without Blur in Windows 10? Beginning from Windows 10 update 19H1, there is a change in how background appears during log-in. Now, you will see the screen image blurred. This blur effect is a result of Microsoft adding acrylic, a Fluent Design System brush type. The effect helps to create a better focus on the credential box. But out there are multiple users who are not satisfied with this new effect.
With the release of Build 18298, you can disable this feature as it is connected with the transparency effect. Once you make the taskbar as well as Start Menu opaque, this feature will all by itself make the login screen image clear. In addition to this, the rollout of build 18312 introduces a new Group Policy option that lets you turn off this acrylic effect on the sign-in screen. So, let us delve into the methods to make the background image of the sign in screen clear.
Table of Contents
How to Show Login Background without Blur in Windows 10
Here is how to show login background without blur in Windows 10 –
Through the Settings App
Launch Windows Settings, the built-in application by pressing Win + I shortcut keys.
Click Personalization category on the main interface of the Settings app.
Go to Colors section on the left sidebar of the following page. On the corresponding right side, locate the option Transparency effects. Toggle it OFF to Show Login Background without Blur in Windows 10.
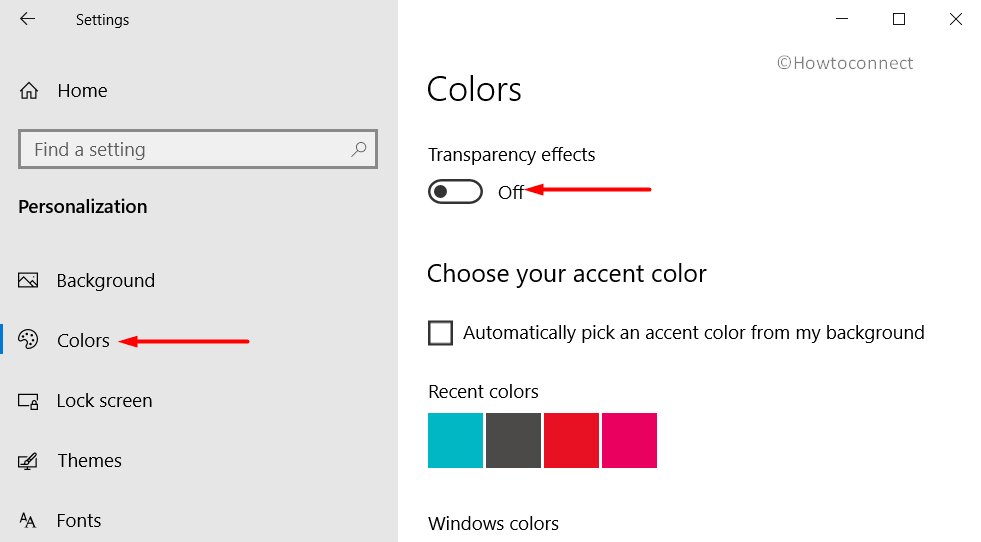
To notice the changes, ensure to reboot the system.
Via Group Policy Editor
Note – This procedure is only available for the devices running Windows 10 Pro, Education, or Enterprise editions.
Step-1: First of all, press Win logo + R hotkeys to open Run dialog box. Here, type gpedit.msc and hit the OK button.
Step-2: Once you access Group Policy Editor, navigate to the below-mentioned path on the left sidebar.
Computer Configuration => Administrative Templates => System => Logon
Step-3: Switch to the right pane of Logon and locate the policy namely Show clear logon background. Right-click on it and choose Edit.
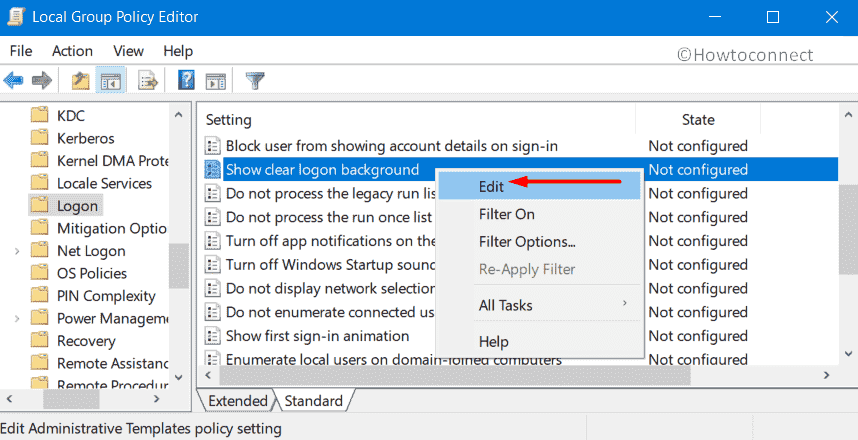
Step-4: Choose Enabled radio button as shown in the below snapshot. Click Apply followed by a hit on the OK button in order to Show Login Background without Blur in Windows 10.
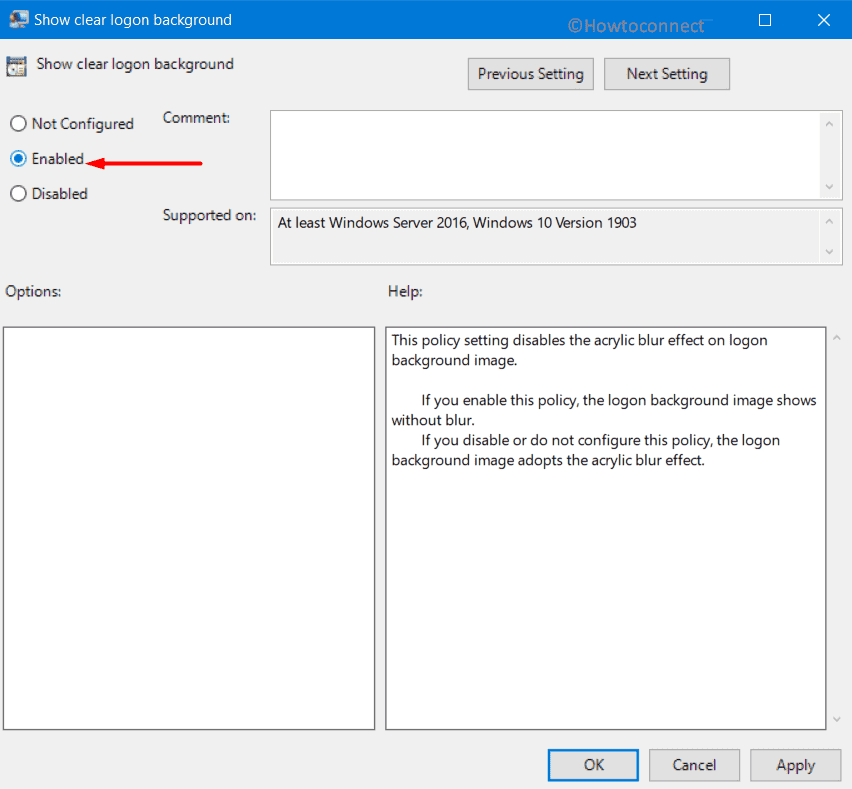
Step-5: Finally, Restart Windows 10 PC to make the blur changes effective.
Use Registry Editor
- Go to Cortana search, type regedit and hit Enter. Click Yes when UAC prompts up on the PC screen.
- Once you access Registry Editor, browse through the given path on the left column.
HKEY_LOCAL_MACHINE\SOFTWARE\Policies\Microsoft\Windows\System- Do a right-click on System and hover over New followed by a click on DWORD (32-bit) Value (see snapshot).
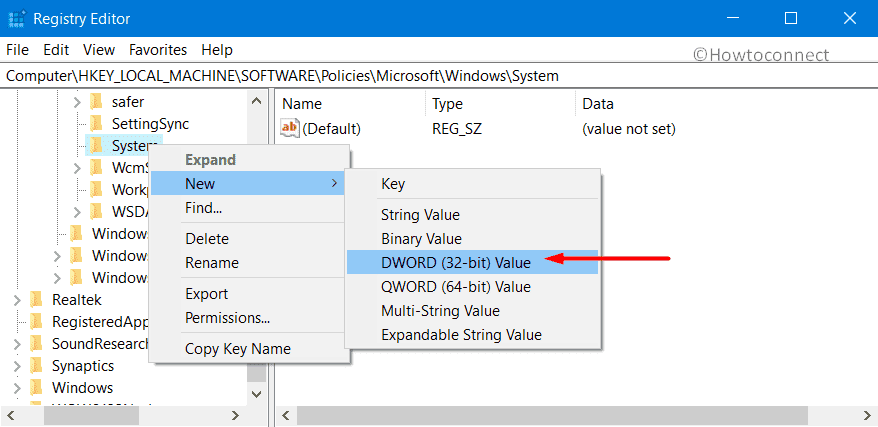
See the way to Create a New DWORD Value in Registry Editor.
- Name this new DWORD as DisableAcrylicBackgroundOnLogon.
- Moving ahead, double-click on the newly created DWORD. On its Edit box, set 1 in the Value data field and click OK. Lastly, ensure to restart the system to implement the registry changes.
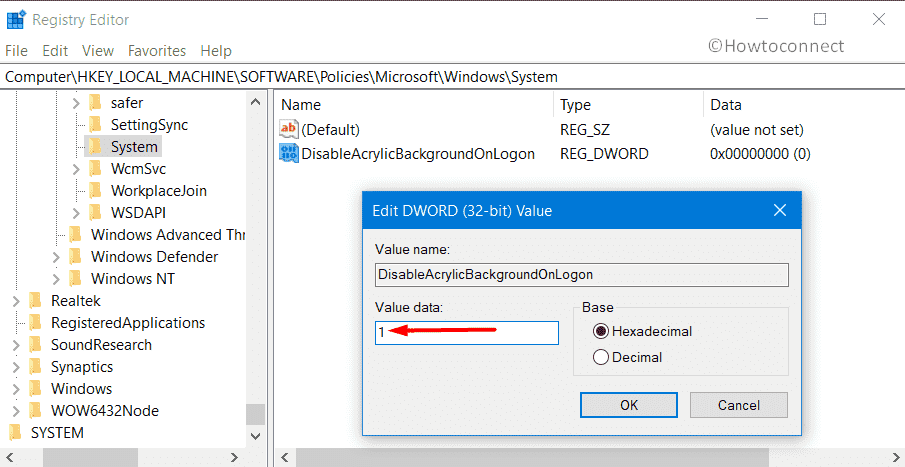
Note – To get back the blur effect, simply delete the DisableAcrylicBackgroundOnLogon DWORD.
That’s all!!!