At the time of upgrading windows 8 to Windows 8.1, you might find a few issues. Sometimes after upgrading Store Apps doesn’t appear in Windows 8.1 Store. When you start the app it shows the ring as progressing, but endlessly loads and doesn’t start. This issue occurs due to lack of registering editor of Store apps. One of these is Store Apps does not start. However, you can see the number of Updates on Live Tile. Here we are presenting tips following that you could overcome this issue.
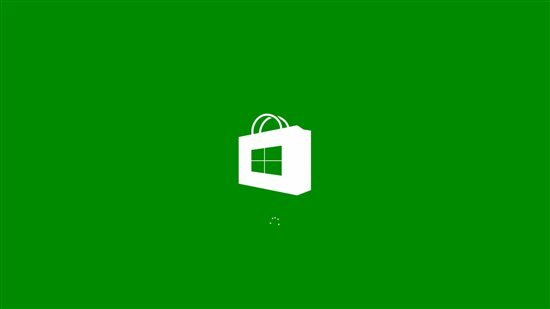
Tips to Fix Windows 8.1 Store App doesn’t start issue after upgrading
1. Run CMD Command to again register Store Apps.
powershell -ExecutionPolicy Unrestricted Add-AppxPackage -DisableDevelopmentMode -Register $Env:SystemRoot\WinStore\AppxManifest.XML
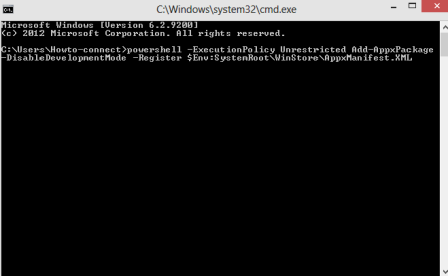
After running this command If you find the error 0x8007064A, it indicates that the registry key
HKEY_CURRENT_USER\Software\Classes\Local Settings\Software\Microsoft\Windows\CurrentVersion\AppModel\Repository\Packages
hasn’t SYSTEM as owner.
2. So at first, you have to take Ownership of your System. Login in to your system as administrator to run command. This is a risky task and wrong way may severely affect your system. So I suggest you take backup of all data before starting. To get ownership of the registry key and follow the tips:
- Launch the Registry Editor. To launch the registry editor Click Start, then click Run and at last click OK. Or you may simply press Windows Key + R altogether.
- Press the key for which you are going to get ownership.
- Press Permissions on Edit Menu.
- Click on Advance and after then click the now owner option and finally click on OK.
Now try again to run the CMD command given above to start the Store Apps.
To fix rest 3 system apps like PC settings run the below in Command window:
powershell -ExecutionPolicy Unrestricted Add-AppxPackage -DisableDevelopmentMode -Register $Env:SystemRoot\camera\AppxManifest.xml
powershell -ExecutionPolicy Unrestricted Add-AppxPackage -DisableDevelopmentMode -Register $Env:SystemRoot\FileManager\AppxManifest.xml
powershell -ExecutionPolicy Unrestricted Add-AppxPackage -DisableDevelopmentMode -Register $Env:SystemRoot\ImmersiveControlPanel\AppxManifest.xml