Windows 8 is absolutely distinguished from the old generations of Windows versions. There are many new features available like the start screen, charms bar, built-in default apps (Camera, Map, People, Store, Music) that make Windows 8 user-friendly. The Camera app is one of the best fun apps in Windows 8. It helps Windows 8 users to capture screenshots, record HD video without touching Windows based webcam software. In this context, I have already covered a similar post how to use Windows 8 camera app step by step.
Suppose you receive several error messages like The Camera app can’t be used with this version of Windows during starting the default camera app in your windows 8 laptop. The Problems with Windows 8 Camera App and error message come due to many reasons. For example, if you have upgraded to a new version of Windows 8 then new system settings can’t start the camera app to use. In this article, I am going to explain some troubleshooting tips to solve the problems of the Windows 8 camera app.
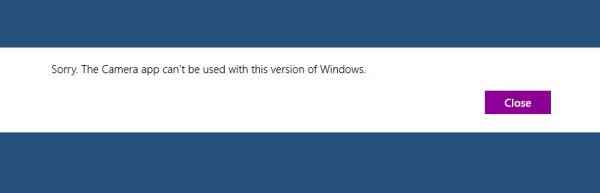
Note
Ensure that you have created a restore point in your windows 8 before attempting any of the troubleshooting issues. It is necessary because you can revert back at any previous point if anything goes wrong.
Steps to Solve Problems with Windows 8 Camera App
- Windows 8 provides a built-in troubleshooter tool to fix any kind of running problems in your device. To repair the camera app problems, go to metro search charms and type troubleshooter in the search bar.
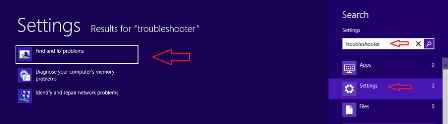
- Uninstall the camera app manually from your Windows 8 computer and install it again from Windows 8 store.
- Sometimes Problems with Windows 8 Camera App are found due to longer cache storing on the system. At this time, you have a better option to reset cache for Windows 8 app store.
- If you have installed any latest updates for your camera apps then it is the main cause for this problem. The latest update files of camera app change your camera or video driver settings. Then you need to roll back to its previous settings. To do it,
Search for Device Manager in the metro search charms.
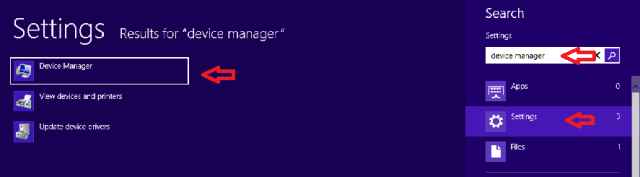
Now, right-click on Display Adapter option and select the Properties button.
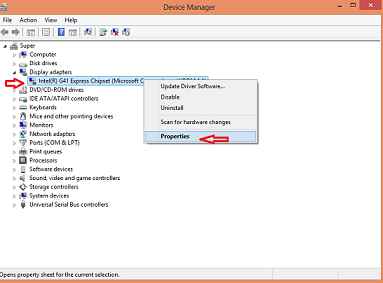
Then go to Drivers tab and click on Roll Back Driver button.
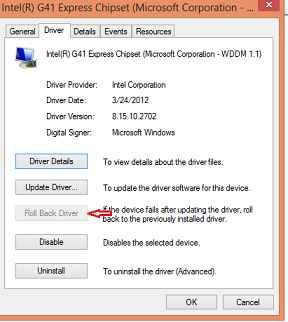
Now windows start the process of uninstalling the recently updated driver and retrieve the previous configuration automatically.
- It is important to know for you, outdated drivers can be the causes of problems in any default apps. So, try updating your camera and video drivers to the latest available drivers.
Conclusion
Confidently, any of the troubleshooting tips in the tutorial might facilitate you repair the camera app and you can start using your camera back.
archna
says:nice solution to solve camera difficult on windows 8 laptop.
I have used this page info and be happy……………