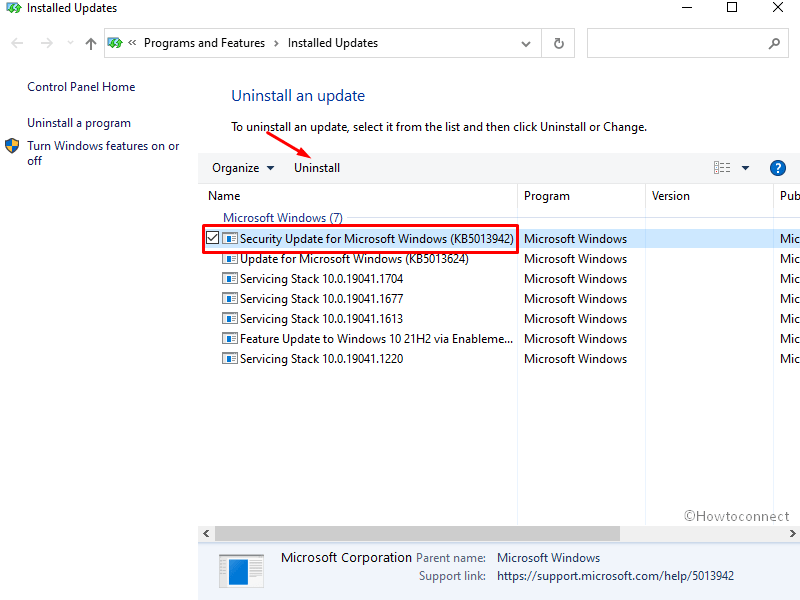Patch Tuesday update May 2022 for Windows 10 v20H2, v21H1, and v21H2 is causing various problems, for example, application error 0xc0000135, Event Viewer crash, reboot loop, issues with Explorer, and even more. Several users have discussed the issue on popular technology forums such as Reddit, Microsoft Community, and other after installing the update. Some of them got success on installing .Net Framework 3.5. However, majority of users are still trying hard to solve the issues. Fortunately, you can follow one sureshot all in one solution to all of these messes and it is the removal of the update. So this post will guide you on how to uninstall KB5013942 from Windows 10 21H2, 21H1, and 20H2. You can also see – How to Uninstall KB5013943 from Windows 11 if this is troubling you.
Some of the issues caused by KB5013942 are solved by installing .Net Framework 3.5. Furthermore, for the users who have already installed the Framework, removing and reinstalling the application provides relief to them. But this doesn’t work for all and removing KB5013942 is the ultimate temporary solution as of now because Microsoft has not responded to the user’s complaints.
Table of Contents
Uninstall KB5013942 from Windows 10 21H2, 21H1, 20H2
Here is how to Uninstall KB5013942 from Windows 10 21H2, 21H1, 20H2 –
Way-1: Through Windows Settings
If you are the victim of the 10 May 2022 security patch on Windows 10 this is the simplest possible method for the removal of the update. Go with the steps –
- Right click on Start from the Taskbar.
- Select Settings.
- Click on – Update & Security.
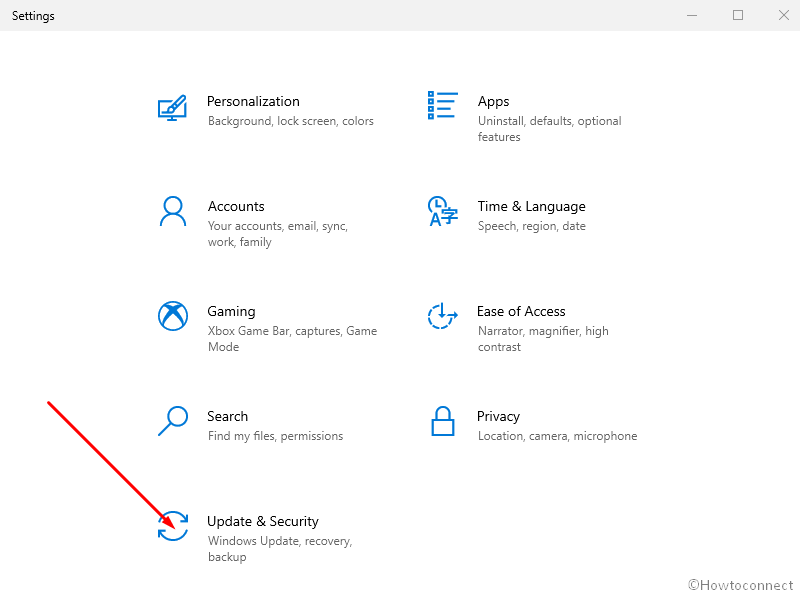
- Click on – View update history.
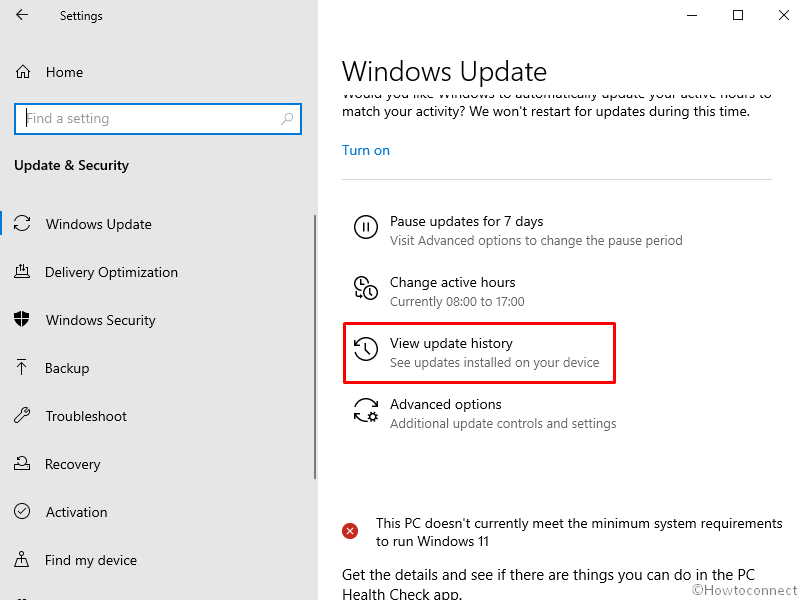
- From the next Settings page, click on Uninstall updates.
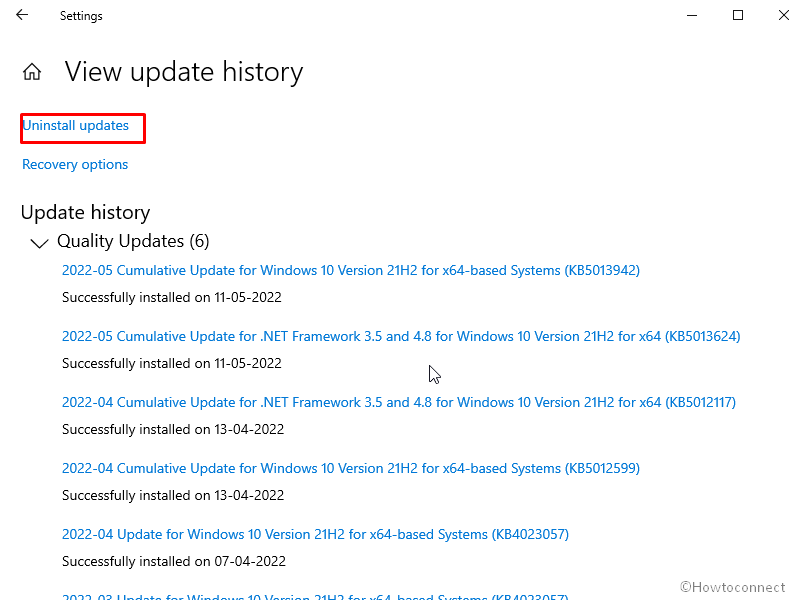
- From the Installed updates window that appears from Control Panel, find KB5013942 and select it.
- Click on Uninstall.
- Choose Yes on the confirmation dialog.
Way-2: Via cmd Command
In case the previous method fails to uninstall KB5013942 Command Prompt may prove handy for you. The cmd command can easily remove the May cumulative update for Windows 10 21H2, 201H1, and 20H2. So follow the instructions –
- Press – Winkey+S.
- Type – cmd.
- Hit – ‘Enter’.
- On the command prompt, type – wusa /uninstall /kb:5013942.
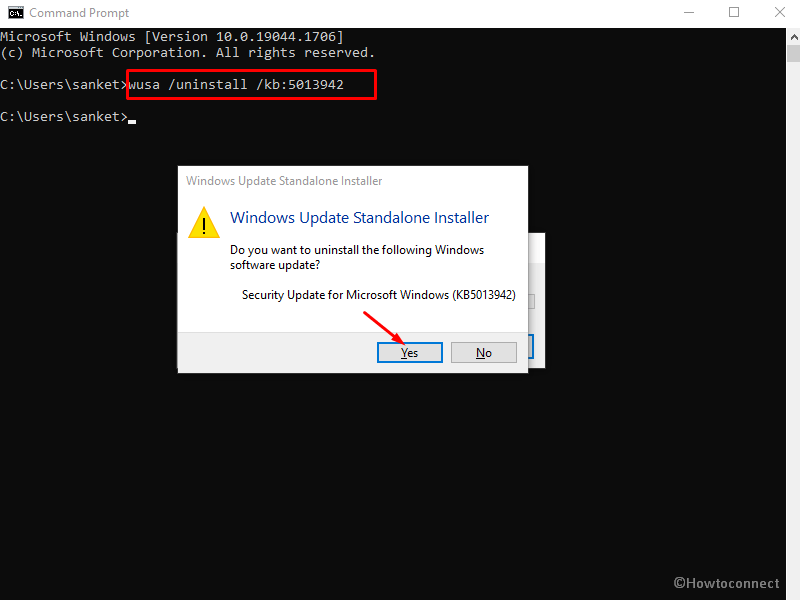
- Press “Enter“.
- Windows Update Standalone installer will show you a warning – “Do you want to uninstall the following Windows Software Update? Security Update for Microsoft Windows (KB5013942)”. Select Yes.
- The patch will be uninstalled soon.
Way-3: Using System Restore
You might be encountering various problems after installing KB5013942 so uninstallation of the Windows update is necessary. But oftentimes the patch shows abnormally rigorous behavior and can not be removed so simply. System restore is the solution to this circumstance because this will eliminate the patch in any case. Go ahead with the steps to Uninstall KB5013942 from Windows 10 21H2, 201H1, and 20H2 –
- Press the Windows key.
- Type – rstrui.
- Hit the – “Enter”.
- Once the System Restore wizard appears, select the choice – ‘Choose a different restore point‘.
- Select – Next.
- Chose the Restore point before the update was installed.
- Click – Next.
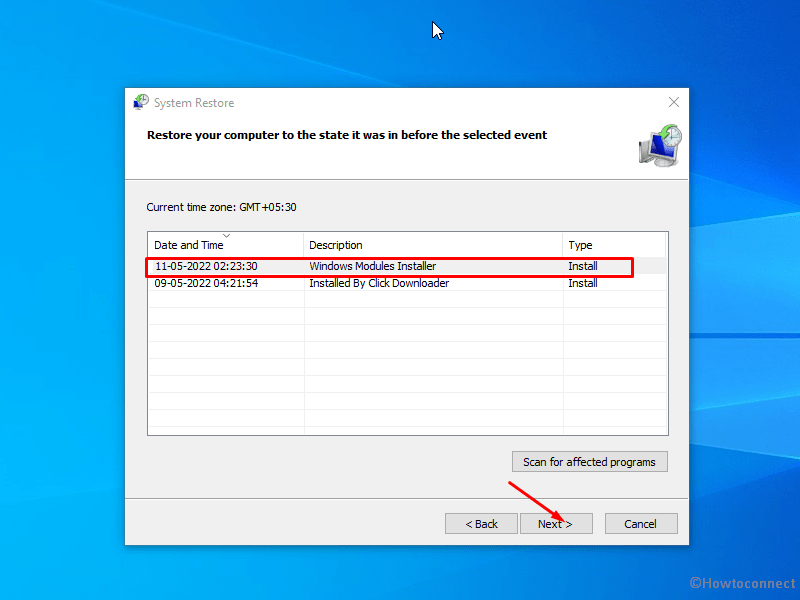
- Select – Finish.
- Click on Yes on the verification prompt.
After uninstalling KB5013942, pause Windows update from Settings -> Windows update -> Pause updates.
Also, you can prevent the Windows updates from installing through –
- Windows 10 Update Disable Tool [Download]
- How to disable Windows 11 update permanently
- Top 10 Best Windows update blocker Software for Windows 11
Methods list:
Way-1: Through Windows Settings
Way-2: Via cmd Command
Way-3: Using System Restore
That’s all!!