Microsoft is working on Windows 10 1903 version to release in May 2019 with modern features and improvements. The Codename of the 7th major update will be 19H1. Windows 10 receives 2 new versions every year this will be the 1st one for 2019. This article will introduce a list and details of all the spotlight and noteworthy changes, Improvements, and features in Windows 10 version 1903 Settings, Desktop, Store and Win32 apps.
Windows 10 1903 will possibly be Windows 10 May 2019 update as Microsoft has decided to name the version depending on month and year. Thanks to the Windows Insider program that involves testing and provides new features before the final addition to the original version. You could get here on Windows 10 1903 changes details based on the preview edition. The article is based on the insider builds and we will update the content here when a new build is rolled out. Windows 10 version 1903 will include these features so finally, you will get the collection of all the improvements in this version.
Table of Contents
Windows 10 1903 Changes, Improvement, and Features details
Here are the details of Windows 10 1903 Changes, Improvement, and Features –
Windows 10 1903 includes acrylic effect on the Sign-in Screen
Window 10 version 1903 aka Windows 10 May 2019 update includes Acrylic effect in the Sign-in background. The Fluent design feature started from Windows 10 October 2018 update.
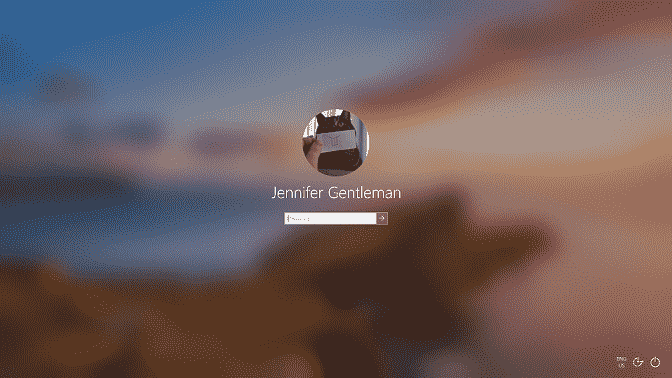
In addition, Group policy includes a setting to disable acrylic on the sign-in screen. You will get access here through Administrative Templates => System => Logon => Show clear logon background.
A simplified Start layout
Windows 10 1903 changes include a simplified default Start layout for new user accounts, new devices, and clean installs. This will have sleek one column design with less top-level tiles. The same start layout will also be available to IT admins, and commercial and education customers.
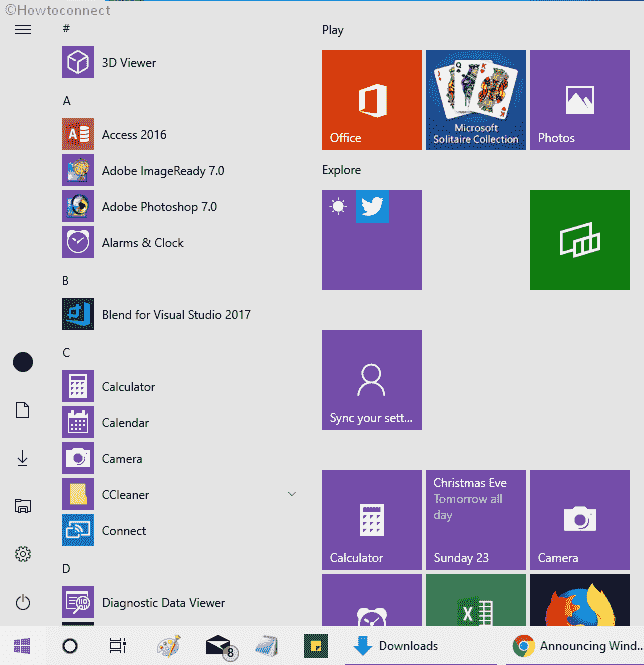
Shadows
The version introduces shadow within Fluent design of the operating.
Notification area improvements
New disconnected network icon on Windows 10 taskbar
Windows 10 1903 will replace the disconnected network icon on Windows 10 taskbar. Not connected icon will appear for all types of networks whether it is WiFi, Cellular, or Ethernet. This new visual should help you quickly recognize network problems so that you can take action to resolve them. You used to see either a red cross or yellow exclamation mark for the same till Windows 10 version 1809.
Moreover, a new microphone icon will be seen in the system tray when you are using a mic.
Settings Improvements
Windows 10 1903 change will also improve the Settings app and add some new changes Ethernet in Network & Internet.
You have the ability to configure static IP address and DNS server options in the Ethernet Section of Network & Internet Settings. Windows 10 build 18237 adds to manage Ethernet Settings in the connection properties page under IP settings instead of the Control Panel where this was earlier available.
Windows 10 May 2019 update includes LEDBAT in uploads to Delivery Optimization peers on the same Local Area Network (behind the identical NAT). Presently, LEDBAT is useful when Delivery Optimization in uploads to Group or Internet peers is running. This improvement should stop congestion on the local network and permits peer-to-peer upload traffic to withdraw immediately when the network is utilized for higher priority traffic.
Ethernet TCP/IP settings
Furthermore, you will view the Ethernet adapter in the sidebar under a header letting you differentiate between multiple Ethernet entries.
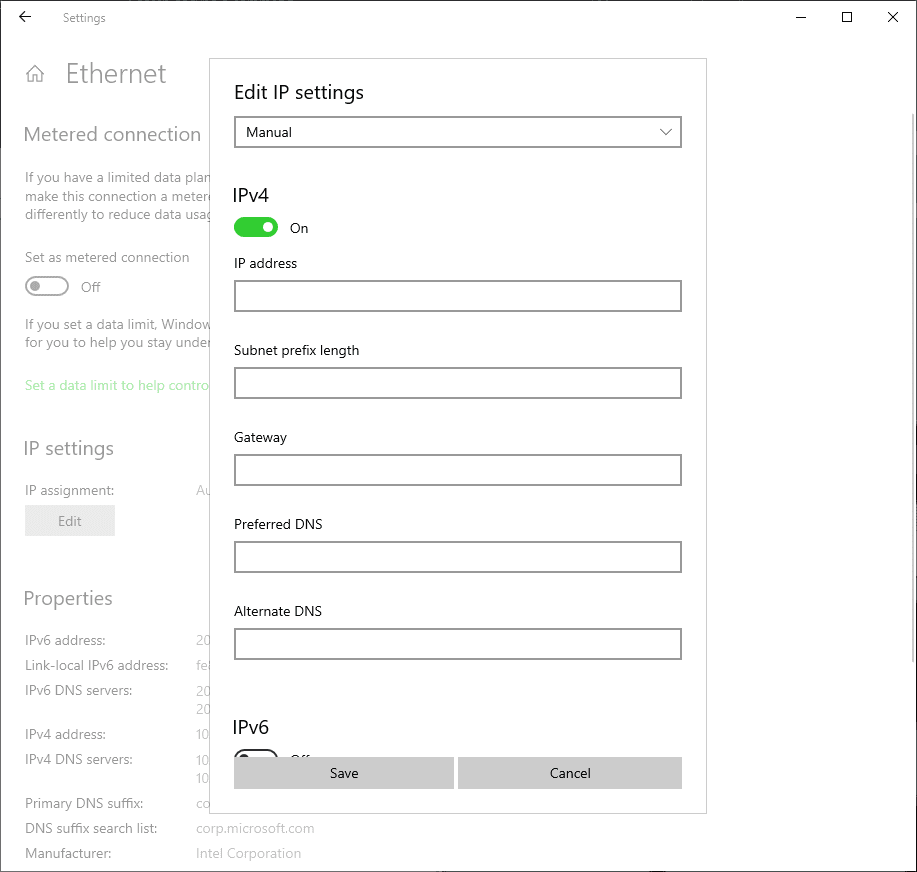
The Forget option for Wi-Fi profiles will be available for non-admin users.
Forget option for Wi-Fi profiles is also available for non-admin users in Windows 10 1903.
Settings Homepage
In Windows 10 May 2019 update version 1903 the Settings home page will include a header at the top. This will allow you to quickly sign in and manage Microsoft account, make the Windows experience better and more. The header will provide you an easy to find system status, for example, when updates are available.
Ebrima Font entrance
The update will also include Windows Ebrima font to read ADLaM documents and web pages.
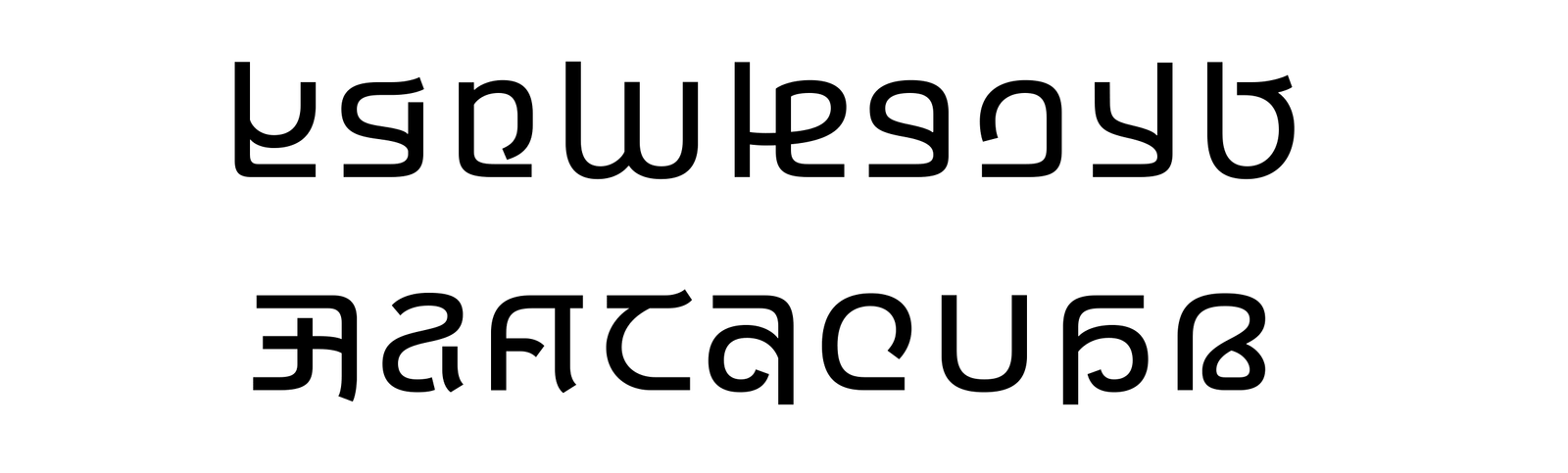
Microsoft also comes up with a group policy setting to stop the use of security questions for local accounts. You will find the policy in the path Computer Configuration => Administrative Templates => Windows Components => Credential User Interface.
Sticky Notes 3.0
Sticky Notes application will receive numerous updates in the 1903 version. Windows 10 May 2019 update will put version 3.0 that includes significant improvements.
You are able to Sync Sticky Notes 3.0 across different platforms like Android and iOS using Microsoft account.
A formatting bar will appear to choose colors for each note, and you’ll have the ability to set Charcoal Note theme.
Sticky Notes displays a new home that manages notes into the same interface. You also see a search box the help you quickly identify your notes. From Windows 10 1903 you will get a dedicated Settings page to customize the Sticky notes experience. The notes will perform now much faster and support High Contrast.
The interface of the built-in note taking app is now smoother and supports assistive technologies and Narrator. The application allows you to navigate using the keyboard keys, mouse, touch, and pen.
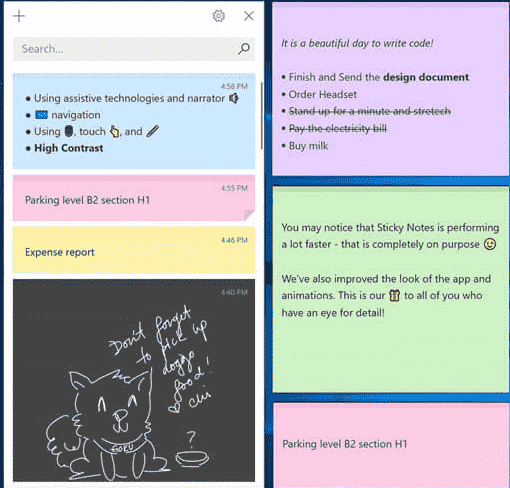
Windows 10 1903 will include Sticky Notes Version 3.1.32. The app adds Dark mode feature to the Sticky notes. This will sync faster.
Snip & Sketch
Windows 10 1903 will include options to delay a snip for up to three and ten seconds. When you click the New button, you’ll get through 3 options, “Snip now”, “Snip in 3 seconds”, and “Snip in 10 seconds.”
The new update will come with Snip & Sketch Version 10.1809.2964.0. The app includes the following improvements –
When taking screenshots with Snip & Sketch you can add a border to it to distinguish if the background of the screenshot and the location where you save is same.
Snip & Sketch app will now show a Print option on the toolbar.
If you have unsaved changes and go to close the app or open a file that will prompt a confirmation.
The default proposed filename will contain a timestamp.
The version adds a Setting page for Snip & Sketch.
Windows 10 version 1903 allows Start a snip through the shortcut WIN + Shift + S and Print Screen. Once you take a snip the selections will be remembered for the next time.
You will find white background as the background for margins when saving as jpg and this will be free form snips.
Snipping Tool will include a tip about using WIN + Shift + S to help enhance discoverability
Windows Ink Improvements
Windows 10 1903 will add ink support to Microsoft To-Do. Furthermore, the handwritten input will allow you to capture your tasks seamlessly from Version 1.39.1808.31001.
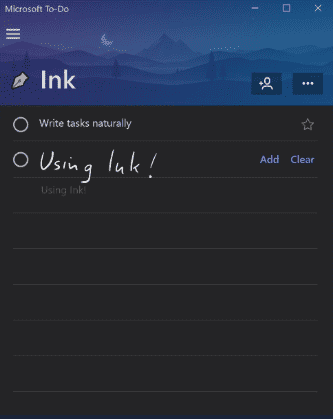
Your Phone App
You have already experienced “Your Phone App” in Windows 10 October 2018 update 1809 to show your photos of Android phone on your PC. In the coming Version 1903, you will be able to use text messaging staying at your computer. The application will show you 20 recent recommendations for the update received from Android as visual notifications. You will notice a Preview tag. Your Phone Companion app is rebranded to provide you with these features.
Registry Editor
In Windows 10 version 1809, you’ve got address bar improvement in Registry Editor now you’ll see a caret in the end. While typing, autocomplete dropdown will appear in the regedit after pressing F4.
Emoji Pane
Windows 10 1903 will support search and tooltips for the Emoji 11 emojis. These keywords you will type in the pane with the onscreen keyboard will also populate text predictions.
SCCM (System Center Configuration Manager) will support Insider rings in this version.
Windows 10 May update 2019 version 1903 will add Emoji 12. Use Win+. on the onscreen keyboard and open the panel to see the complete list of emoji.
The new version includes Kaomoji in addition to emojis. When you press WIN+. or WIN+; the emoji picker will now show symbols and kaomoji too.
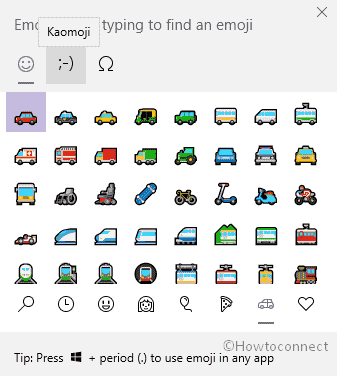
Emoji 12.0
Windows 10 May 2019 update comes up with Emoji 12.0 version. The main feature of this change is all the Emojis now hook up keywords like waffle, sloth, ballet shoes, waffle that make searching easier. Moreover, Kaomoji and Symbols sections are also available on the picker.
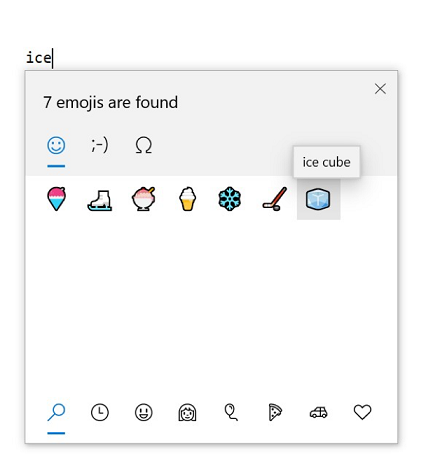
Narrator
Windows 10 1903 change will provide with a new set of Narrator keyboard shortcuts. As the version enhances the reliability of this ease of access tool you will see a change in Scan Mode and QuickStart. The Narrator will start reading automatically when you will open the Quickstart mode.
Narrator works better with Chrome web browser from this version. The browser will have the support of Up and down arrow Keys in scan mode, navigation with tab, continuous reading commands, and navigation by headings.
Windows 10 1903 includes BRLTTY version 5.6 to add USB support for Inceptor and Orbit 20 displays. Moreover, USB will identify the BrailleNote Touch. Baum displays have the ability to use B9 and B10.
You will experience usage of Braille commanding with Narrator keys better.
The update Improved compatibility of Narrator with Google Chrome browser.
Caps Lock ON alert while typing
Windows 10 1809 features the Narrator to alert if you are unknowingly typing with Caps Lock turned on. The setting is on by default however you are able to alter it through “Change how much content you hear”. Check the combo box for Change when you receive Caps Lock warnings while typing.
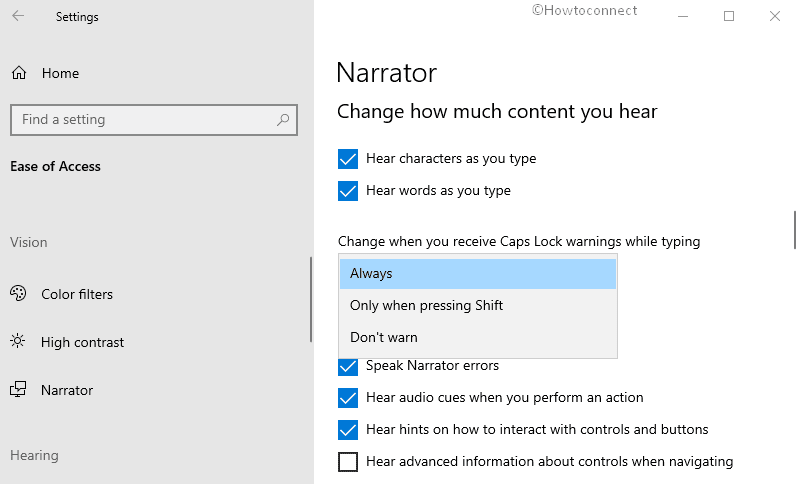
The Windows 10 1809 change will work despite you have disabled the character echo option. The feature will also work in edit and password fields. By default, the Narrator alert wouldn’t depend on presses of the Shift key as you type alphabetic characters. But you have the ability to choose to only be alerted when you press the Shift key simultaneously with an alphabetic character, or you can disable the feature altogether.
The alert sound effect you hear will as the standard Narrator error sound effect
Narrator Verbosity
Windows 10 1903 19H1 features a new Narrator Setting named – Hear advanced information about controls when navigating. Moreover, Tooltips will not be read by default. Press Narrator+0 to use the Narrator Advanced Information to read a tooltip. You will observe that some control information will now start to speak in a more consistent manner. Check boxes and radio buttons will be the first controls with this new behavior.
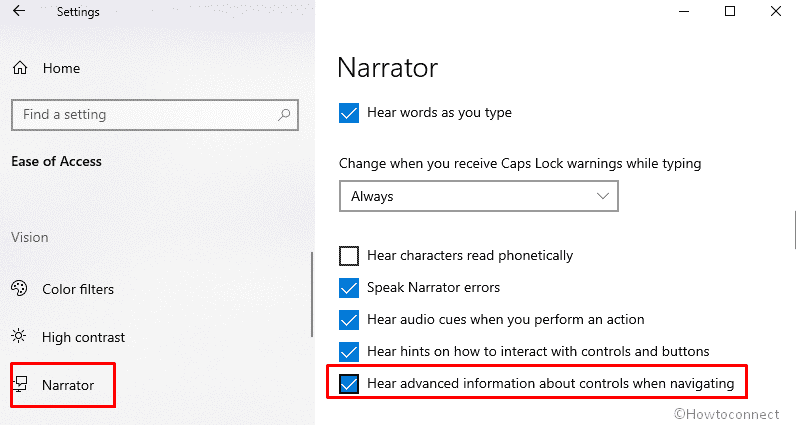
Windows 10 1903 19H1 adds 5 additional verbosity levels that manage the amount of detail you hear about text and other document attributes. Pressing Narrator + V will help to cycle through these.
You have the ability to disable – Hear advanced information about controls when navigating – if you determine that it is not necessary to hear them. Additionally, you can also see the tooltip of the focused item using Narrator+0.
More consistent reading by Narrator
You are able to apply text reading commands of the Narrator for either of the word, previous, “sentence”, “next for character”, line, “paragraph”, page to scan a complete window from bottom to top. It is no longer possible to get the “not on explorable text” error and only when you reach the boundary of the window will you receive “no next/previous text.” In this version, the views options are more consistent regardless of you are within text content or not. You have the ability to use this option to search for a link anywhere in the active window.
Read by Sentence Braille support
Windows 10 version 1903 will allow using ‘new read by sentence’ commands through a braille display by hitting dots 2-3-4 or 2-3-4-7 in command input mode.
Narrator character phonetic reading optimization
Phonetic information is now on-demand feature on Narrator that will be available when you require. Shortcut keys are issued for this feature. You can press Narrator key + Comma twice quickly to enable this feature. The Narrator key may be Insert or Caps or other.
If you desire to hear phonetics for a string of characters in a continuous style, you can get the phonetics read out with sustainability. This is done when you move either forward or backward via a range of characters with the Read Next or Read Previous Character command. Although, in this mode, you will only hear the phonetics and not the characters. To stop the phonetics from reading out, use any other command, for example, Right Arrow, Tab, Left arrow, etc. Moreover, you can again issue the Read Current Character command (Narrator key+Comma). When you perform this, the further reading of next and previous characters through ‘Narrator key+Period’ or ‘Narrator key+M’ will drive back to reading only the characters, and not the phonetic information.
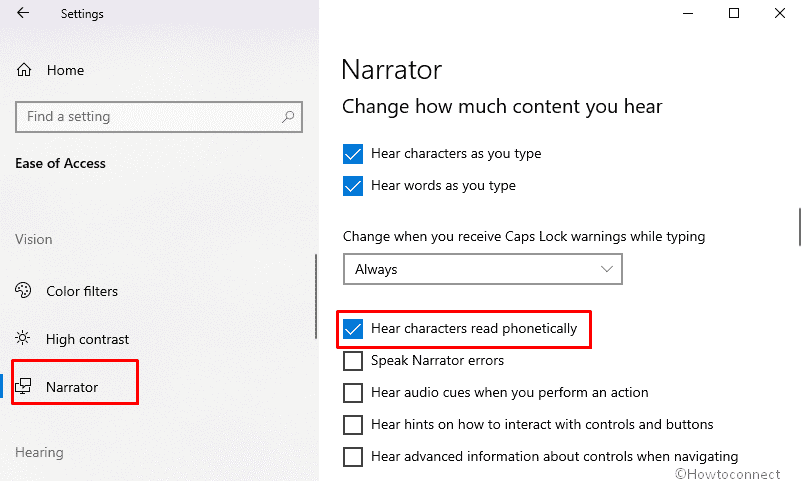
To choose the original character phonetic reading behavior Windows 1903 provides you a toggle on the automatic reading of phonetics.
Narrator Home
Narrator Home is a new innovation for this Ease of access tool. When you open this you will reach on a new page of Setting. Narrator Home gives you one platform where you can access everything you need for the Narrator. From here, you can change your settings or learn the basics of Narrator basics using QuickStart.
But you have an option to remove Narrator Home from the Alt + Tab list. This will no longer minimize to the system tray. You can access settings via Narrator Home through the shortcut keys Windows logo key+Ctrl+N. The interface will have now buttons for items like QuickStart and Settings instead listview.
Read URLs using a new command
Narrator speaks about the links when comes on the interface but it doesn’t read the URL by default. So When you need the URL to be read press Narrator + 0. Furthermore, to hear URLs automatically turn on – Hear advanced detail, like help text, on buttons and other controls.
Easier table-reading
Narrator no longer announces non-selected when navigating between cells in a table if the aria-selected property has not been set in Microsoft Edge web browser. The tool also won’t declare when you exit and again enter or you’re reading a single table continuously. The Narrator will also not read parent table detail when you go to a nested table.
Onward Narrator prioritizes reading the data in a column header before announcing whether a filter is on in Excel. Read current column header command will work for this. The tool will now correctly reads out column headers in a grid formatted as a table.
Capitalization reading
Windows 10 1903 provides Capitalization reading in all reading modes. You are able to turn it on and off instantly by pressing Narrator key+4 when you need extra information while reading or writing. Moreover, you can hit Windows logo key+Ctrl+N to reach your settings, then Say cap under Change how capitalized text is read or opt to increase pitch.
As per this feature, when you select to Increase pitch, Narrator will “accentuate capitalized”, “mixed-case”, and “uppercase words” with amplifying levels of voice pitch. If you prefer to Say cap, the tool will say cap to recognize capitalized words, mix cap for mixed-case words, and all cap for uppercase words.
Increase focus while reading content
The latest Windows 10 version allows reading content on the web in an easier way for staying focused. The commands for Reading and navigation hold up within webpage content areas in most of the browsers such as Edge. The same is also applicable when you are reading email in Mail app and Outlook. But you can go out of the content field using Tab or shortcut keys too.
Move cursor as Narrator reads
At the time of reading the text, the cursor doesn’t move from where you placed it. Windows 10 1903 version provides to choose to follow the Narrator cursor by enabling the setting – Move my cursor as Narrator reads text.
More consistent reading experience
Narrator allows using commands for text-reading, for example, page, sentence, next or previous character, word, line, and paragraph. These help you to read full window from top to bottom. Views options will be consistent with you all the time. You can use View to search for a link at any place within an active window. You will also find a smoother reading, with more natural-sounding pauses and phrasing.
Hear when you’re pressing certain keys
Narrator settings provide a collection of keys that allows you to press when you need texts to be spoken. You have the ability to freely select “Hear letters, numbers, and punctuation as you type”, “Hear function keys as you type”, “Hear arrow, Tab, and other navigation keys as you type”, “Hear when toggle keys like Caps lock and Num lock” are turned on or off, and “Hear Shift, Alt, and other modifier keys as you type”.
Combo edit support
- Narrator now identifies combo edit controls and will read them as “combo edit” in place of simply “edit.”
- Narrator stays on while resetting PIN or password
- If you fail to recall the PIN or password for your Microsoft account, the Narrator will continuously stay on until you reset it.
More improvements in Narrator
- Users can download more voices without requiring language packs. For this, go to Narrator Settings and choose the Add more voices link.
- The version includes Narrator + 5 twice Narrator commands to render running character phonetics.
- Makes reading of controls better while navigating and editing
- Improves table reading in MS PowerPoint
- Makes interaction with Chrome menu’s and Narrator easier.
- Narrator will declare the state of hardware buttons, for example, volume keys.
- However, Cortana will not be available during clean install but Screen reader users can still opt to start Narrator using WIN + Ctrl + Enter shortcut key.
- In Windows 10 1903, you will have the ability to read next, current and previous sentences in the Narrator. Read by sentence is accessible in both modes whether with the keyboard or touch.
a) Caps + Ctrl + Period (.) to Read next sentence
b) Caps + Ctrl + Comma (,) to Read current sentence
c) Caps + Ctrl + M to Read previous sentence
You can reach the sentences using Caps + Page Up or Caps+Page Down. Moreover, you are able to navigate with Caps+Left arrow for move by previous sentence and Caps+Right arrow for move by next sentence.
- Narrator reads headings at all verbosity levels.
- Makes pitch change detection better by increasing the pitch deltas. The feature will capitalize reading option – Change how capitalized text is read to Increase pitch.
- Experience a nice reading while playing with Narrator’s text movement commands.
- In Windows 10 1903, you will find Narrator’s dialog reading behavior more reliable.
- When you minimize Narrator Home, the focus will be automatically set on the Start menu.
- The narrator reads the value of the Calendar Date picker control when a user switches using Tab or Shift + Tab key.
- The tool will not read blank tooltips.
- The tool will no longer speak – not selected – unless multiple selections are possible.
- The version refines reading for Chrome and some interaction with controls, for example, combo boxes and expandable buttons.
- Improved moving by heading more reliable when using Narrator with Chrome.
- Windows 10 May 2019 update will come up with Weather app version 4.28.10351.0. This will address live tile either wouldn’t work at all, or worked but shows an incorrect location.
Taken from –
1) Windows 10 Build 18219 (19H1) Changes and Fixes Details
2) Windows 10 Build 18234 (19H1) for Skip Ahead Changes and Fixes Details
3) Windows 10 Build 18242 (19H1) for Skip Ahead Fixes and Changes Details
4) Windows 10 Insider Build 18247 Bug Fixes and Changes Details
5) Windows 10 Build 18252 (19H1) for Skip Ahead Changes and Fixes Details
Task Manager
DPI Awareness
If you are Dot per inch conscious then nothing to worry about because Windows 1903 will show a DPI awareness in a column in Task Manager. The DPI will be available per process here. To add the column right-click on any of the column headers in the Details tab. Click on Select Columns option. Check the box against DPI Awareness from the Select columns window and click OK.
Default Task Manager tab
Windows 10 1309 May 2019 update provides you set a tab as default in Task Manager. This way you can anytime switch to your desired process.
You can set your preferred tab via Task Manager => Options => Set default tab.
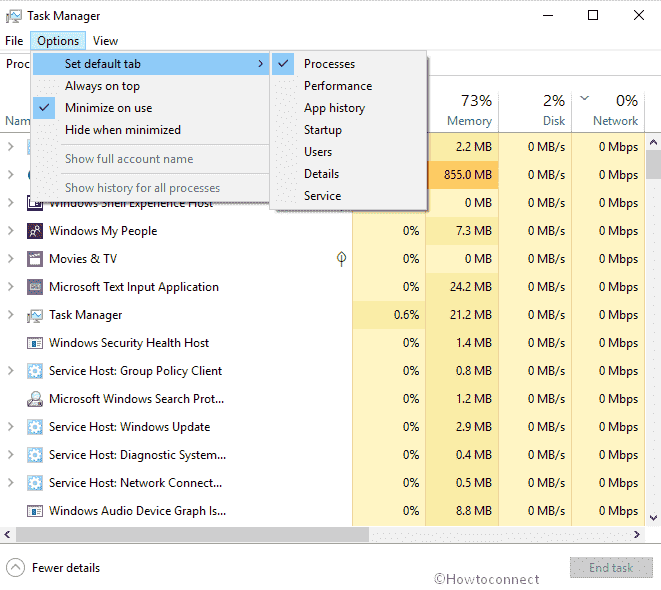
Start menu
Uninstall additional inbox apps
Windows 10 version 1903 (19H1) will provide you an option with every inbox app to uninstall them from the Start menu all apps list. The Uninstall option will appear in the context menu of the preinstalled applications for the following –
- 3D Viewer (previously called Mixed Reality Viewer)
- Calculator
- Calendar
- Groove Music
- Movies & TV
- Paint 3D
- Snip & Sketch
- Sticky Notes
- Voice Recorder
In the Windows 10 version 1809 Update and prior, you could uninstall the following inbox apps –
- Microsoft Solitaire Collection
- My Office
- OneNote
- Print 3D
- Skype
- Tips
- Weather
Right click on a group name or tile folder in Start will give you an option to unpin it.
The version also provides to unpin a tile in folder or group by right-clicking through an option on the context menu
The Right-click menu on Start and Taskbar jump lists will have Fluent Design.
Touch of Fluent for menus
Windows 10 1903 provides polished up power and user menus in Start including icons for easier identification. The effect is also available on Power menu on the Sign-in screen.
Unpin for Folders and Groups
Windows 10 1903 includes an option Unpin group from start in the context menu list. Similarly, for folders, the entry is also available. The right click menu of Folders shows an option Unpin folder from start.
Recommended Troubleshooting
As you get a considerable amount of bugs and issues in every update Microsoft has decided to run troubleshooter without an effort from your part. Settings app will include a Recommended troubleshooting option that detects problems automatically and fixes. You will need to go to Start => Settings => Privacy => Diagnostics & Feedback. => Recommended troubleshooting.
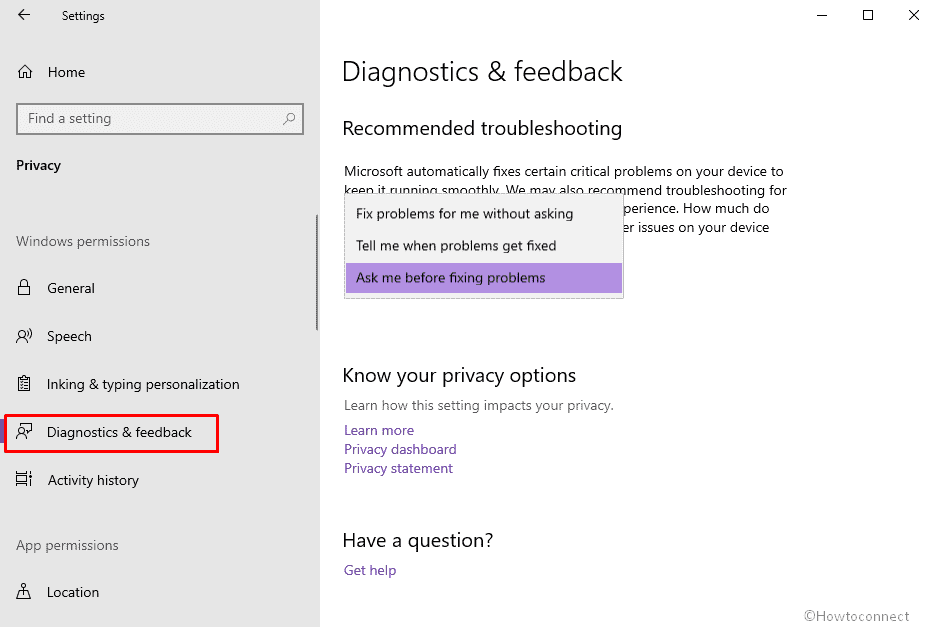
Windows 10 automatically fixes some critical issues to keep devices running perfectly. As for, the OS fine-tune feature settings to match the hardware configuration or make other particular changes required for Windows to operate normally. Moreover, It automatically restores default settings for critical services. Critical troubleshooting runs automatically and you can’t turn it off.
Additionally, Windows 10 also executes recommended troubleshooting for different issues that aren’t critical but might be affecting your experience. Microsoft may show a notification to turn off a setting that sometimes causes a feature or app or to crash suddenly. This will let you choose to either run the troubleshooter or ignore it. They will send resolution for the same in the upcoming update.
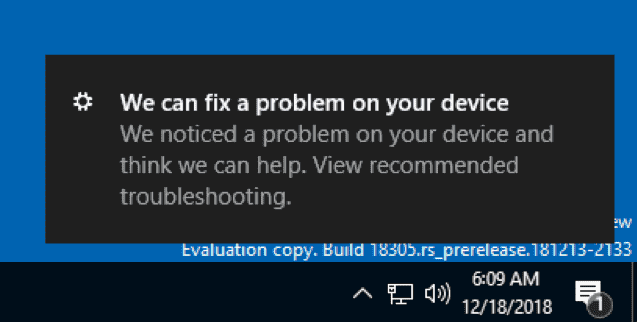
Enhanced Search Indexer
Windows 10 Version 1903 will include a new Search indexer to find files instantly. The Cortana category on Settings app adds a section Searching Windows which has 2 options – Classic and Enhanced. Classic will find the files from (Library) Document, Picture Video, and Desktop folders. Enhanced searches all the folders available on your computer to serve you with the file.
Indexing is now also available on Settings app in addition to the classic Control panel. You are also able to add an excluded folder from here. Indexing Status shows the number of Indexed items and pending.
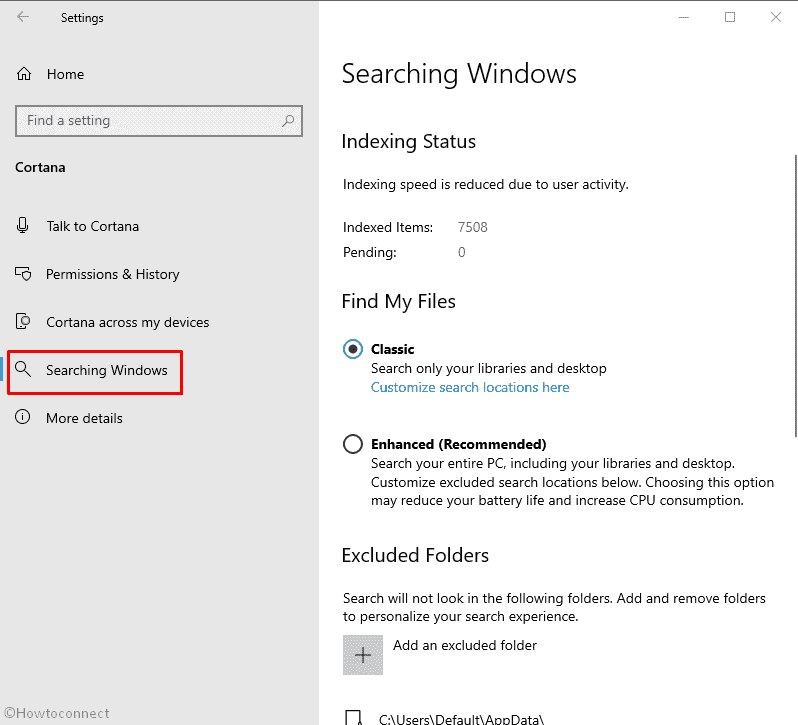
Windows 10 1809 changes in Input
More Symbols on Touch keyboard
Touch keyboard will provide more symbols in Windows 10 May 2019 update. Once you change the OSK to the number & symbols view (&123), simply tap the key. The keyboard will display a number of tabs with lists of symbols.
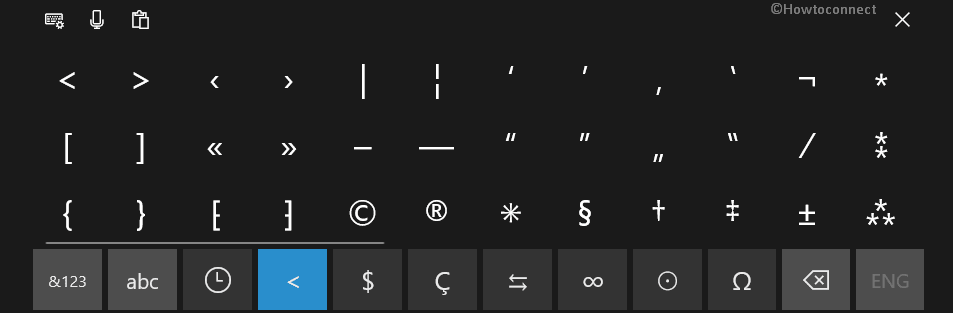
Vietnamese language inclusion for typing
Windows 10 May 2019 update version 1809 will feature Vietnamese Telex and Number key-based keyboards. So, the users who type the Vietnamese language will gain the typing experience using hardware keyboard and touch keyboard. Follow the way to get started –
Step-1: Select Start => Settings => Time & Language => Language from the navigation menu.
Step-2: Click + icon located before Add a preferred language. Cavort to step 4 if Vietnamese was already added
Step-3: Type Vietnamese in the search box and select the same in the Best match. Click the Next button and install Vietnamese, which will send you to the Language page.
Step-4: Click Vietnamese, and then select the Option button. This will take you to Language options -Vietnamese.
Step-5: Select + icon for “Add a keyboard”. Go directly to step 7 if the target keyboard was already added.
Step-6: Enable either Vietnamese Telex keyboard or Vietnamese Number key-based keyboard.
Step-7: Click the input indicator button located on the right end of the taskbar. Alternatively, press Windows key + Space and choose Vietnamese Telex or Number-key based keyboard. Input something using your hardware or touch keyboard.
SwiftKey’s Typing Intelligence is available for More Languages
Redstone 5 introduced SwiftKey’s AI technology to Windows users and this version extends the feature up to following languages –
1) English (Canada) – en-CA
2) English (India) – en-IN
3) French (Canada) – fr-CA
4) French (Belgium) – fr-BE
5) French (Switzerland) – fr-CH
6) Portuguese (Portugal) – pt-PT
7) German (Switzerland) – de-CH
8) Spanish (United States) – es-US
Go to Settings > Devices > Typing > Suggestions and Autocorrections and check how the supported languages perform on the touch keyboard.
Similarly, enable the “Show text suggestions as I type” feature under Settings > Devices > Typing on the physical keyboard.
Indic Phonetic keyboards for PC
Windows 10 1809 will add Indic Phonetic keyboard support for PC for the languages Hindi, Bangla, Tamil, Marathi, Punjabi, Gujarati, Odia, Telugu, Kannada, and Malayalam. This feature leverages the English QWERTY keyboard with the help of transliteration to autosuggest most possible Indic text. For example, when you type namaste on the Hindi Phonetic keyboard the addition would suggest the same in Hindi.
How to Start with Indic Phonetic keyboards
- Follow the path Start => Settings => Time & Language => and choose Language from the left pane.
- Click on the + icon indicating (Add a preferred language). Go straight to step 4 if you have previously added Indic language
- Type an Indic language into the search box and select it. Select the Next button and install the Indic language, which will send you back to the Language page.
- Now click the one Indic Language just added, and then choose the Options button. This will bring you to that language’s options page.
- Click the + icon indicating [Add a keyboard].
- Enable the Phonetic keyboard such as [Hindi Phonetic – Input method editor].
- Click input indicator from the right end taskbar or press the Windows key + Space. Select the Indic Phonetic keyboard.
- Let the Dictionaries of the Indic Phonetic keyboard download as this will take a few minutes depending on your internet connection speed.
Type faster with more accuracy
Windows 10 1903 dynamically adjusts the hit target of each key depending on the prediction for the letter you’re going to type next. The keys will appear similar to the eye. Sometimes, when you are typing fast your finger may miss the actual key mistakenly on the onscreen keyboard. Even there is a small margin but this could affect the text prediction accuracy.
The version decreases the number of times for the touch keyboard that finishes occluding the text field when docked in tablet mode.
UI Automation framework IAccessible2 Support
From Windows 10 May 2019 update version 1903, the UI Automation framework will support the translation of IAccessible2 info from Google Chrome, which supports IAccessible2 instead of than UI Automation. This feature makes UI Automation clients capable of getting the IAccessible2 information using the UI Automation client interfaces.
Sign in Options
Windows 10 1809 simplifies the Sign in options in Account Settings. May 2019 version will provide the fastest and safest sign-in option whether using a PIN or a biometric factor such as fingerprint or facial recognition.
On this version, Ctrl + Mouse Wheel Scroll shortcut to zoom in texts will also work on PowerShell, Command Prompt, moreover, WSL.
Windows with password-less Microsoft accounts
Windows 10 changes include the elimination of passwords to keep your accounts safe. Instead, you are able to set up and sign in with a phone number account in Windows 10 May 2019 update, without having to create or deal with the hassle of a password. ?You need to use an SMS code to sign in and set up your account. After you’ve created a password-less account, apply Fingerprint, Windows Hello, or PIN (as per the capabilities of the device).
Password-less phone number account
If you don’t already have a password-less phone number account, you can create one in a mobile app like Word to try it out. Simply go to Word and sign up with your phone number by entering your phone number under “Sign in or sign up for free”.
Add your password-less phone number account to Windows
Follow the method to log in to Windows 10 1903 with the password-less phone number account –
- First of all, add the passwordless account by following the path Settings => Accounts => Family & other Users => Add someone else to this PC.
- Lock the device and choose the phone number account from the Windows sign-in screen.
- Because the account doesn’t hold a password, select Sign in options, click on the alternative PIN tile and then on Sign in.
- Navigate to web sign in and Windows Hello set up.
Windows Hello PIN Reset
Windows 10 1903 following 19H1 allows using Windows Hello PIN reset with the same look and feel as signing in on the web. All you need is clicking I forgot my PIN link when you log in to Windows from a PIN.
Focus Assist
After you will update Windows 10 to Version 1903, Focus Assist Settings will include one significant change to help reduce the number of distractions. For Automatic Rules, you can turn on When I’m using an app in full screen. The change will Stop the Notifications when you are working on an Excel sheet, watching a movie, studying or other in full screen mode. Go to Settings => System => Focus Assist and enable When I’m using an app in full screen. Action center will not prompt any warning notifications while you are running an application in full-screen mode.
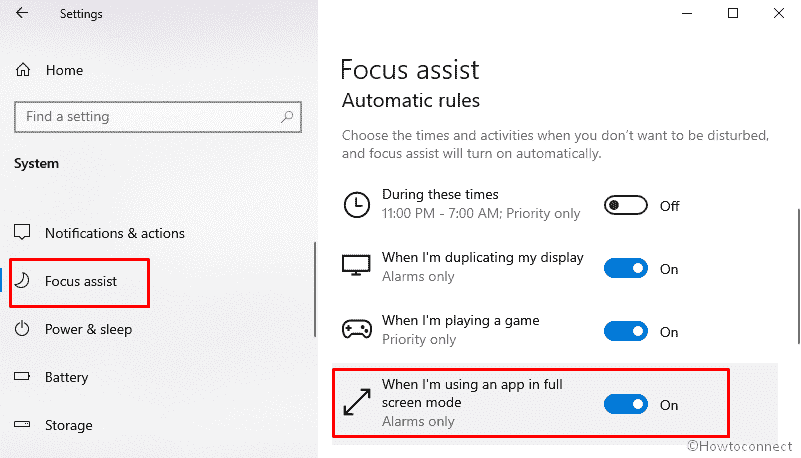
Brightness Slider in Action Center
Windows 10 1903 version will have Brightness Slider in Action Center instead of percentages. Previously you find 0%, 25%, 50%, 75%, and 100% on the Quick Actions. But now a slider in the Action Center will allow to instantly adjust brightness in Windows 10 May 2019 update using Quick action. To add it, Go to Settings => System => Notifications & actions and select – Add or remove Quick actions link. Toggle the brightness to ON.
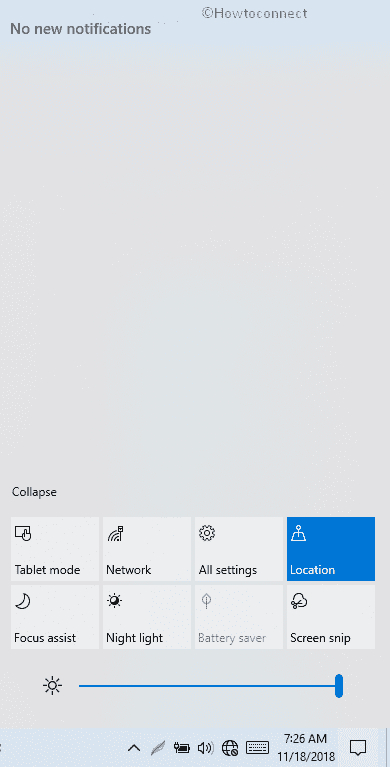
The version adds shadow to Action Center, to suit the shadow along the borders of taskbar flyouts.
The Windows 10 version has enabled text scaling in the way that it can emphasize the icons in the Action Center quick actions to avoid overlapping of text.
Display brightness changes when shifting to battery power
Windows 10 version 1903 features display brightness that will be remembered after changed by users while shifting from power to battery. This new change provides with a more consistent and battery friendly experience. Battery saver mode settings will be not affected by this change. When a person will lessen the screen brightness staying in the battery saver mode, his display will still dim.
Windows Hello
Windows 10 1903 19H1 version will provide you with a redesigned Windows Hello. Sign-in options page on Settings is also decluttered and simplified. Microsoft wants the users to use Windows Hello as the first line of defense for logging in.
Light theme
Windows 10 1903 19H1 version will provide with Light mode in addition to Dark. Previously when you choose this option the UI color won’t change. But now you will experience the system color lighter when you select the option light in Settings => Personalization => Colors => Light. The change will provide the light view for Start menu, Taskbar, Action center, Touch keyboard, System tray, and Cortana and others.
In addition, Windows 10 1903 19H1 also features light theme. Go to Settings => Personalization => Themes and choose Windows Light from the right side of the page.
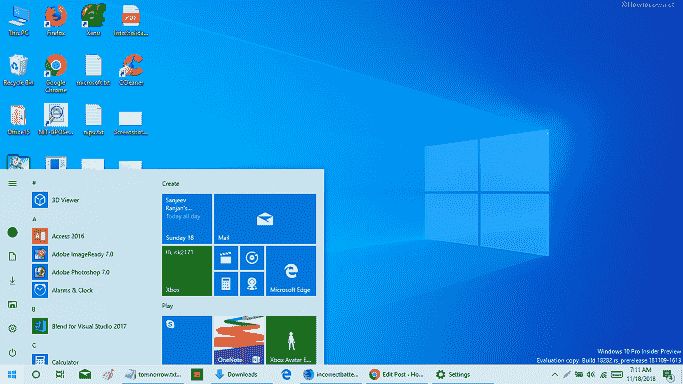
Modern Printing
The new version of Windows 10 adds multiple printing options along with icons. The modern print dialog now supports light theme! You will also view line of description to some of the dropdown settings. If printer name is longer then it will now wrap instead of being cut off.
Windows Update
Pause update
Pause update option is now easier to reach because Window 10 1903 19H1 has located this directly in the Windows update page. Go to Settings => Update & Security => Windows update to see Pause update option. When you use this setting Windows will still receive Windows defender definition update and few other. This version will provide you a day selector in the Advanced options page. You can either use pre-defined days or your desired one.
=> How to Choose a Date to Pause Updates in Windows 10
Automatic Active Hours
Setting your active hours will let Windows know when to avoid restarting your device. Windows 10 1903 can automatically adjust active hours depending on the device activity. Navigate to Settings => Update & Security => Windows Update => Change active hours page, enable this option and prevent rebooting.
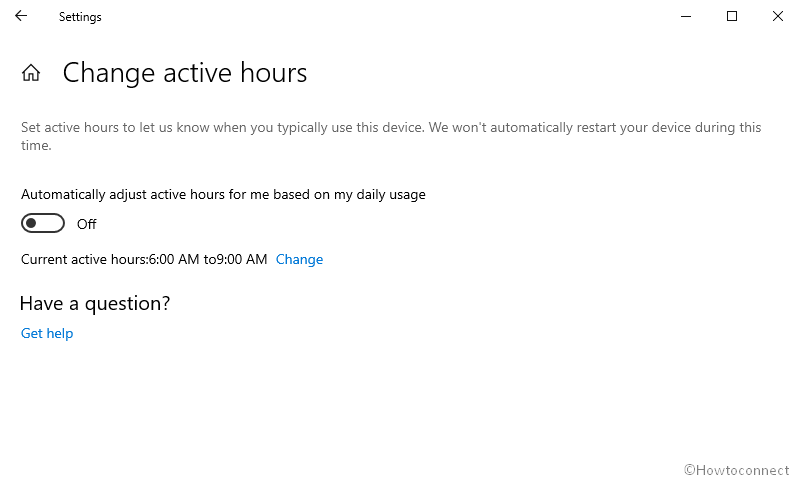
Windows Update Notifications
The current version of Windows shows an orange color indicator in the notification area on the taskbar which means the system requires a restart.
Automatic Restart and Sign On (ARSO) for Enterprises
ARSO or “Automatic Restart and Sign On” allows you automatically log-in an update to end setting up moreover lock the PC. The enhancement may relieve Windows 10 users from the pain points around updates, setup time after logon and unable to reach out where they left off.
ARSO is enabled on Cloud Domain Joined devices that match the following security requirements –
1) Secure boot,
2) TPM 2.0,
3) BitLocker is turned on and is not suspended between the upgrade.
To ensure if you’re set for ARSO navigate to Settings => Accounts => Sign-in options => Privacy.
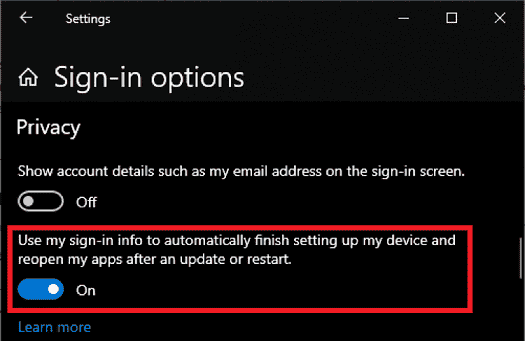
If you find ARSO enabled only, it means that your device fulfills the security requirements.
When you see the toggle switch is grayed out but also in Enabled state then it indicates that your IT Admin has explicitly turned on ARSO. The admin hasn’t cared for your device’s security requirements.
In case, you notice grayed out and disabled toggle, it tells that you don’t fulfill the minimum security requirements. Your IT Admin has explicitly turned off ARSO, without caring for the security requirements.
OneDrive
Windows 10 May 2019 update provides the dark mode for OneDrive flyout. This feature is effective when you have Selected dark color in Personalization section of Settings.
Taken from –
1) Windows 10 Build 18262 in Skip Ahead, Fast ring (19H1) Details
2) Windows 10 Build 18267 Features, Improvements and Fixes Details
3) Windows 10 Insider Build 18272 (19H1) Changes and Fixes Details
Find out Expiry Date of Windows Insider build
Beginning from Windows 19H1, you are able to Check Expiry date of Windows 10 Insider Preview Build. The Microsoft team has named it Timebomb that will warn users to keep the system up-to-date with the latest features and quality updates. Moreover, the build will also give UAC warnings time and again. So the Insiders will need to run the latest build in either Fast or Slow ring what they have opted. Microsoft will also remove the older ISO from the Insider page and keep the latest there.
Windows 10 allows to find out the build number from Settings => System => About = Windows Specifications.
To detect the expiry date of Windows 10 insider build (timebomb) you need to open run dialog (Win + R), type WINVER and press Enter.
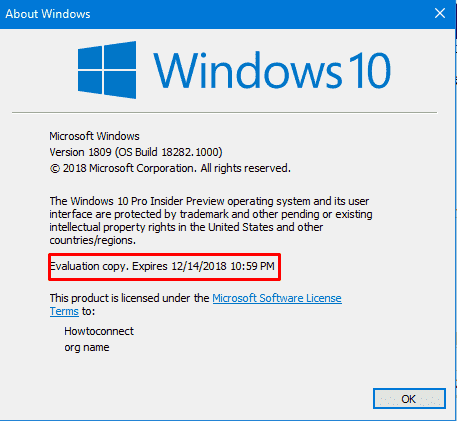
Sync Clock with time Server manually
Windows 10 1903 allows to Sync clock with the Time server manually. In the Date & time settings of Time & Language category an option is available. The Option will help users when the time is synced out because of the disabled Time server. The Setting also shows when the time was successfully synced, and the address of the current time server.
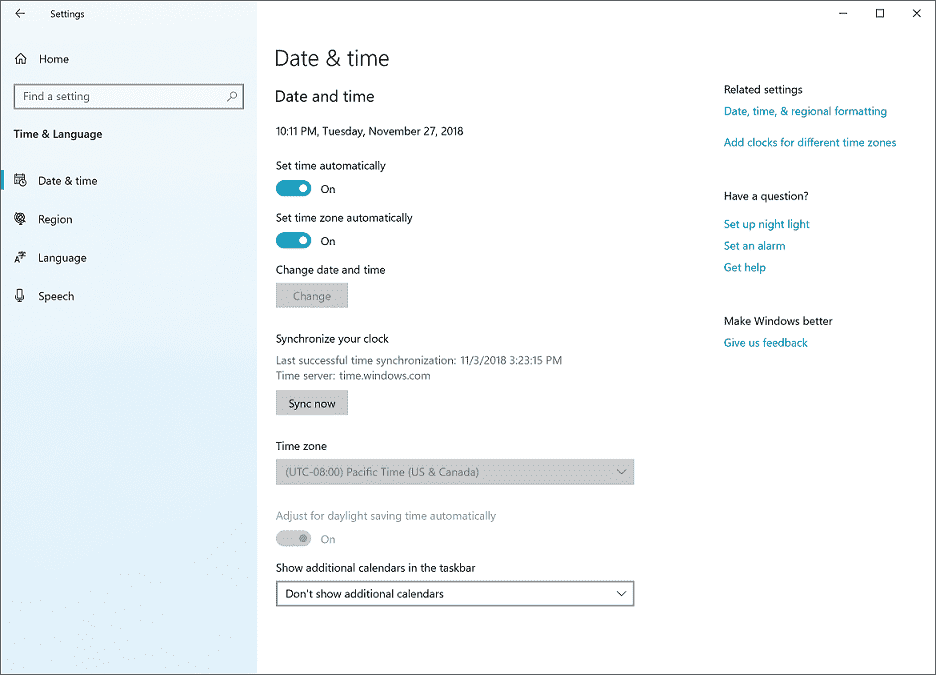
App using mic notification
Windows 10 1903 shows a mic icon in the notification area on the taskbar that tells the name of the App that accesses the microphone. You are able to see the information by just hovering over the icon.
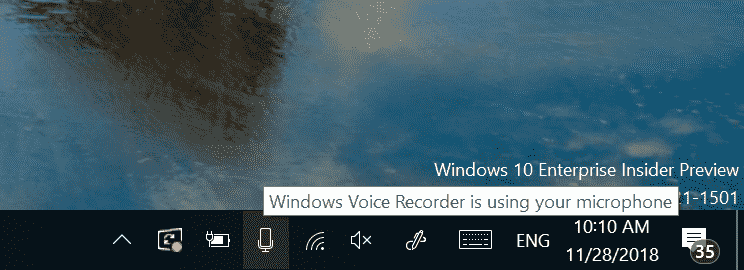
The May 2019 update will isolate Windows search from Cortana. The search will have light theme support, acrylic effect and all the search filter options as pivots.
Mail & Calendar (Version 11001.20106)
Mail and calendar app new version has an icon to switch to Microsoft TO-Do in the navigation.
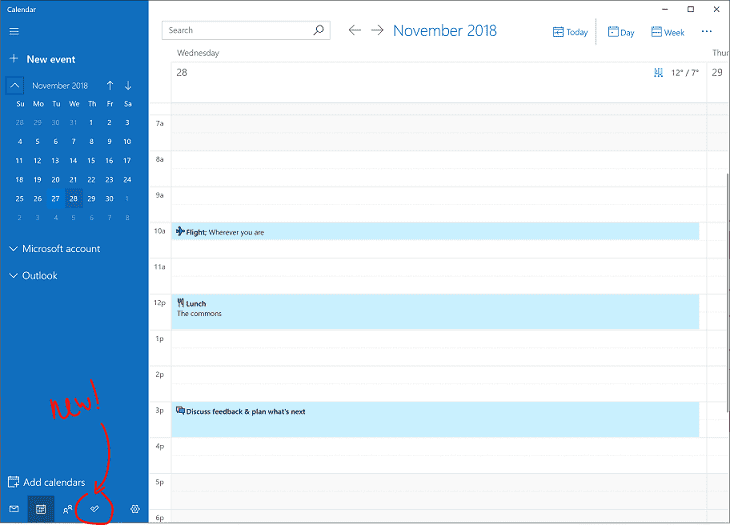
Mail & Calendar Edition 16.0.11231.20082
Windows 10 1903 includes Dark mode now in Mail and Calendar too. When composing a new message you will experience dark user interface. In addition, the personalization setting will be effective after updating a calendar item or reading your email. This feature offers a better reading experience for the users that work in a less light environment. To Enable Dark Mode in Mail App, navigate to settings, click on Personalization, and choose Dark mode.
If you like to see a specific email in light mode, locate the sunshine icon in the command bar. Then turn on the lights and experience the email with a white background. This is helpful when a particular email is not formatted perfectly for Dark mode.
In the latest version of Windows 10, you will get Default Font feature for the Mail app. Now you can customize the look of the new message. When you compose a new mail or reply to an existing, you have the ability to choose font face, color, size, furthermore emphasis. To alter your default font, access settings, and select Default font in the Personalization category. This will be applicable to per-account and does not roam to other devices.
Windows Security
A third party Antivirus must run as a protected process to register with Windows and appear in the Windows Security app. In case, the AV app doesn’t register, Windows Defender will be working automatically.
Protection History
Windows 10 1903 changes have revamped Protection History in Windows Security app. This section displays detections by Windows Defender, furthermore information about threats and available actions. The setting now includes Controlled folder access blocks, along and organizational configuration of Attack Surface Reduction Rules. The detections through Windows Defender Offline scan will be available in the history. Moreover, you will view any pending recommendations (red or yellow states from throughout the app) in the list.
How to See Protection History in Windows 10
Tamper Protection
Windows 10 May 2019 update will come up with Tamper Protection in the Windows Security app. The feature provides extra protection against changes which are not made straight via the Windows Security app. Visit Windows Security => Virus & Threat Protection => “Virus & Threat Protection Settings” and toggle on Tamper Protection.
Tamper protection will remain enabled by default on Windows 10.
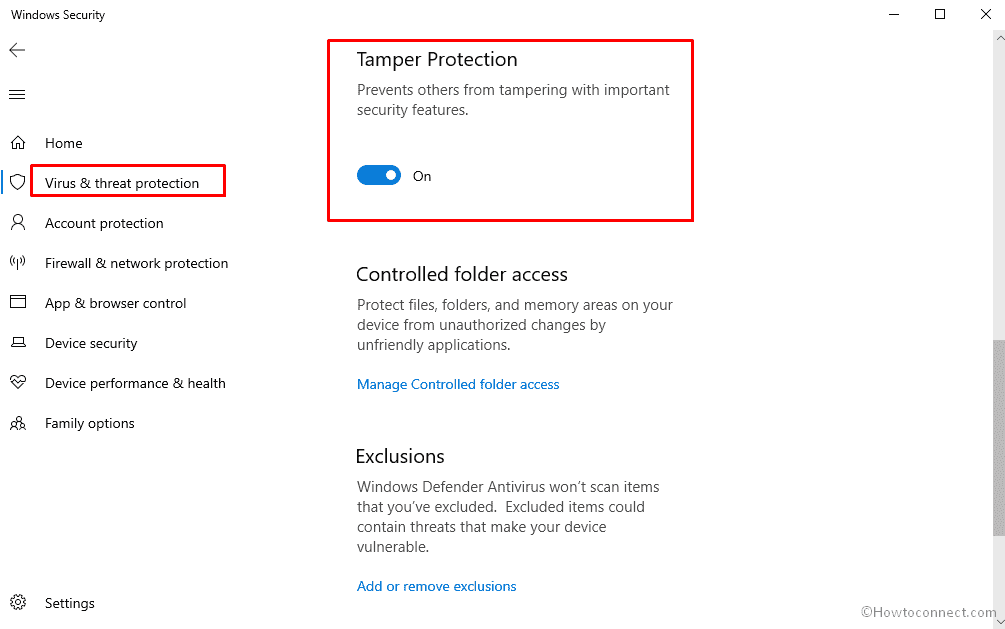
How to Disable/Enable Tamper Protection in Windows 10.
Windows Sandbox
Windows 10 1903 changes include Windows Sandbox that is a lightweight desktop environment for safely running applications in isolation. When you download an exe file you get afraid to run it. Sometimes, you might be required to do a clean install in this situation. So Windows 10 May 2019 update will bring Windows Sandbox where you can run untrusted software without having fear of impact on your device. Any 3rd party software installed here stays only in the sandbox and cannot affect your host. Once you close the running Windows Sandbox, the software with all of its files and state are eliminated forever.
Windows Sandbox has the following features:
This is shipped with Windows 10 Professional and Enterprise editions and you don’t need to download a VHD!
Pristine – Whenever Windows Sandbox works, it’s such pure as a brand-new installation of Windows.
Disposable – When you close the Sandbox and anything doesn’t remain on the device.
Secure – The feature utilizes hardware-based virtualization in order to create kernel isolation. This method relies on the Microsoft Hypervisor to run an independent kernel that isolates the Sandbox from the host.
Efficient – The tool utilizes integrated “virtual GPU”, “smart memory management”, moreover “kernel scheduler”.
To install the Sandbox, navigate to Settings => Apps => Apps & Features => Programs and Features => Turn Windows Features on or off. Then select Enable Windows Sandbox.
Now click on Start, type Windows Sandbox and then press Enter.
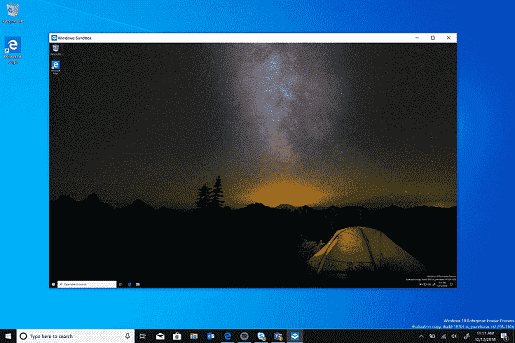
Windows Sandbox captures hotkeys in full screen mode. The protection tool supports configuration files. The files let configure certain aspects of the sandbox, for example, networking and shared folders, vGPU.
In Windows Sandbox environment, Mic is turned on and this will enhance multiple accessibility situations.
You are now able to configure the audio input device using the Sandbox config file.
The current version has activated the Shift+Alt+Printscreen hotkey in Windows Sandbox. This change will allow you to view the ease of access dialog for turning on high contrast mode.
Windows 10 1903 adds ctrl+alt+break hotkey in Windows Sandbox which lets enter or exit fullscreen mode.
Console
Windows 10 1903 adds a Terminal tab to the Properties of Console. This contains several new settings for some experimental features.
The console scrollbar will be dark when using the dark theme, moreover, the title bar will also onward dark in the case, you haven’t set accent color for it.
Notepad
UTF-8 Encoding
After the Build 18298, Windows 10 includes UTF-8 Encoding in Notepad. You notice the option to save files in UTF-8 without a Byte Order Mark working as default for new files. This Unicode standard without a Byte Order Mark is backward-compatible with ASCII and provides better interoperability with the web. Moreover, you find an extra column to the status bar that shows the encoding of the document.
Modified indicator
Notepad includes an asterisk (*) in the title bar before the title of a document that indicates that the changes are yet to be saved.
Notepad will have some additional shortcuts in Windows 10 1903 –
1) Ctrl + Shift + N will launch a new Notepad window.
2) Ctrl + Shift + S will open the Save as… dialog.
3) Ctrl + W will shut the running Notepad window.
Notepad application is able to save and open files having a path longer than 260 characters in Windows 10 1903. The feature is also known as MAX_PATH.
Cursors
Windows 10 version 1903 features new cursor sizes and colors to make everything easier to see. Navigate to Ease of Access Settings (alternatively Windows+U), under the Vision category. Choose Cursor & pointer to see the list of options.
The new version will include 11 more mouse pointer sizes in the Cursor and Pointers settings. There are total 15 sizes now.
Game bar
You will experience the captured photos and videos captured using game bar staying on the gameplay.
Privacy
In Windows 10 1903, Microphone and camera privacy settings pages will give information about the apps on which that is currently using the mic and camera. In addition, this will provide the date and time apps last accessed these.
Clipboard History
Windows 10 1903 features clipboard history that allows you to save multiple clipboard items to use later. This enhancement came after RS5 development. Microsoft shrinks the height of each entry and provides an interface so that you can more see more entries without needing to scroll the view.
Copy some text and press Windows logo key + V to confirm the updated design.
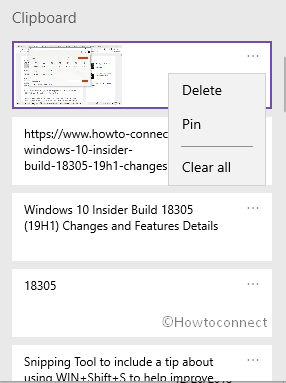
File Explorer
Windows 10 1903 comes with a few small changes to File Explorer. Microsoft puts forward friendly dates, consistent with other views that you see throughout the OS, apps, and on the web.
Re-releasing the new Japanese IME
Microsoft starts rolling out the IME again to Insiders. The IME now has better key customization options and candidate window reliability. The app has fixed an issue where it wouldn’t show.
New Office app for Windows 10
Windows 10 1903 May 2019 update will introduce a new Office app. This incorporates a simple experience design and allows users to get the most out of the “app” and get back into their work instantly. Basically, the application provides redesigned Office.com experience.
The change is a great starting point for Office application that helps you easily and quickly get all your files in one place. Furthermore, the app lets access any solution available to you. Microsoft Office understands to connect you to the clients if they already grabbed the application it will send you to the web version if they don’t. IT users will certainly applaud the ability to customize the app by integrating other line of business applications that use Azure Active Directory into the experience and apply corporate branding to the app. Office will have a new set of icons with the app.
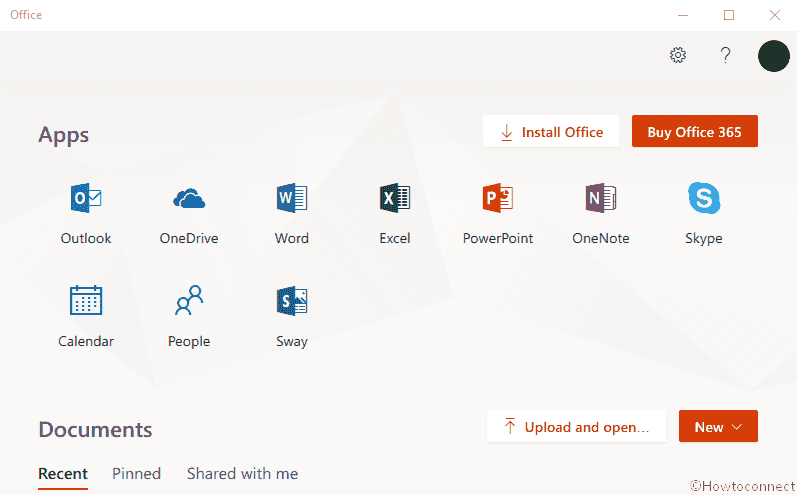
Cortana and Microsoft To-Do
In Windows 10 1903 May 2019 version, Cortana will add your reminders and tasks to your lists in Microsoft To-Do This feature preview will allow you to stick on top of what matters most. You are free to use your voice, PC, phone – your choice.
Streamline tasks – Cortana reminders, Microsoft To-Do list, and Outlook task will be available in your Microsoft To-Do application. You are able to use this app anywhere whether it is Android, iPhone. Moreover, you can also access Microsoft To-Do list from the web
When you ask Cortana to add butter to your grocery list, it’ll show up on one of your Microsoft To-Do lists.
Or, ask Cortana to remind you to message a friend and see the reminder appear in your Microsoft To-Do planned list.
See – How to Integrate Microsoft To-Do and Cortana in Windows 10.
Reserve Disk Space
Windows 1903 will introduce Reserved storage in settings to improve everyday functions of your system. Windows Updates, system caches, applications, temp files will use this space and confirming that critical functions ever have access to the part of the disk. Reserved storage will be automatically added to the computer coming with 19H1 version having clean installed.
To access, go to Settings => System => Storage => Show more Categories => System & reserved => Reserved storage.
Windows Subsystem for Linux Command Line Tool
Windows 10 1903 will include additional command line options to wsl.exe for simpler WSL
management. The version will add functionality for this purpose. Summary of changes are in the following lines
“Consolidated command line options” – The WSL command line tool will add choices to handle your
WSL distros that are included in the “wslconfig command line tool”. We intend to only update the tool with the latest management options moving forward.
Import a distro for simpler sideloading adding to “non-system drives” – Apply the -import choice to
bring a tar file back as a separate distribution. You are able to mention the distribution registry to the location of your option including non-system drives.
Export your Windows Subsystem for Linux distribution for easier environment management – Apply the -export option to send a distribution to a tar file. Your distro will be able to export to the built-in downloads location.
File Explorer lets access Linux Files
Windows 10 v1903 includes a feature to open Linux files in a WSL distro using Windows. Application such as File Explorer and VSCode, and more interacts with them. So you can access your files by going to \\wsl$\<distro_name> or view a list of active distributions by navigating to \\wsl$.
The new version includes the capabilities to export and import distros and consolidate available features from wslconfig.exe, for example, listing distros and setting defaults.
More FLS Slot Limit
Windows 10 1903 version May 2019 update is going to increase the FLS Slot limit. This improvement will give benefit to the musicians creating and managing projects against Fiber local storage slot allocation ceiling. This prevented them their preferred plugins from loading in DAWS. The new version will significantly increase that per-process FLS slot allocation ceiling. Furthermore, this enhancement will positively impact any app that dynamically loads numerous unique DLLs that have statically-linked Visual C++ runtimes, or otherwise allocates FLS slots.
Linux Files inside of File Explorer
Windows 10 1903 includes a feature to open Linux files in a WSL distro using Windows. Users have the ability to access these files via Command line. Windows application such as File Explorer and VSCode, and more interacts with them. So you can access your files by going to \\wsl$\<distro_name> or view a list of active distributions by navigating to \\wsl$. Know more from this page.
Cortana voice-over will be turned off during the clean install.
Windows 10 1903 will no longer Keep Cortana in Installation Environment
Separate Search and Cortana
Windows 10 1903 May 2019 update will decouple Search and Cortana in the taskbar. This separation will help each experience to innovate independently to ultimately serve their target audiences and use cases. The Search box now displays focusing on providing you with the best search experience. Clicking the Cortana icon from the Taskbar will directly prompt the voice-first digital assistant.
Group policies are also split between Search and Cortana settings respectively.
Start reliability changes
ShellExperienceHost.exe process has been hosting the Start in Windows 10 until now. Now Microsoft is separating it into its individual process “StartMenuExperienceHost.exe” to offer you the best experience. This will simplify debugging moreover insulating Start from potential issues impacting different surfaces. The new version also makes a change that leads the Start to no longer suspend. This will improve launch time.
Font management in Settings
Windows 10 1903 provides drag and drop font files from File Explorer into the modern Settings => Fonts page to install them. You are able to view the different font faces and all the details. From here, you can also uninstall the same. Drag and drop font installation, with built-in configuration, is installed according to the per-user font which does not need elevation, therefore it will not be available for other users. Select – Install for all Users – option on right click menu of the font on file explorer.
Windows Insider Program Settings page change
In Windows 10 1903, Windows Insider Program in Settings page is quite simpler. The version has removed certain clutter from Settings => Update & Security => Windows Insider Program and made receiving new build easier.
You have the ability to change your Insider ring from – Pick your Insider settings.
RAW Image File Support
Windows 10 1903 means May 2019 update will include support for the RAW image format. Microsoft Store has brought a Raw codec package that is completely compatible with the format. You will be able to view image thumbnails, camera metadata, and previews of the files right in File Explorer. Moreover, you can also see the full resolution of RAW format pictures in Photos and different applications that use the Windows Imaging Component framework to decode them. All you need to do is grab Raw Image Extension (Beta) app from the store.
Taken from –
1) Windows 10 Insider Preview Build 18290 For Fast Ring Details
2) Windows 10 Insider Preview Build 18298 Features, Bug Fixes Details
3) Windows 10 Insider Build 18305 (19H1) Changes and Features Details
4) Windows 10 Insider Build 18309 (19H1) Fixes and Changes Details
5) Windows 10 Insider Build 18312 (19H1) Features and Fixes Details
Top Apps in Search
Windows 10 May 2019 update changes Search including Top apps section. The field will show the applications that you use the most.
Run Win32 or Desktop applications in Windows Mixed Reality
Windows 10 1903 changes the ability to run Win32 apps in Mixed Reality. You can use Visual Studio Code, Spotify, and Paint.NET in the environment similar to how you launch Store apps. For using this feature, set Pins Panel, then navigate to all apps. Here you will see a folder titled Classic Apps (Beta). You will be able to choose and launch any Desktop or Win32 applications from this location.
Keyboard Support for Osage and ADLaM
The new version will provide with keyboard support for Osage and ADLaM. The OS uses ADLaM script to write Fulfulde or Pular, the language of the Fulani community of West Africa. Similarly, Osage script performs to write the Osage language spoken by the Osage Nation in Oklahoma.
To use this feature of keyboard support, navigate to Language Settings, select Add a preferred language, and find Osage or ADLaM.
Timeline for Browsers
Windows 10 May 2019 update V1903 Timeline supports all famous browsers, for example, Google Chrome, Firefox, Vivaldi, and Opera. This feature collects user’s activities and shows on Timeline. In the previous versions, you were not able to view the history for the browsers. Current May update includes an extension in the web store that accumulates activities from your Chrome and adds to your Timeline. Instantly sign-in with the Microsoft account, visit a site in the browser, then watch it and reach where you left off. Microsoft Launcher app will let the Chrome activities sync on Android devices.
Windows 10 Timeline is available for Chrome, Firefox, Opera, Vivaldi
Taken from –
1) Windows 10 Build 18317 Details
2) Windows 10 Build 18323 Details
3) Windows 10 Insider Build 18329 Details
4) Windows 10 Build 18348 Details
5) Windows 10 Build 18346 Details
Mirror Phone Screen to bigger device screen
Windows 10 May 2019 update offers phone screen that allows to Mirror Phone Screen to bigger device screen. You are able to preview your Android phone’s screen straightaway on your PC without having to dig for your phone. This enhancement also gives you easy access to the Phone app. You need to own at least Android 7.0 to avail the mirror feature. Surface Go is the first device in the Surface segment to preview this screen. Requirements for Phone screen device on Windows 10 –
- Android phone must be power on, within Bluetooth range of the PC, and connected to the same network as the PC.
- Windows 10 PC must be equipped with Bluetooth radio that is compatible with low energy peripheral role. How to ensure if your device supports this.
- Android phones must be having at least Android 7.0 or greater (Samsung Galaxy S8/S8+/S9/S9+).
Miscellaneous
- Navigation pane in this version will use common control. This indicates that you will notice nice little transition animation when switching between sections.
- UI flows between different window sizes will behave differently.
- You have the ability to review Screenshots and Steps capture images in the app.
- Windows 10 May 2019 update version increases timeout period when dictating (WIN + H) to be from 5 to 10 seconds. The modification will provide you a bit more time to think about what you want to say. In order to stop the dictation, either speak – Stop dictating or press WIN+H.
- Jump list on Start and taskbar will display accent color after turning on accent theme.
- Default Focus Assist exceptions list will include an option for Nearby Sharing.
- Settings icon will be dark grey in the taskbar when the light theme is turned on instead of black.
- Makes reading of pull-down menus in the Skype desktop client better with the Narrator.
- Windows 10 1903 improves the performance of Magnifier centered mouse mode.
- Cloud clipboard sync reliability is better now.
Taken from –
1) Windows 10 Build 18342 Details
2) Windows 10 Build 18836 Details
3) Windows 10 Insider Build 18334 Details
Reset this PC User Interface Improvements
Windows 10 1903 changes the Reset this PC User interface. The new UI gives a lot more consistent experience with various configurations and needs fewer clicks to perform. Go to Update & Security => Recovery and have a look at.
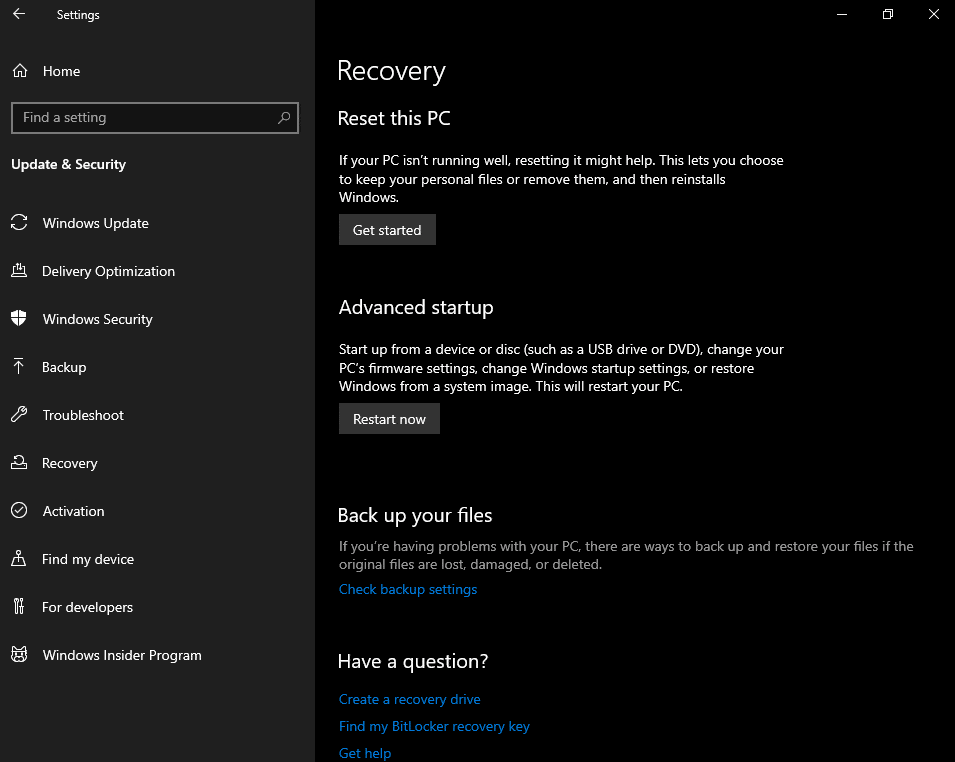
File Explorer Friendly dates
Windows 10 April 2019 update v1903 adds Friendly dates format experience to File Explorer. The change simplifies the column for date modified and offers consistency with other columns that you see throughout the Operating System, applications, and on the web. All you need is open File Explorer, right-click on Date modified column and select “Friendly dates”.
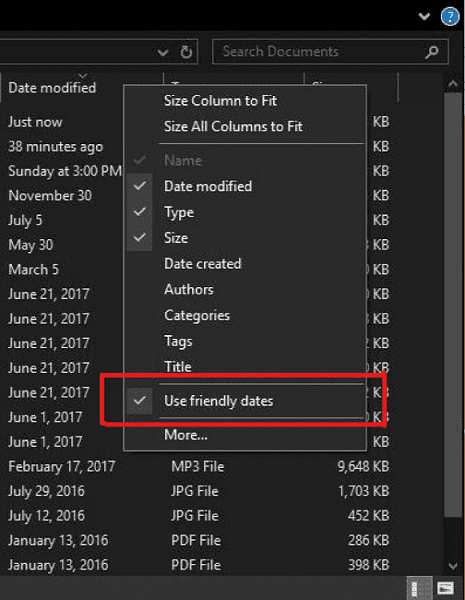
Simpler sign-in options
The OS simplifies sign-in options to improve visual clarity and better usability. The change one-stop shop for all your concerned settings. You are able to set up a security key direct from Settings now.
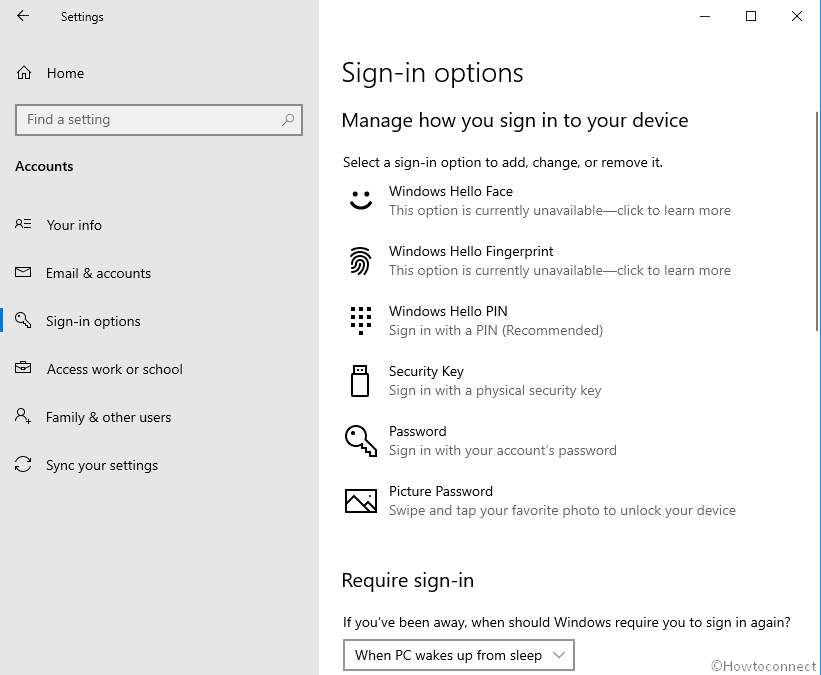
New File Explorer icon
Now File Explorer icon is revamped to look better with Light theme.
Change in default downloads folder sorting
Commonly, you don’t change the name of a file before downloading it. That’s why the names don’t always remain in memory (soft_134_small_sec.jpg anyone?). So the sorting by name becomes less optimal since it’s hard to find the file you’re locating. This version changes the default sorting format to display the latest downloaded file at the top of the list instead.
Send Feedback directly from Notepad
Notepad adds an option to Help menu to help you are now able to Send Feedback straightaway to the product team.
Change in Windows 10 Setup Design
The latest version will provide you a new Windows 10 Setup design experience. You can see the wizard while running setup.exe from an ISO –
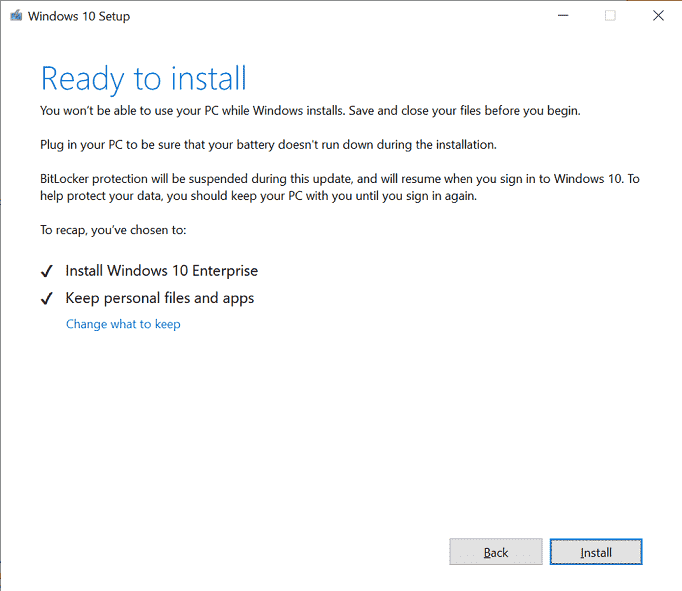
Changes in modern printing
The new version brings modern printing with several improvements –
- The print dialog supports windows light theme.
- Printing options add icons which will improve visibility and help to identify them.
- Some of the dropdown settings include one line description and others have More Settings at the bottom of the dialog.
- At last, If your printer name is long, it will wrap instead of being cut off.
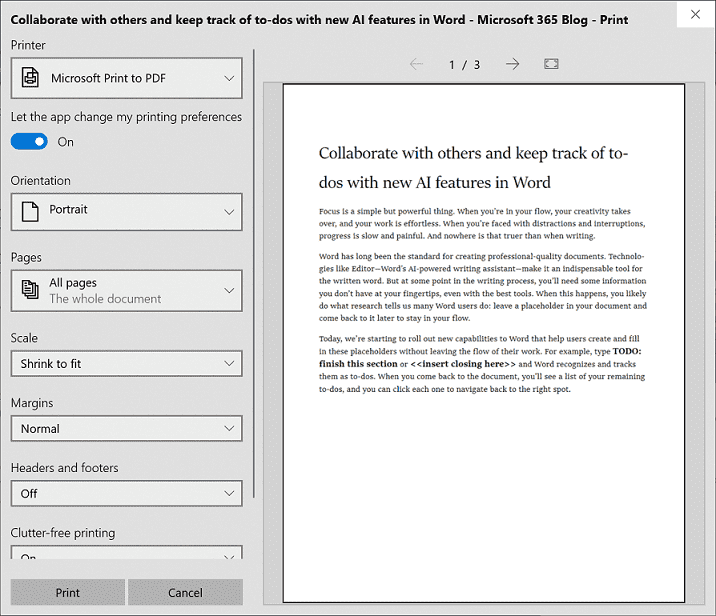
High DPI Changes
High DPI has been available for Win32 Apps from years. Now Settings includes Fix scaling for apps section in Settings. If any issue you will get a toast notification to fix apps so that they are not blurry.
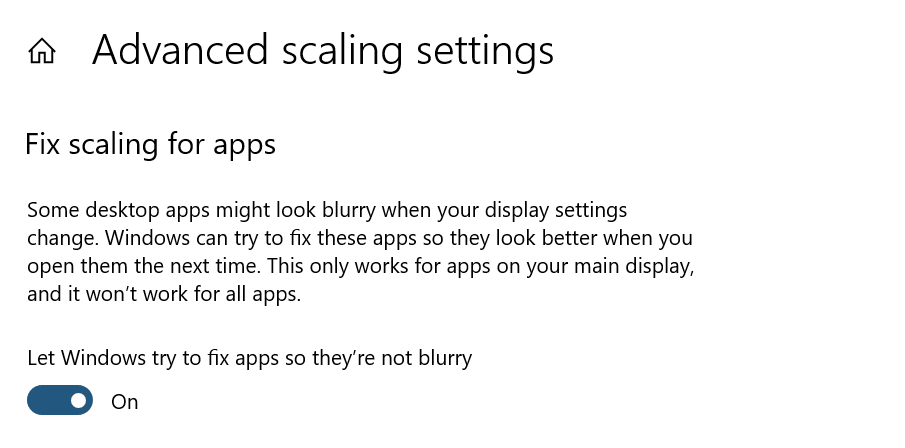
Rob
says:Thanks for putting together this article. Very much appreciated.