Windows 10 C Drive Full Without Reason – At times users meet with a peculiar issue. The problem is suddenly, C drive space status showing line turns red and the color riches the right end. All this means that the particular Disk drive is packed with data. The reality is they have not stored any additional data in near past. Is the C Drive is showing a pseudo status? The answer is no. In fact, few identical files are placed in different directories in C Drive in vain. But how can they be removed? To fix Windows 10 C Drive Full Without Reason the underneath written fixes and pursue the steps carefully.
Table of Contents
How to Fix Windows 10 C Drive Full Without Reason
Delete Disk Space usage
- Collectively strike “Windows & X” keys and on the emerged menu, click or hit “System”.
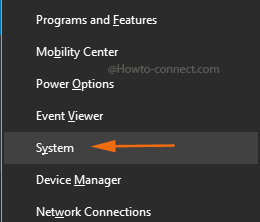
- In the succeeding interface, look at the links that are exhibited on the left column, click or hit the one that reads as “System protection”.
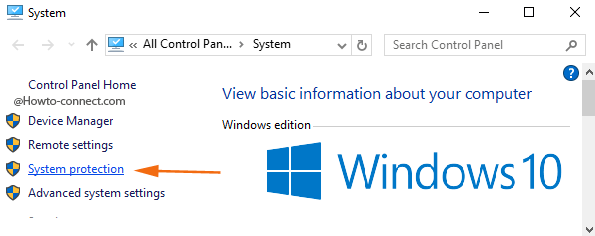
- Now, a separate box of “System Properties” will arrive and beneath the “Protection Settings” segment, look for the “C: Drive” and you will notice it in “On” position.
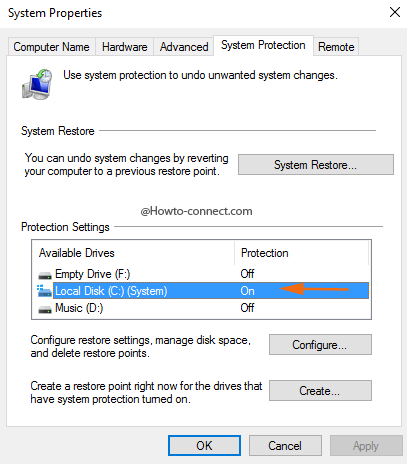
- Select the “C: Drive” and thereon click or hit “Configure”.

- Underneath the second segment of the resultant interface, you can view the “Current Usage”, and thus to make up some room, click or hit “Delete” button.
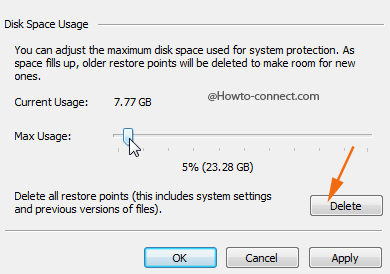
- A related box will arrive and will ask your consent, click “Continue”.
- Now, go to “This PC” and you will witness that the size bar beneath “C: Drive” has turned into blue from red because there is an immense improvement in the free space.
Delete temp and %temp% files
- Another significant action that you need to follow is to wipe out the data called “temporary files” that gets accumulated in two places.
- Strike the combination of “Windows & R” keys and in the observable “Run” box, write this command and thereafter hit “Enter” – “temp” (don’t give quotes).
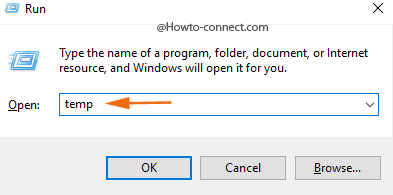
- The Temp folder will emerge and you need to eradicate all those useless “temporary files”, so with the help of “Ctrl & A” keys, select all the unproductive files and press “Delete” key.
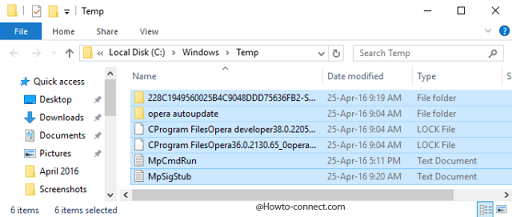
- Now, hit “Windows & R” keys and in the arrived box, write this command and thereafter hit “Enter” – “%temp%” (no quotes).
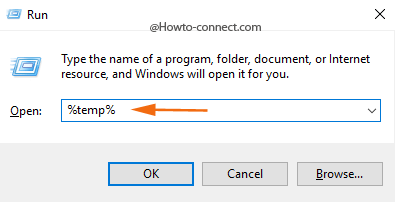
- Here also, select all the useless and unproductive files and hit “Delete” key.
- Again, get back to “This PC” and examine the free slot of “C: Drive” and you will notice that there is an increase in it by a little amount.
Disk Cleanup
- Strike “Windows & R” altogether and write “cleanmgr” in the box and thereby hit “Enter”, (don’t write the code with quotes).
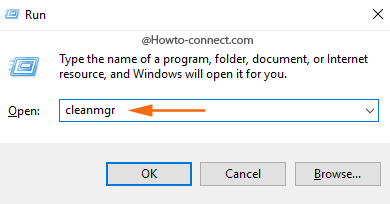
- A tiny box will be exhibited with a label of “Drive Selection” on it, click or tap the drop-down menu that appears there and opt for “C:” drive.
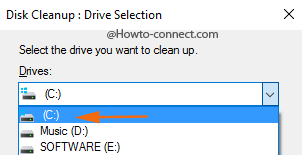
- After a little time, you will notice the “Files to delete” and alongside them, square cells are present in the consequent box.
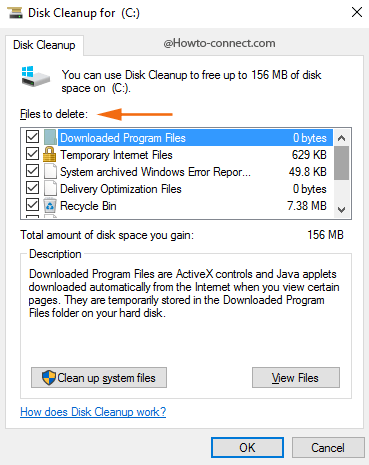
- So, tick mark all the square cells and thereupon click or hit “Ok” to remove all the useless data.
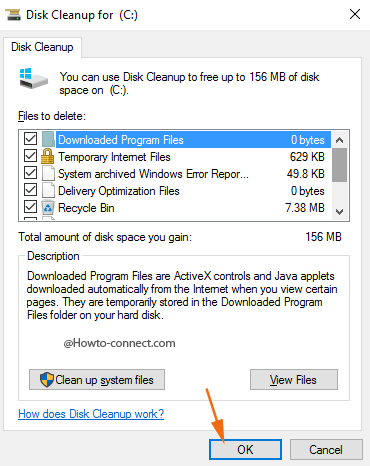
- Once, the cleaning gets over, head back to C: Drive and you will be amazed to witness that again the free space got bigger in number.
Read: Windows 10 – How to Open and Use Disk Cleanup
WinDirStat – Third Party Cleanup Tool
WinDirStat is a freeware tool for Windows that helps you in analyzing which stuff is actually eating up your “hard disk area”. With colorful graphical representation, this tool will give you a detailed summary of what exactly is eating so much space. Give a shot to this tool and can have a bit of testing and then analyze how worth it is!
This happened with many users that a couple of hours before their system drive was half empty but suddenly they are confronting Windows 10 C Drive Full Without Reason and that too without installing any new programs or software. In these situations, these simple tips work wonder and the free slot can be recovered easily.
Bin Man
says:I prefer to run Directory Report over WinDirStat
Directory Report is much faster
Be sure to run as an Administrator